How to Clear Browser Cache-The Complete Guide
in deze gids leren we hoe cache, geschiedenis en cookies te wissen van verschillende desktop en mobiele browsers. Daarnaast zullen we binnenkort een overzicht van wat browser cache is en hoe het werkt.
Wat Is Browsercache?
browsercache verwijst naar tijdelijke opslag om websites sneller te laten laden. Het werkt door het opslaan van statische bestanden in het lokale computergeheugen. Dit vermindert het aantal verzoeken dat wordt verzonden naar de webserver die de werkelijke bestanden bevat en laadt ze in plaats daarvan uit de lokale opslag. Door elementen als HTML, CSS, JS en afbeeldingen in de cache te plaatsen, vermindert de browser de laadtijd en het gebruik van bronnen aanzienlijk.
Wat Zijn Gegevens In De Cache?
Cache is een term die gebruikt wordt om tijdelijke opslag te beschrijven. Dus, gegevens in de cache is de verzameling van items die zijn opgeslagen in de cache-opslaglocatie. Wanneer een browser wordt gevraagd voor een specifiek bestand, controleert deze eerst of de bron lokaal beschikbaar is. Indien niet gevonden, stuurt de browser een verzoek naar de bijbehorende webserver en slaat deze op als gegevens in de cache, afhankelijk van het bestandstype.
Wat Doet Clearing Cache?
browsercache wissen verwijdert alle gegevens binnen de tijdelijke opslag. Als gevolg hiervan, zodra u voor het eerst toegang tot een website na het wissen van alle cache, zal het extra tijd om te laden. Dit gebeurt omdat er geen bronnen lokaal kunnen worden opgehaald en ze allemaal door de bijbehorende webserver moeten worden geleverd.
Waarom Cache Wissen?
de bestanden die in de browsercache worden verzameld, kunnen in de loop van de tijd vrij veel schijfruimte innemen. Dit kan ertoe leiden dat uw browser langzamer werkt dan normaal en extra bronnen gebruikt. Bovendien kunnen verouderde bronnen in de cache ervoor zorgen dat u onjuiste inhoud ziet. U kunt bijvoorbeeld moeite hebben met het bekijken van nieuwe wijzigingen en updates die op een website zijn aangebracht. Dus, het wissen van de browser cache van tijd tot tijd kan helpen voorkomen dat dergelijke resultaten.
browsercache wissen op desktopplatforms
cache wissen is een relatief eenvoudige taak voor de meeste desktopbrowsers. Laten we eens kijken hoe het kan worden gedaan op de meest populaire.
Google Chrome
- Ga naar de menubalk aan de zijkant en navigeer naar de sectie Geschiedenis ” Geschiedenis.
- Selecteer de optie Browsegegevens wissen.
- Kies het tijdbereik. Selecteer alle tijd om alles te verwijderen.
- Kies welke elementen moeten worden gewist-afbeeldingen en bestanden in de cache, cookies, geschiedenis.
- druk op de knop Gegevens wissen.
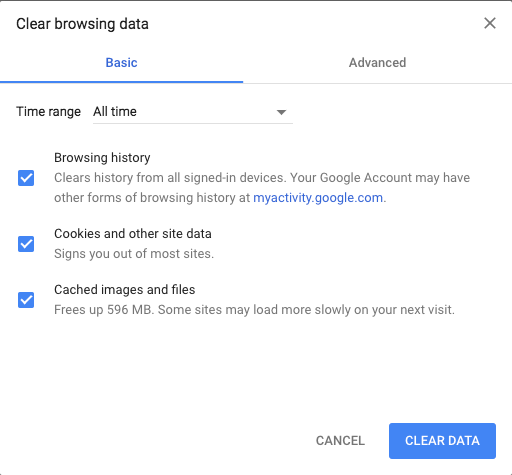
nuttige tip:
- Windows-gebruikers kunnen naar het tabblad clearing gaan door op Ctrl+Shift+Delete te drukken.
- Mac OS-gebruikers kunnen de snelkoppeling gebruiken door op Command+Shift+Delete te drukken.
Mozilla Firefox
- Open de menubalk aan de zijkant en ga naar de sectie “Geschiedenis” recente geschiedenis wissen.
- Selecteer het tijdbereik. Als u alles wilt wissen, selecteert u de optie All Time.
- Kies welke elementen u wilt wissen-Cache, Cookies, geschiedenis onder een paar anderen.
- klik op de knop Nu wissen.
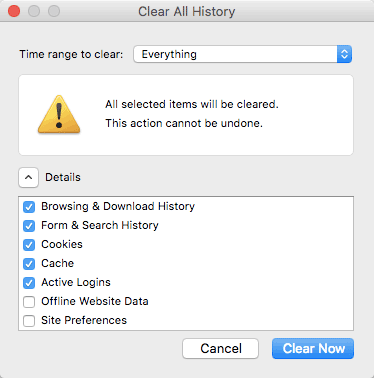
nuttige tip:
- Windows-gebruikers kunnen Ctrl + Shift + Delete gebruiken om snel toegang te krijgen tot het tabblad Wissen.
- Mac OS kan hetzelfde doen door op Command+Shift+Delete te drukken.
Safari
- Navigeer naar het tabblad Geschiedenis in het bovenste menu en selecteer Geschiedenis wissen.
- Kies het gewenste tijdsbestek. Als u alles wilt wissen, selecteert u de optie Alle geschiedenis.
- Safari verwijdert geschiedenis, cache, cookies zonder de optie om er maar één te kiezen.
- klik op de knop Geschiedenis wissen.
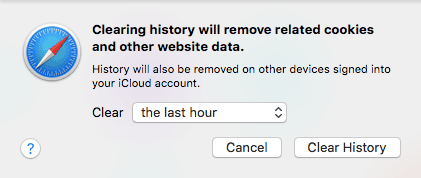
nuttige tip:
- Windows-gebruikers kunnen het tabblad sneller openen door op Ctrl+Shift+Delete te drukken.
- Mac OS kan dezelfde actie uitvoeren door op Command+Shift+Delete te drukken.
Opera
- klik op het pictogram geschiedenis in het linkermenu. (clock icon)
- druk op de knop Browsegegevens wissen.
- Kies het tijdbereik. Om alles te verwijderen, kies altijd.
- Selecteer welke elementen u wilt verwijderen-browsegeschiedenis, Cookies en andere sitegegevens, afbeeldingen en bestanden in de cache.
- klik op de knop Gegevens wissen.
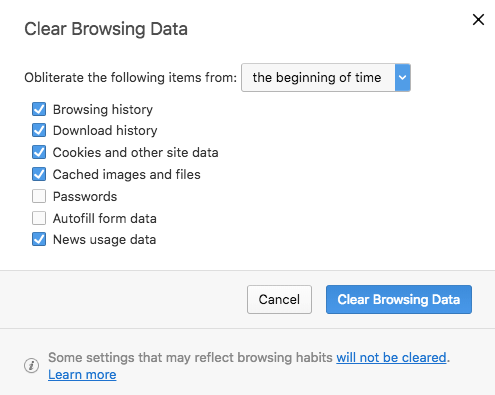
nuttige tip:
- Windows-gebruikers kunnen klikken Ctrl + Shift + Delete op het toetsenbord voor een snelkoppeling.
- Mac OS kan dezelfde sneltoets gebruiken door op Command+Shift+Delete te drukken.
Microsoft Edge
- Navigeer naar het menu rechtsboven en ga naar Geschiedenis.
- Klik Op Browsegegevens Wissen.
- Kies het tijdbereik dat u wilt verwijderen, wij raden altijd aan.
- Selecteer de items die u uit de lijst wilt verwijderen.
- klik op de knop Nu wissen en wacht tot het proces is voltooid.
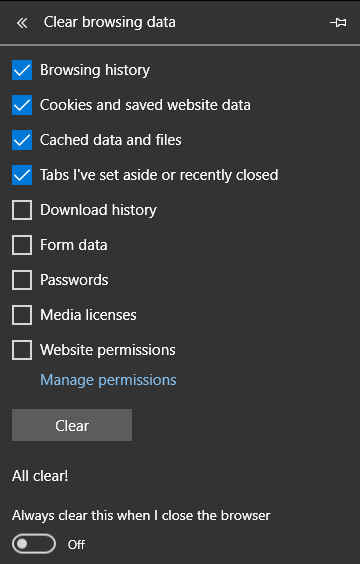
nuttige tip:
- Windows-gebruikers kunnen op Ctrl+Shift+Delete op het toetsenbord klikken voor een snelkoppeling.
hoe browsercache wissen op mobiele Platforms
mobiele browsers gebruiken caching op dezelfde manier als desktopbrowsers doen. Daarom, laten we eens kijken hoe je cache te wissen op de meest populaire mobiele apparaat browsers.
Google Chrome (Android)
- Ga naar het menu in de rechterbovenhoek en selecteer geschiedenis.
- klik op de knop Browsegegevens wissen.
- Kies het tijdbereik. Als u alles wilt verwijderen, kiest u de optie alle tijd.
- Selecteer de elementen die u wilt wissen-geschiedenis, cookies, cache.
- klik op de knop Gegevens wissen.

Mozilla Firefox (Android)
- Ga naar het menu in de rechterbovenhoek en open de sectie Geschiedenis.
- Selecteer de knop Browsegeschiedenis wissen onderaan.
- bevestig het pop-upbericht door op OK te drukken.
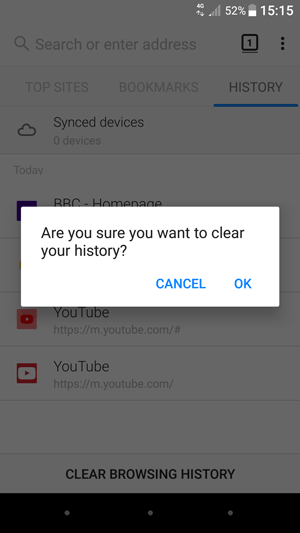
Opera Mini (Android)
- klik op het Operapictogram onderaan de browser.
- Kies het sleutelpictogram, dat u naar de Instellingen brengt.
- Selecteer de optie Browsegegevens wissen.
- kies de elementen die u wilt wissen-geschiedenis, cookies, cache.
- bevestigen door op OK te drukken.

Safari (iOS)
- Navigeer naar de Instellingen van uw iOS-apparaat.
- Zoek de sectie voor Safari en open deze.
- Scroll naar beneden totdat u de sectie Geschiedenis en websitegegevens wissen vindt.
- bevestig het pop-upvenster om alles te verwijderen.
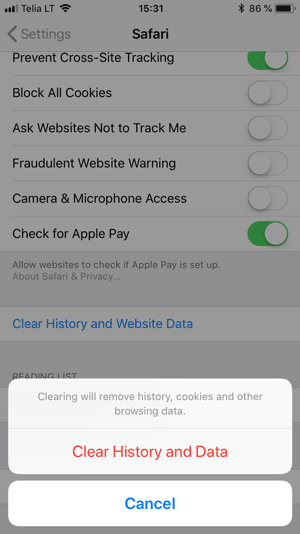
Google Chrome (iOS)
- Ga naar het zijmenu rechtsboven en ga naar Geschiedenis.
- klik op de knop die zegt Browsegegevens wissen.
- Selecteer welke elementen u wilt verwijderen-geschiedenis, cookies, cache.
- bevestigen door opnieuw op Browsegegevens wissen te drukken.
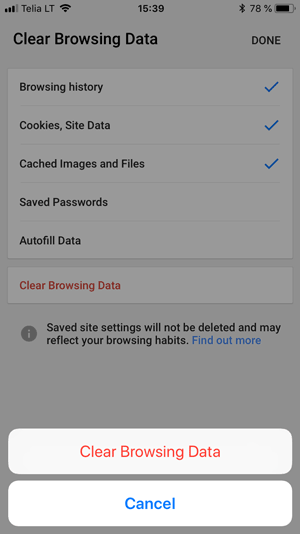
Mozilla Firefox (iOS)
- Open het zijmenu rechtsonder en ga naar Instellingen.
- Scroll naar beneden totdat u de sectie privégegevens wissen vindt.
- Selecteer de elementen die u wilt verwijderen-cache, cookies, geschiedenis.
- klik op de rode knop die privégegevens wissen aangeeft om te bevestigen.
- zodra u de pop-up ziet, klikt u op OK.
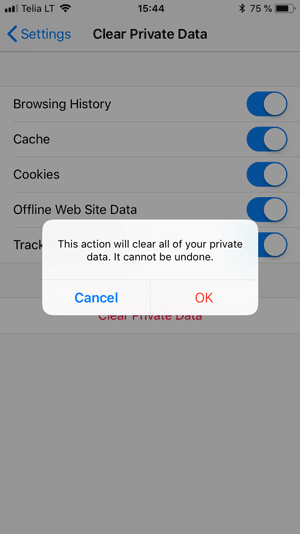
conclusie
in deze tutorial hebben we geleerd hoe u de cache kunt wissen op verschillende browsers met behulp van mobiele en desktop platforms. We hebben ook bekeken wat browser cache is en hoe het werkt.
Houd er rekening mee dat in sommige gevallen onjuiste website-inhoud niet de fout is van de browsercache. Veel website creatie tools, zoals WordPress, hebben hun eigen caching mechanismen die werken vanaf de server-side. In een dergelijk geval, clearing WordPress cache nodig zou zijn.
dit bericht is Laatst gewijzigd op 19 December 2021 23: 52




