hoe verplaats ik de map Mijn documenten In Windows 7
er worden automatisch speciale mappen gemaakt voor elke Windows-gebruiker wanneer Windows is geïnstalleerd.
deze mappen hebben namen zoals Mijn documenten, Mijn afbeeldingen, mijn video ‘ s of mijn muziek, en zijn ontworpen om u een centrale locatie te bieden voor specifieke bestandscategorieën in het Windows-besturingssysteem.
deze mappen moeten niet worden verward met de nieuwe bibliotheken die Microsoft in Windows 7 heeft geïntegreerd. Ze zijn allemaal gemaakt op dezelfde partitie die Windows is geïnstalleerd op, iets dat sommige gebruikers zou willen veranderen.
waarschijnlijk de meest voorkomende reden hiervoor zijn opslagbeperkingen. Als uw hoofdpartitie klein is, Wilt u misschien bestanden en gegevens naar een andere schijf verplaatsen om te voorkomen dat de prestaties verslechteren of dat er geen nieuwe gegevens meer op die locaties kunnen worden opgeslagen.
in de volgende artikelen wordt uitgelegd hoe speciale mappen zoals Mijn documenten naar een andere partitie of locatie kunnen worden verplaatst. Dit is eigenlijk makkelijker dan het klinkt in Windows 7.
hoe verplaats ik de map Mijn documenten in Windows
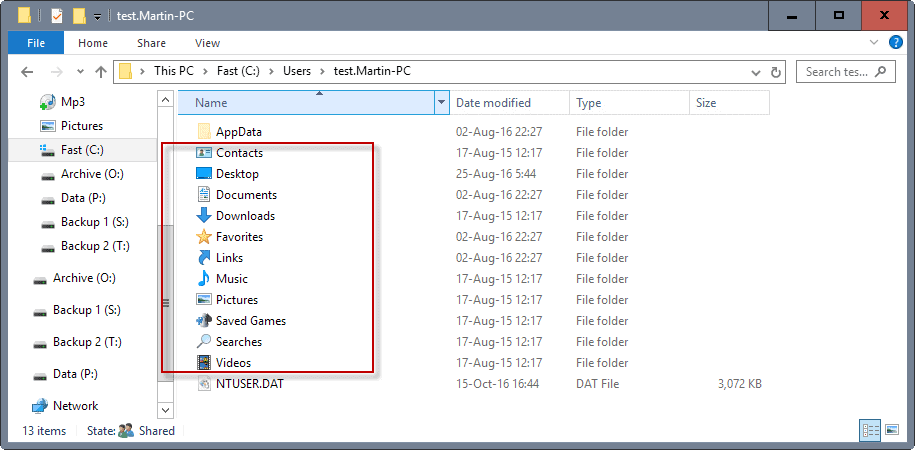
Update: deze methode werkt ook in nieuwere versies van Windows, zoals Windows 8 en Windows 10. Microsoft liet het “mijn” deel van de mapnaam echter, zodat deze mappen worden weergegeven als Documenten, Downloads, favorieten, muziek, foto ’s of video’ s.
laten we eens kijken waar deze mappen zich standaard bevinden in het Windows 7-besturingssysteem:
alle gebruikersaccounts worden aangemaakt onder de map Gebruikers op de partitie waarop het besturingssysteem is geïnstalleerd, meestal c:\Users\. De speciale mappen bevinden zich in de gebruikersmap, bijv. C:\Users\Martin\Music of C:\Users\Martin\Documents.
een optie om deze mappen te verplaatsen is het gebruik van symbolische koppelingen, een methode die we in detail hebben beschreven in een vorige tutorial.
maar dat is niet de makkelijkste optie omdat Windows 7 een nog betere oplossing biedt om de “Mijn mappen” naar een andere locatie te verplaatsen.
Open Windows Verkenner en navigeer naar de map van de gebruiker wiens map Mijn documenten u naar een andere locatie wilt verplaatsen, bijv. C:\Users\Martin\.
Zoek de map die u naar een andere locatie wilt verplaatsen: we gebruiken de map Mijn documenten in dit voorbeeld, maar dezelfde methode is van toepassing op mijn foto ‘s, Mijn video’ s, Mijn muziek, Downloads en eigenlijk elke andere map in de gebruikersmap die standaard wordt aangemaakt tijdens het maken van de gebruiker.
Klik met de rechtermuisknop op de gewenste map en selecteer Eigenschappen in het menu. Schakel in het nieuwe venster naar de locatie tab die eruit moet zien als de volgende screenshot.
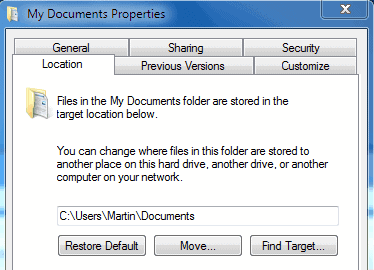
het menu toont het huidige pad van de map en de drie knoppen herstellen standaard, verplaatsen en zoeken doel.
herstellen standaard verplaatst de bestanden gewoon terug naar de standaardlocatie van de map. Move opent een browser met de optie om een nieuwe map te kiezen waar vanaf dat moment bestanden worden opgeslagen. Find Target opent eindelijk een Windows Verkenner venster met de inhoud van de map.
het pad naar de nieuwe map kan ook direct in het formulier worden geplakt als u de optie verplaatsen selecteert. Als u een nieuwe map selecteert en op Toepassen klikt, wordt een Move Folder query geopend die de locatie van de oude en nieuwe map weergeeft en de optie om alle bestanden die zich momenteel in de map bevinden naar de nieuwe locatie te verplaatsen.Dit is handig als u wilt dat de bestanden op de nieuwe locatie beschikbaar zijn.
als u dat niet doet, blijven alle bestaande bestanden op de oude locatie, terwijl alle nieuwe bestanden worden aangemaakt op de nieuwe locatie die u hebt gekozen. Merk op dat u alleen toegang tot de nieuwe locatie van de map in de zijbalk van Windows Verkenner.
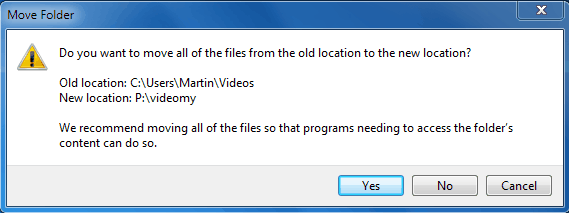
het wordt aanbevolen om de bestanden te verplaatsen als ze toegankelijk moeten zijn voor toepassingen of services, wat bijvoorbeeld het geval is voor de map spel opslaan of sommige andere gebruikersmappen.
zorg ervoor dat de nieuwe locatie voldoende vrije opslagruimte heeft, omdat er fouten in de kopieerbewerking optreden als dat niet het geval is.
Sluitwoorden
Windows 7 en nieuwere versies van Windows maken het eenvoudig om de standaard gegevensmappen van een gebruikersaccount naar een andere locatie te verplaatsen. Het is gemakkelijker wanneer u de bewerking uit te voeren direct na de installatie van Windows of gebruikersaccount creatie,maar u kunt het op elk gewenst moment later ook.
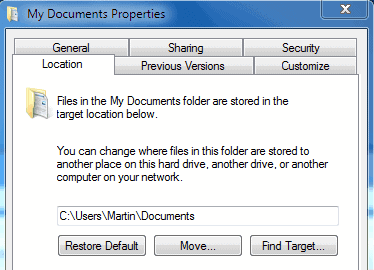
Reclame




