hoe te repareren “Windows Kan USB – drives niet laden” foutcode 39 of 41-USB-poorten apparaten werken niet (opgelost)
een paar dagen geleden merkte een van mijn klanten dat de USB-muis niet werkte op zijn laptop computer. Bovendien kon geen USB-apparaat, zoals een USB-Printer of een USB-opslagapparaat, door zijn systeem worden herkend. Wanneer er een foutcode 39 optreedt, worden in Apparaatbeheer alle USB-poorten weergegeven met een gele driehoek met een uitroepteken en bij de apparaateigenschappen verschijnt de volgende foutbeschrijving: “Windows kan het apparaatstuurprogramma voor deze hardware niet laden. De bestuurder kan beschadigd zijn of ontbreken. (Code 39).”
na het onderzoeken en oplossen van problemen met de USB-poorten met behulp van de instructies van deze gids: Hoe te repareren USB-apparaat niet herkend of USB niet geïnstalleerd probleem, de USB Controller probleem bestond nog steeds op zijn laptop. Na veel onderzoek, ik eindelijk ontdekte de oplossing hieronder dat vast de USB-Controller fout 39. *
* Opmerking: De oplossing is getest en werkt perfect op Windows 7 OS, maar werkt ook op Windows XP of Vista gebaseerde computers.
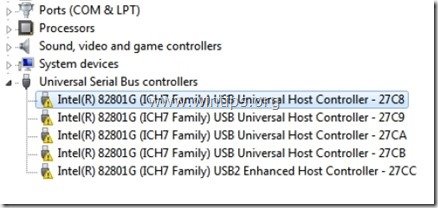
oplossen van USB-foutcode 39 (of 41) – USB-poorten & apparaten die niet werken
Stap 1. Verwijder’ UpperFilters ‘&’ LowerFilters ‘ registersleutels.
1. Open Register-Editor. Om dat te doen:
- druk op “Windows”
+ ” R ” toetsen om het dialoogvenster Uitvoeren te laden.
- typ “regedit” en druk op Enter.
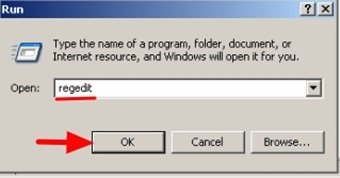
2. In het Windows-register navigeert u (vanuit het linkerdeelvenster) en markeert u deze sleutel:
HKEY_LOCAL_MACHINE\SYSTEM\CurrentControlSet\Control\Class\{36FC9E60-C465-11CF-8056-444553540000}
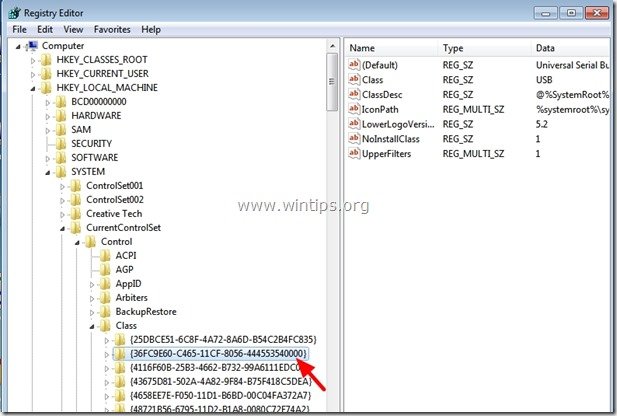
3. Kijk naar het rechterpaneel:
- Klik met de rechtermuisknop op” UpperFilters “key
- kies “Delete”.
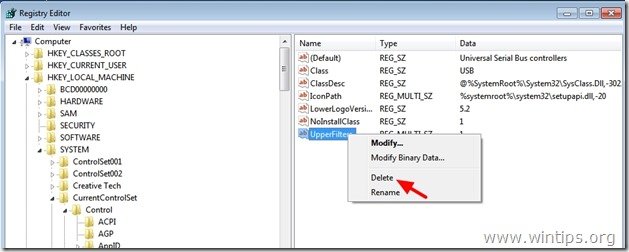
4. Voer dezelfde actie uit (verwijderen) met de “LowerFilters” toets, indien gevonden.
6. Registerbewerker Sluiten.
7. Start uw computer opnieuw op.
8. Controleer nu of uw geluidskaart werkt. Zo niet, ga dan verder met stap 2.
Stap 2. Verwijder USB-Controllers uit Apparaatbeheer.
1. Open Apparaatbeheer. Om dat te doen:
- druk op “Windows”
 + ” R ” toetsen om het dialoogvenster Uitvoeren te laden.
+ ” R ” toetsen om het dialoogvenster Uitvoeren te laden. - Type “devmgmt.msc ” en druk op Enter.
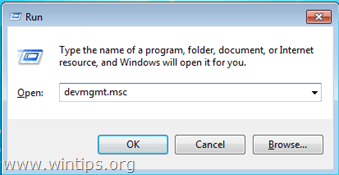
2. Klik in Apparaatbeheer met de rechtermuisknop op elke USB-Controller en selecteer “Uninstall”. *
* Noot: Als tijdens het verwijderen proces, verliest u uw USB-muis functionaliteit, gebruik dan uw toetsenbord pijltjestoetsen om de rest USB-apparaten te markeren en druk tegelijkertijd op de “Shift’ + ” F10 “toetsen om het rechtsklikmenu te openen om te selecteren”Uninstall”.
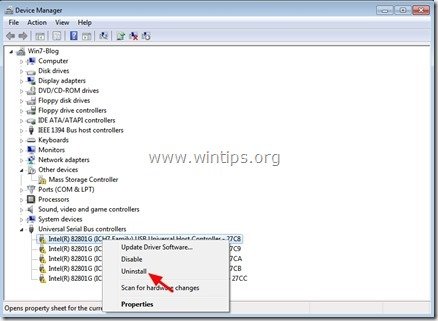
3. Start uw computer opnieuw op.
4. Nadat uw computer opnieuw is opgestart, wacht tot Windows automatisch USB-Controllers opnieuw installeert en test vervolgens uw USB-poorten.
extra help: Als u nog steeds problemen hebt met uw USB-apparaten, probeer dan deze handleiding: Hoe op te lossen USB-apparaat niet herkend of USB niet geïnstalleerd probleem.
u bent klaar!





