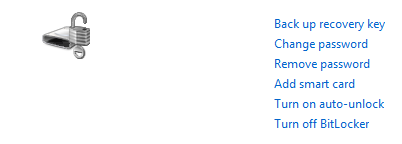Hoe te Beveiligen met een Wachtwoord Verwisselbare Stations in Windows 7/8/8.1
Zoals je weet, de BitLocker To Go-functie voor het eerst werd geïntroduceerd in Windows 7 gebruikers te beschermen’ mobiele opslagapparaten, zoals een USB-stick of een mobiele harde schijf. Tegenwoordig is het behoorlijk volwassen geworden. Hier ga ik je laten zien hoe je een wachtwoord te beveiligen uw verwijderbare data drives in Windows 7/8/8.1
eigenlijk zijn de stappen zijn vrij vergelijkbaar, maar ze verschillen enigszins. Ik ben van plan om een gedetailleerde instructies over de manieren voor Windows 7/8 omdat de weg voor Windows 8.1 is bijna hetzelfde als Windows 8.
Situation situatie 1: Windows 7 ★ situatie 2: Windows 8 ★ situatie 3: Windows 8.1
situatie 1 van 3: Windows 7
Dit is hoe:
1. Klik op de knop Start op de taakbalk en vervolgens Configuratiescherm.
2. Klik op Systeem & beveiliging en vervolgens op Bitlocker-stationsversleuteling.
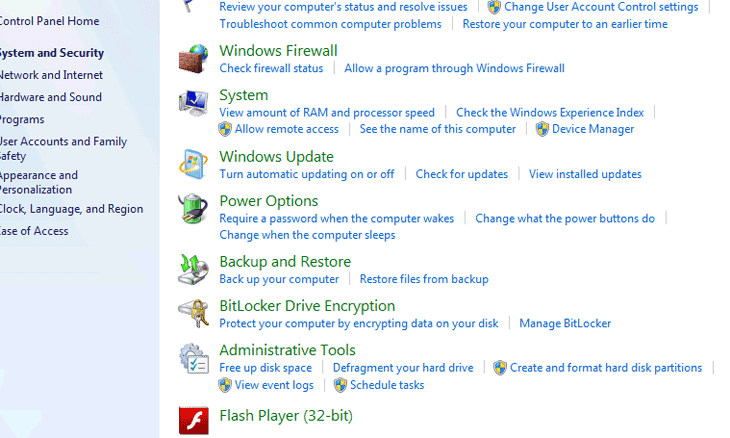
3. Klik op de link Bitlocker inschakelen rechts van uw station.
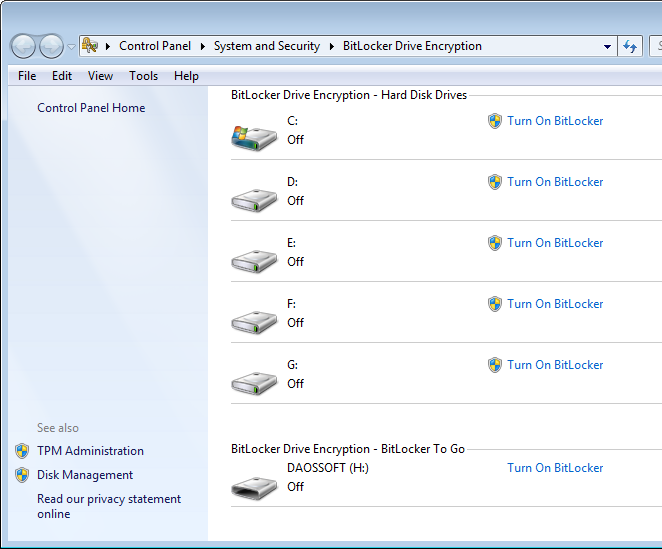
4. Kies een wachtwoord of een pincode van een smartcard of beide om de beveiliging van de drive te opheffen.
5. Kies waar u uw herstelsleutel wilt opslaan. U mag het opslaan in een bestand of afdrukken.
waarschuwing: als de herstelsleutel verloren gaat, zult u waarschijnlijk de toegang tot uw gegevens voor altijd verliezen. Zorg er dus voor dat u de herstelsleutel veilig houdt.
6. Klik Op Versleutelen Starten.
7: definitief effect.
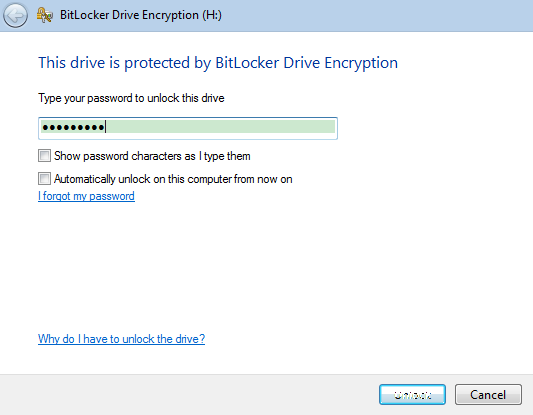
Noot: Als u de beveiliging ongedaan wilt maken, klikt u gewoon op BitLocker uitschakelen.
situatie 2 van 3: Windows 8
om te beginnen dient u eerst een mobiel opslagapparaat in te voegen of aan te sluiten. Ofwel een USB flash drive of een mobiele harde schijf wordt ondersteund.
hier is hoe:
1. Druk op Windows logo toets + W om toegang te krijgen tot de Instellingen Zoeken. Dan, Typ in “bitlocker” in het zoekvak.
2. Klik Op Bitlocker-Stationsversleuteling.
3. Klik op uw station en schakel Bitlocker in.
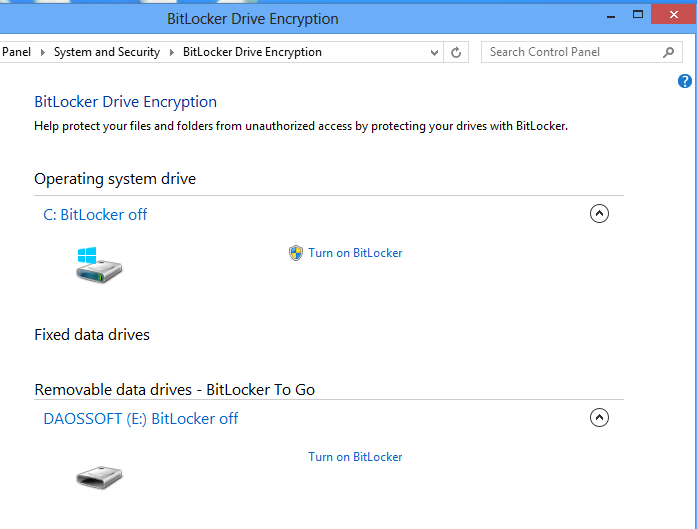
4. In de pop-up nieuw venster, kies de manier waarop u de drive wilt ontgrendelen. U kunt een wachtwoord of een smartcard selecteren. (Neem een wachtwoord als voorbeeld.)
5. Vink het selectievakje aan van “gebruik een wachtwoord om de drive te ontgrendelen” en voer het wachtwoord in en verifieer het. (Zie onderstaande figuur.)
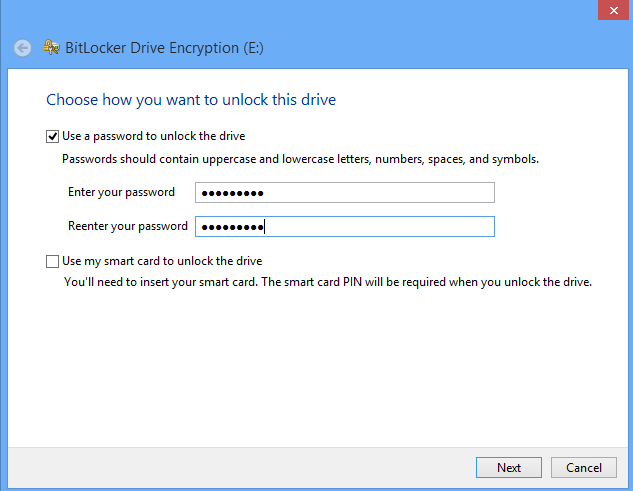
6. Klik Op Volgende.
7. Selecteer een optie om een back-up van de password recovery key, die u veel kan helpen wanneer u het ontgrendelen wachtwoord vergeten. U kunt ervoor kiezen om het op te slaan in uw Microsoft-account, een bestand of direct afdrukken. (Zie onderstaande figuur.)
- mijn wachtwoord van Microsoft-account ontbreekt, wat moet ik doen? Zie hoe u uw Microsoft-accountwachtwoord op Windows 8/8.1 zelf kunt resetten
Opmerking: Het maakt niet uit hoe u een back-up maakt van de rescue key, u moet ervoor zorgen dat deze veilig en beschikbaar is.
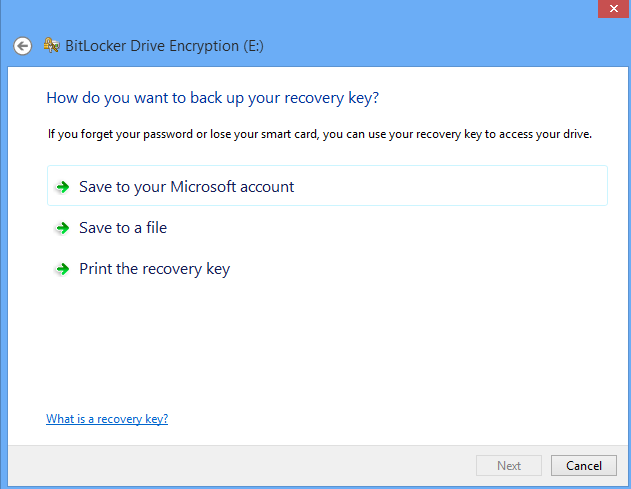
8. Geef op hoeveel van uw schijf moet worden versleuteld. U kunt ervoor kiezen om de hele schijf of alleen de gebruikte schijfruimte te versleutelen. De eerste zal meer tijd in beslag nemen, maar is effectiever en veiliger. (Zie onderstaande figuur.)
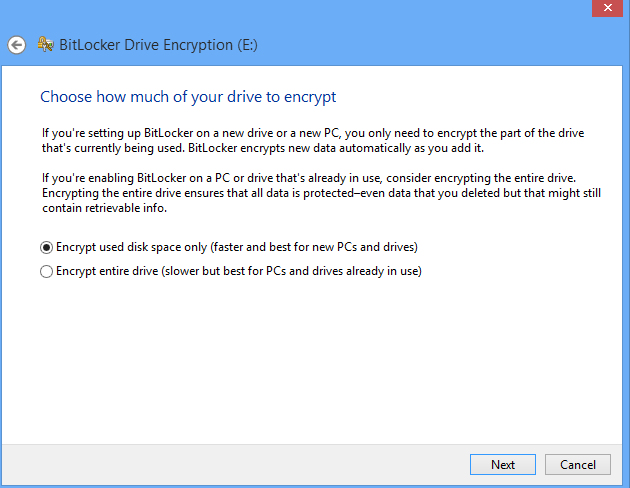
9. Klik op versleutelen starten.Zie onderstaande figuur.)
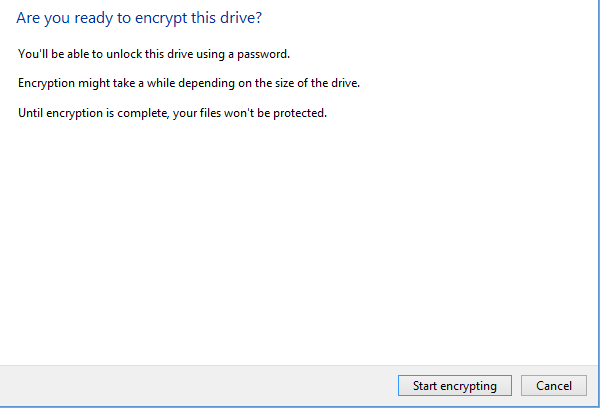
10. Als u de wachtwoordbeveiliging wilt annuleren, klikt u gewoon op BitLocker uitschakelen.