Hoe rimpels uit kleding te verwijderen in Photoshop
of het nu op foto ‘ s of persoonlijk is, rimpels in kleding kunnen er rommelig en storend uitzien. Hoewel we u niet kunnen helpen om de rimpels in uw kleding te repareren (daar zijn ijzers voor), zijn er enkele manieren om rimpels van kleding glad te strijken in Photoshop. Hoewel er verschillende technieken, hier is een snelle en gemakkelijke die u kunt proberen.
om rimpels van kleding in Photoshop te verwijderen, selecteert u het gereedschap Spot Healing Brush, stelt u het Type in op “Content-Aware” en de modus van normaal om te vervangen. Dan, met een zachte rand penseel, verf over de rimpels en Photoshop zal ze automatisch uit de afbeelding te verwijderen.
dit is misschien geen gebied waar u zelfs maar aan hebt gedacht, maar u zult absoluut de voor-en-na opmerken. Het verwijderen van rimpels kan u een veel schoner beeld over het algemeen geven en is perfect voor productfoto ‘ s of modefotografie! In deze tutorial leer je meer over de Spot Healing Brush die ik net noemde, samen met een handvol andere geweldige manieren om afscheid te nemen van rimpels.
aan de slag!
de 4 beste Tools om rimpels uit kleding te verwijderen in Photoshop
er zijn verschillende tools die u kunt gebruiken om ongewenste rimpels uit kleding te verwijderen in Photoshop. Laten we eens kijken naar de makkelijkste en meest effectieve, en verkennen hoe ze functioneren.
Als u de onderstaande gereedschappen gebruikt, houdt u dan rekening met deze handige sneltoetsen om uw werk te stroomlijnen.
om in te zoomen, houdt u Alt of Option ingedrukt en scrolt u omhoog of omlaag op uw trackingpad of muiswiel.
om door de afbeelding te bewegen, houdt u de spatiebalk ingedrukt en klikt u tijdens het slepen.
u kunt de grootte van uw penseel wijzigen met behulp van de haakjes.
deze snelkoppelingen zullen erg handig zijn bij het verwijderen van deze rimpels, dus zorg ervoor dat je ze onthoudt als je met deze tools oefent!
het hulpmiddel voor Vlekherstel
Photoshop ‘ s helende hulpmiddelen werken door pixels te trekken uit een gebied dat lijkt op het deel dat u wilt Helen. Ze worden vervolgens afgestemd op de belichting en textuur van de pixels in het gebied dat u bedekt, en het penseel combineert de gebieden om het helende effect naadloos te laten lijken.
de spot healing brush is misschien wel de makkelijkste healing tool om te gebruiken, in die Photoshop bepaalt het gebied om de pixels uit te nemen voor u. Om de spot healing brush te gebruiken, eerst zoeken en klik op het pictogram spot healing.
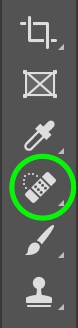
merk op dat dit pictogram is waar je meerdere healing tools vindt, inclusief zowel de spot healing tool en de healing brush tool (die wordt uitgelegd in de volgende sectie) om ervoor te zorgen dat je met het juiste gereedschap werkt. Als u klikt en houdt of klikt op de kleine pijl in de rechterbenedenhoek van het pictogram, kunt u controleren om te zien dat de Spot Healing Brush Tool is geselecteerd.
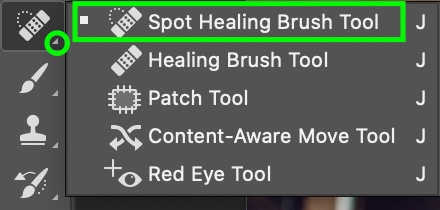
zodra u het penseel hebt geselecteerd, kunt u de Mengmodus selecteren waarmee u wilt werken in de bovenste instellingenbalk.

er zijn verschillende mengmodi waaruit u kunt kiezen. Voel je vrij om ermee te experimenteren, maar ik stel voor om vervangen te gebruiken, omdat dit je in staat stelt om de textuur van de stof te behouden om de genezing er natuurlijker uit te laten zien.

selecteer vervolgens het Genezingstype. Nogmaals, u kunt spelen met de verschillende opties: inhoud-bewust, textuur maken, en Proximity Match. Verschillende opties zullen verschillende resultaten geven, afhankelijk van de foto die u gebruikt, maar Content-Aware heeft de neiging om een goede go-to te zijn omdat het zowel de inhoud als de textuur van een omgeving repliceert. Het is echt de ultieme automatische rimpelverwijderaar.

u kunt de functies van het penseel wijzigen, zoals de grootte of hardheid ook, door op de pijl-omlaag naast het penseelpictogram te klikken en de schuifregelaars te gebruiken.
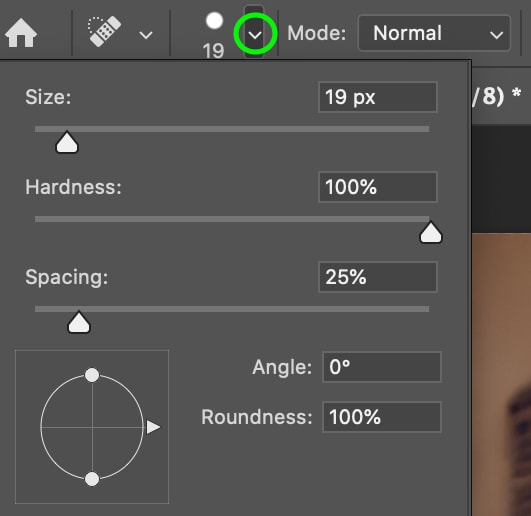
met al uw instellingen in volgorde, gewoon klikken en slepen om te schilderen over de rimpels die u wilt verwijderen. Photoshop zal automatisch vergelijkbare pixels vinden om uw penseelstreken te vervangen door en automatisch de rimpels uit uw kleding te verwijderen.
deze tool is geweldig omdat het super snel en gemakkelijk te gebruiken is. Omdat Photoshop echter het gebied selecteert waaruit pixels moeten worden bemonsterd, krijgt u mogelijk niet altijd de gewenste look. Gelukkig, deze volgende tool geeft je een beetje meer controle.
de Healing Brush Tool
niet te verwarren met de spot healing brush (hierboven), de healing brush is een andere manier om rimpels snel en gemakkelijk te elimineren. Hoewel het eigenlijk werkt op dezelfde manier als de spot healing brush, in die zin dat beide voorbeeldpixels uit nabijgelegen gebieden om bepaalde pixels te “genezen”, de healing brush geeft u meer controle in dat u kiest voor de pixels te monster, niet Photoshop.
dus, om rimpels te verwijderen met deze methode, zoek en selecteer eerst het Healing brush icoon.

nu kunt u werken met de modus van het penseel. De Mengmodus van uw healing brush moet automatisch worden ingesteld op normaal, maar nogmaals, u kunt spelen met de verschillende modi om te zien welke het beste werkt.
lichter of donkerder zijn meestal het nuttigst: als de kleur van de rimpel die u wilt herstellen donkerder is dan de stof eromheen, kunt u lichter selecteren, terwijl als het lichter is, donkerder selecteren.

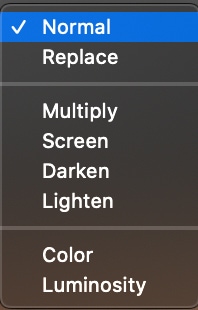
nu kunt u de grootte vergroten of verkleinen en de andere functies van de borstel aanpassen, afhankelijk van het gebied dat u wilt repareren.
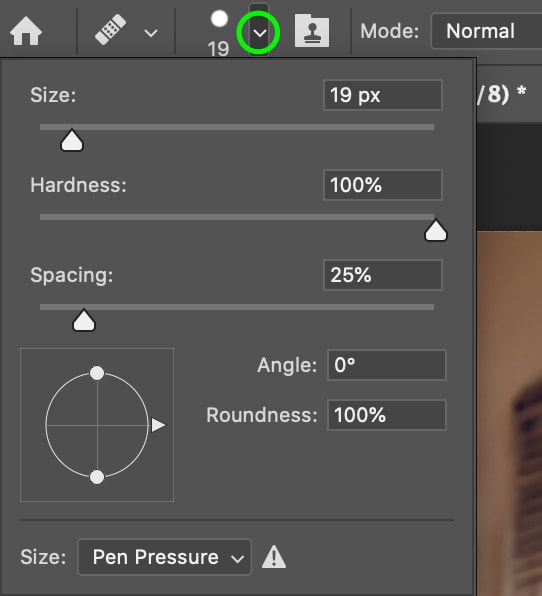
zodra u tevreden bent met uw penseel, kunt u het gebied selecteren waarvan u de pixels wilt bemonsteren door Alt of Option ingedrukt te houden en te klikken. Met de sample set, verf over de rimpels met behulp van de borstel en je zult het zien verdwijnen.
in de meeste gevallen moet u om de zoveel tijd opnieuw sampleen als uw penseel rond het canvas beweegt. Anders kunt u iets proeven dat niet helemaal overeenkomt met wat u probeert te dekken. Zorg er dus voor dat je het gebied waar je monsters neemt verandert terwijl je werkt voor de meest natuurlijke resultaten.
het Kloonstempelgereedschap
de Kloonstempel werkt op dezelfde manier als de bovenstaande gereedschappen – behalve in plaats van pixels uit een ander gebied te gebruiken om de rimpel te genezen, kloont het de pixels. Dit fungeert dan als een directe vervanging voor het gebied dat u borstel over.
om het Kloonstempelgereedschap te gebruiken, klikt u op het pictogram in de linker werkbalk. Als alternatief, druk op S op uw toetsenbord.
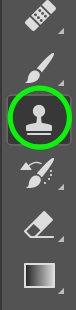
van de modi, het beste voor het verwijderen van rimpels van kleding is vaak lichter, hoewel u kunt proberen de andere modi ook. Net als voorheen, deze instellingen kunnen worden gevonden in de bovenste balk wanneer uw gereedschap actief is.

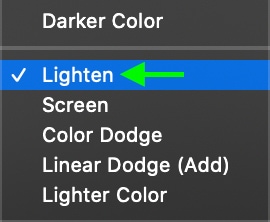
u kunt ook de grootte, dekking en stroom van het penseel bewerken in de bovenste werkbalk.

als u een voorbeeldgebied voor de kloon wilt selecteren, houdt u Alt of Control + Click ingedrukt. U moet resample als je gaat om vast te houden met een uniforme kleur en textuur. Idealiter wilt u een monster nemen in een gebied met een vergelijkbare set texturen en kleuren om wat u wilt bedekken.
Klik en sleep met uw sampleset over de rimpel om te beginnen met het verwijderen van de kleding.
door de lichtmodus te gebruiken, kunt u de door rimpels gecreëerde schaduwen verlichten, terwijl de textuur van de kleding behouden blijft. Vergeet niet dat de kloon stempel is het meest nuttig wanneer het gebied dat u sampling is van een vergelijkbare kleur en textuur, als je direct repliceren dat gebied van de afbeelding. Als het gebied dat u sample niet overeenkomt met wat u wilt vervangen, zal u waarschijnlijk niet eindigen met een goed resultaat.
het Vlakgereedschap
met het Vlakgereedschap kunt u uw eigen selectie tekenen en het gebied naar nieuwe pixels slepen waarmee u het wilt vervangen. Om dit te doen, Eerst, moet u het gebied dat u wilt genezen selecteren. U kunt dit doen met de Patch tool, die u kunt vinden door te klikken op en houd het pictogram Spot Healing Brush en selecteer het Patch tool.
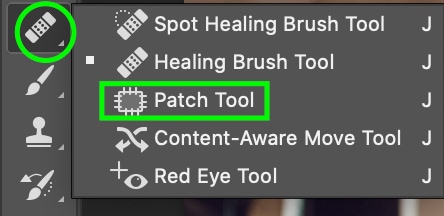
u kunt ook uw eerste selectie maken met behulp van een van de andere selectie tools – in de meeste gevallen, de lasso tool zou de beste optie. Wanneer u uw selectie hebt, gaat u naar de werkbalk Patch bovenaan en ziet u een gebied met meerdere vierkanten. Klik op de laatste optie.

met deze optie kunt u klikken en slepen het gebied dat u hebt geselecteerd naar een gebied dat u wilt dat het overeenkomt. Om het mengen en de randen aan te passen, klikt u op en verplaatst u de schuifregelaar.
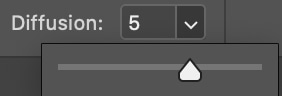
de Patch tool is handig omdat je een grotere hoeveelheid gebied in één keer kunt bedekken dan de andere tools, maar als het gebied te groot is zal het gereedschap niet goed werken. Deze tool werkt uiteindelijk het beste in combinatie met andere tools waarmee u meer gedetailleerde genezingsaanpassingen kunt maken.
hoe rimpels uit kleding te verwijderen in Photoshop
nu we de beste methoden hebben gevonden om die vervelende rimpels te verwijderen, proberen we er een uit om het in actie te zien. Volg de stappen in het bovenstaande gedeelte en navigeer naar de healing tool. Als alternatief, druk op J op uw toetsenbord om toegang te krijgen.

ik koos voor de lichtmodus, omdat de rimpels een donkere schaduw hebben dan de rest van het sweatshirt.
hardheid is 0 voor de maximale mix en de grootte van het penseel is medium met 90 pixels.
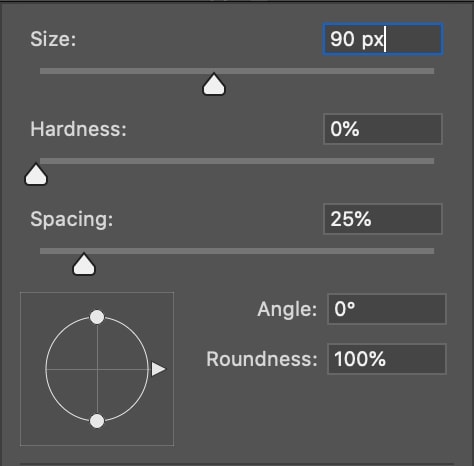
laten we nu die rimpels genezen. Neem een kijkje op onze startafbeelding hieronder. Je ziet duidelijk rimpels rond het sweatshirt.

door Alt of Option + te klikken op een ander deel van het sweatshirt om uit te nemen, kan ik over de rimpels schilderen om ze te vervangen door mijn bemonsterde pixels.
als ik over de rimpels schilder, wordt de schaduw lichter, maar mengt zich toch relatief goed met de rest van het sweatshirt. Merk op dat ik de natuurlijke vouw van de stof zichtbaar hield in het midden van het sweatshirt om een natuurlijke uitstraling te behouden. Ik richtte me meer op de kleinere rimpels waardoor het shirt een beetje te rimpelig aanvoelde.

het gebruik van Frequentiescheiding om rimpels in kleding te verzachten
Frequentiescheiding is een hoger niveau gereedschap dat vaak wordt gebruikt in professioneel retoucheren van foto ‘ s om oneffenheden te verwijderen. Dit betekent dat, hoewel het misschien een beetje moeilijker te gebruiken, frequentie scheiding geeft u stellaire resultaten bij het verwijderen van rimpels. Laten we breken hoe Photoshop Frequentiescheiding werkt en hoe u het kunt gebruiken om ongewenste rimpels in kleding glad te strijken.
om dit te doen, moet u de textuur en de kleur van de foto in twee verschillende lagen scheiden. Dit klinkt eng en ingewikkeld, maar het is eigenlijk heel eenvoudig!
begin met het maken van twee kopieën van de originele laag door op Command/Control + J te drukken met je laag geselecteerd om deze te dupliceren. Doe dit twee keer om twee kopieën van de achtergrondlaag te maken.
nu moet u in totaal drie lagen hebben. Noem de textuur van de bovenste laag en de kleur van de middelste laag. U kunt dit doen door te dubbelklikken op de naam van de laag.
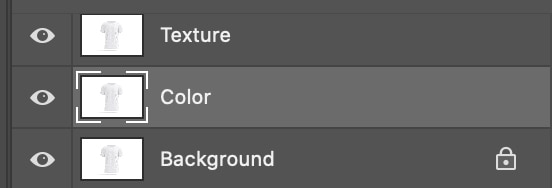
klik nu op het oogpictogram naast de bovenste laag, Texture, om het te verbergen. Op deze manier kunnen we alleen de anderen zien.
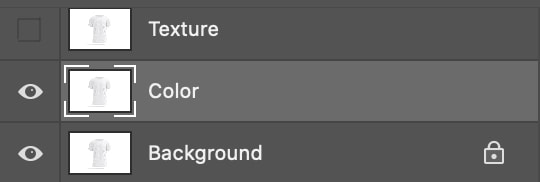
Selecteer nu de middelste laag, de ene met de naam Color, en ga naar de bovenste werkbalk om te klikken op Filter > vervagen > Gaussiaans vervagen.

sleep de schuifregelaar om het vervagen effect te vergroten totdat de details in de stof glad lijken. Voor mij gebeurde dit rond 6 pixels. Klik op OK.
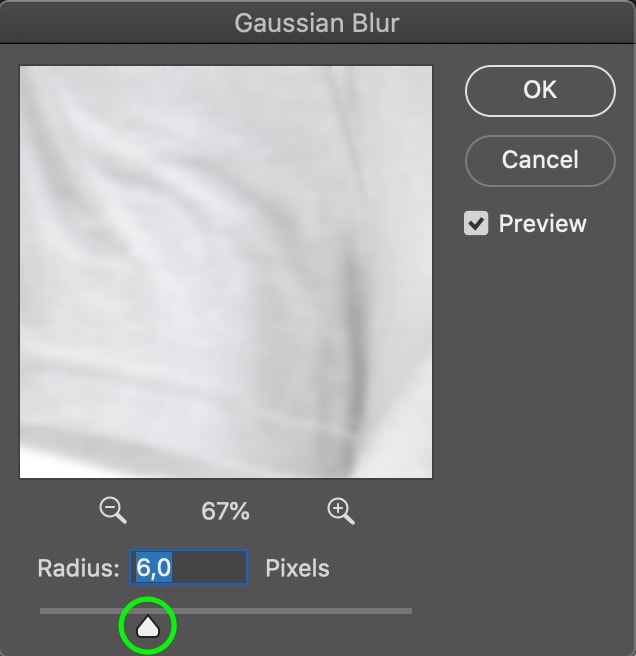
de foto zal wazig lijken, maar dat is oké voor nu.
activeer nu de” Texture ” laag weer door op het oogbalpictogram links van de laag te klikken.
met de Textuurlaag geselecteerd in het paneel lagen, ga naar de bovenste werkbalk en klik op afbeelding > afbeelding toepassen.
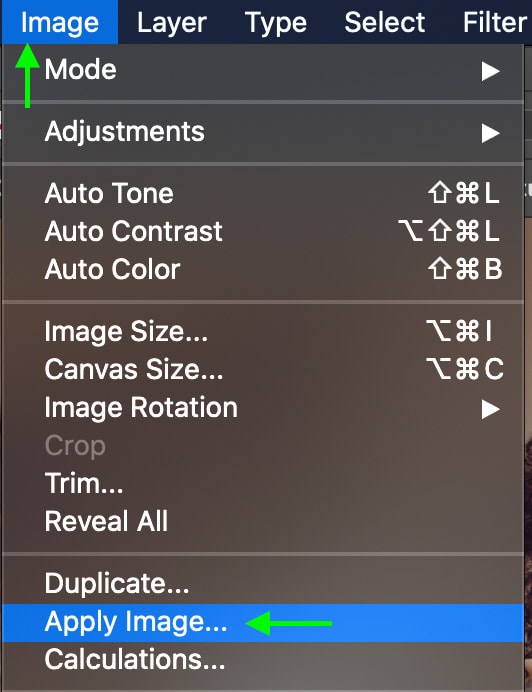
in het venster dat verschijnt, klikt u op de drop-down bar naast de “Layer” instelling en selecteer de laag die u Color hebt genoemd.
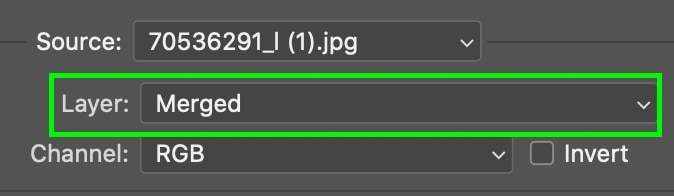
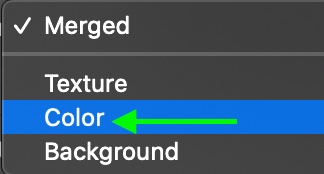
selecteer Aftrekken voor de Mengmodus. Dit zal aftrekken wat overblijft van de laag, die op dit punt alleen het donker en licht van de rimpels is, terwijl we alle textuur hebben vervaagd met behulp van Gaussiaanse vervaging.
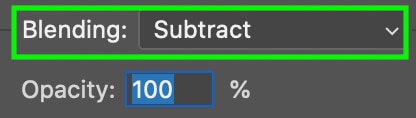
tot slot, zet de dekking op 100, schaal op 2, en Offset op 128.

zodra u op OK klikt, ziet u dat uw afbeelding grijs wordt. Laten we dit oplossen. Ga naar het paneel lagen en zorg ervoor dat de Textuurlaag is geselecteerd.
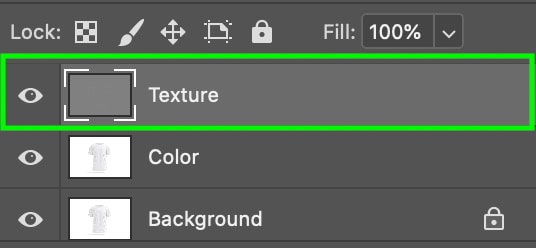
klik op de drop-down box voor de Mengmodus die automatisch wordt ingesteld op normaal. Zoek en selecteer vervolgens de Mengmodus genaamd lineair licht.
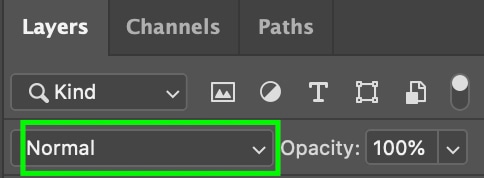
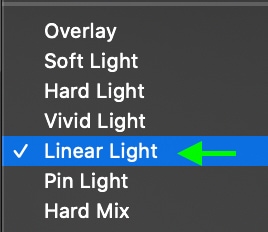
je zou de afbeelding moeten zien terugkeren naar normaal, en nu is het gescheiden in lagen van textuur en kleur. Om de rimpels te genezen, eerst, zorg ervoor dat de kleurlaag is geselecteerd in het paneel.
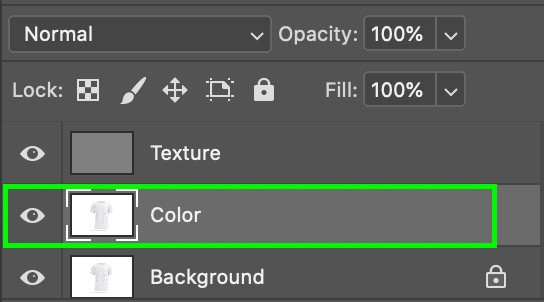
ga nu naar het Lasso gereedschap in de werkbalk of druk op L op je toetsenbord.
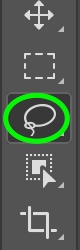
verhoog de veer instelling om ervoor te zorgen dat het geheelde gebied goed is gemengd met het gebied rond de rimpel. Ik stel het in op 30px, maar je kunt wegkomen met alles tussen 10px en 30px voor de meeste projecten.

Selecteer het gebied waaraan u wilt werken met de Lasso door te klikken en te slepen om een selectie te maken rond de rimpels. Het is het beste om een individuele rimpel of een kleine groep van dicht bij elkaar rimpels te selecteren. Werken in kleinere gebieden op een moment zal meestal betere resultaten te bieden.

met je selectie actief, ga naar Filter > vervagen > Gaussiaans vervagen.

verhoog de vervaging op het specifieke gedeelte van rimpels totdat u de schaduw in de rimpel niet meer kunt zien. Als u het voorbeeldgebied wilt beheren, gebruikt u de hulpmiddelen voor zoomen en sleept u de aanwijzer totdat u het gebied vindt dat u hebt geselecteerd.
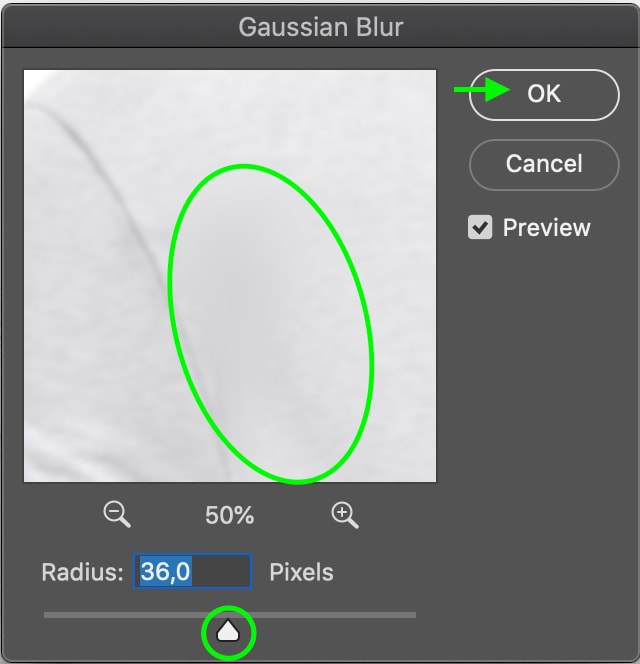
klik op OK, en je zult merken dat de rimpels nu gladgestreken zijn in die sectie – maar omdat we alleen de pixels in de kleurlaag hebben veranderd en niet de textuur, blijft de textuur van de genezen stof hetzelfde als de rest van de stof.
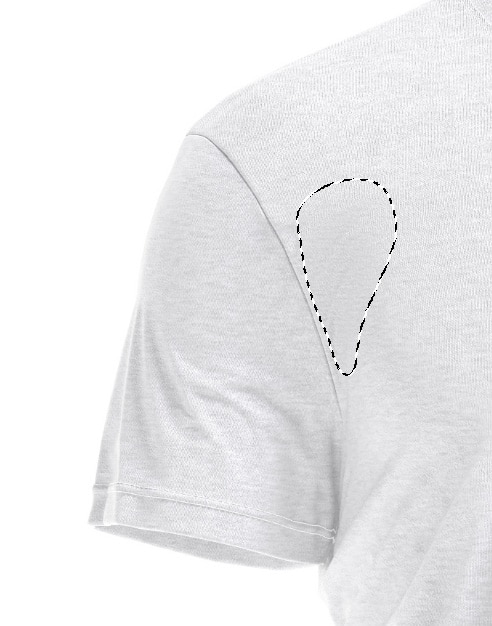
om het nu af te maken, drukt u op Command + D (Mac) of Control + D (PC) om de actieve Lasso selectie te deselecteren. Herhaal het proces met behulp van het Lasso-gereedschap om elke rimpel te selecteren die u wilt vervagen totdat u tevreden bent met de resultaten.
Frequentiescheiding kan een paar extra stappen toevoegen aan uw workflow, maar de voordelen zijn duidelijk als u de healing tools in werking zet. Het scheiden van uw afbeelding door textuur en kleur kunt u hardnekkige rimpels glad je misschien niet anders in de eerder genoemde instrumenten, evenals produceren een meer natuurlijk ogende afbeelding.
Gelukkig Met Het Bewerken!




