Hoe partitie een harde schijf in Windows 8 en 8.1?
de reden om Windows 8 of 8.1 harde schijf
te partitioneren Waarom moeten we een Windows 8 of 8.1 harde schijf partitioneren? Aan de ene kant is het voor de veiligheid van gegevens – als uw Windows 8/8.1 harde schijf heeft slechts één partitie met inbegrip van Windows, opstartbestanden, programma ‘s, documenten, foto’ s, enzovoort, wanneer er iets mis is met uw systeem, kunnen alle gegevens op de partitie verloren gaan. Aan de andere kant kan de harde schijf partitioneren volledig gebruik maken van schijfruimte en zal het handiger zijn voor ons om verschillende soorten bestanden en documenten te sorteren en onze computer soepel te laten draaien.
drie situaties kunnen ons dwingen om een harde schijf te partitioneren in Windows 8 en 8.1
1. Slechts één partitie op de harde schijf.
als er slechts één partitie op de harde schijf is, moet u meer partities verdelen voor verschillende toepassingen en gegevensveiligheid. U kunt een toewijzen als de systeempartitie en de anderen als data partities. Dit kan de prestaties van uw computer te verbeteren en maken u uw bestanden te beheren op een efficiëntere manier.
2. Een nieuwe harde schijf.
stel je voor dat je net een nieuwe harde schijf hebt gekocht, er is geen twijfel dat het eerste wat je moet doen is om verschillende afzonderlijke partities aan te maken en verschillende gegevens op te slaan. Partitioneren in Windows 8 of 8.1 moet gemakkelijk te bereiken zijn met de partitiesoftware. Dat garandeert u de goede prestaties van uw computer in de toekomst. Ook, voor verder gebruik, de conversie tussen FAT32 en NTFS moet volledig veilig zijn.
3. Herdistribueer schijfruimte.
na het installeren van sommige toepassingen en Windows-updates, kan de systeempartitie (C: drive) geen schijfruimte meer hebben, maar er is veel meer ongebruikte ruimte in andere partities, zoals D: partitie. In dat geval kunt u de harde schijf partitioneren om de systeempartitie groter te maken door schijfruimte te nemen van D: naar C: drive.
het maakt niet uit om welke reden, Windows 8 en 8.1 Schijfbeheer en een derde partij vrije partitie manager software kan u helpen partitioneren van een Windows 8 of 8.1 harde schijf zonder het formatteren of opnieuw installeren van het systeem.
partitioneren een harde schijf met Windows 8/8. 1 Disk Management tool
Disk Management is een ingebouwde tool van Windows 8 of 8.1. Het is in staat om volume te verkleinen, partitie uit te breiden, partitie te maken, partitie te formatteren. Maar de beperking van deze tool is dat je alleen toegestaan om een partitie uit te breiden tot aaneengesloten niet-toegewezen ruimte aan de rechterkant, anders, “Extend Volume” optie zal worden grijs weergegeven. Het volgende neemt bijvoorbeeld “een partitie krimpen en een partitie maken”.
1. Open Windows 8 of 8.1 Schijfbeheer door op “Windows + R” te drukken en “diskmgmt” te typen.msc”. Klik in het pop-upvenster met de rechtermuisknop op een partitie en selecteer “volume verkleinen”.2. Voer in het pop-upvenster de hoeveelheid ruimte in die moet worden verkleind.3. Klik op “krimpen” en we kunnen een niet-toegewezen ruimte krijgen. Dan, klik met de rechtermuisknop op en selecteer “New Simple Volume”. Vervolgens kunnen we een nieuw volume in Windows 8 of 8.1 partitioneren door de richtlijnen te volgen. Voor meer informatie over het partitioneren van Windows 8 met Schijfbeheer, kunt u verwijzen naar: partitie Harde Schijf met Schijfbeheer.Partitie een harde schijf in Windows 8 of 8.1 met partition manager software
hoewel Windows 8/8.1 Schijfbeheer hulpprogramma kan een nieuw volume partitioneren, het heeft nog steeds enkele tekortkomingen. Maar partition manager, Aomei Partition Assistant Professional is een krachtige en geavanceerde software om een harde schijf te partitioneren in Windows 8 of 8.1, bevat niet alleen basisfuncties, maar ook geavanceerde functies, zoals Move Partition, Merge Partition, Disk Clone Wizard, enzovoort. Bovendien kan het goed werken met alle Windows-besturingssystemen. Om een harde schijf in Windows Server te partitioneren, kunt u een beroep doen op Aomei Partition Assistant Server.
voor een gratis proefversie kunt u de demoversie van AOMEI Partition Assistant Professional downloaden en een voorbeeld van het proces bekijken.
het volgende neemt “een partitie uitbreiden “en” een partitie maken ” bijvoorbeeld om u te helpen bij het gebruik van AOMEI Partition Assistant om een harde schijf van Windows 8 te partitioneren.
een partitie uitbreiden
Stap 1. Installeer en voer de software uit. Ga naar “All Tools” > “Extend Partition Wizard”.
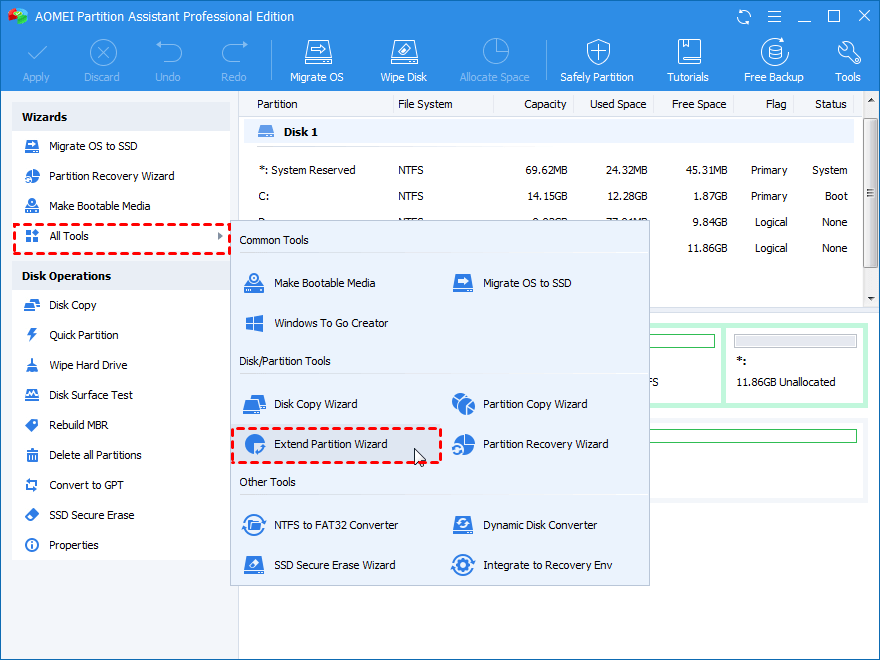
Stap 2 In het pop-up venster, er zijn twee opties beschikbaar om te kiezen, hier nemen we “Extend system partition” bijvoorbeeld.
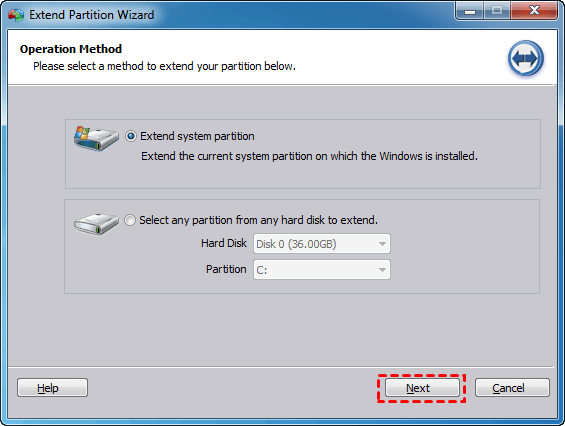
Stap 3 Selecteer een partitie die u van plan bent om vrije ruimte uit te nemen en klik vervolgens op “Next”.
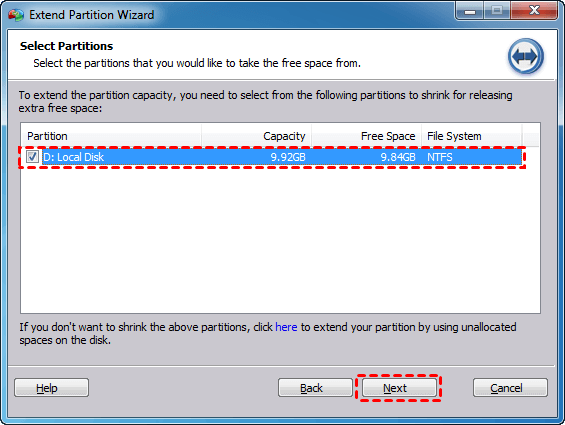
Stap 4 Verplaats de balk naar rechts om te beslissen hoeveel vrije ruimte u wilt toevoegen van partitie D naar partitie C, en klik vervolgens op”Next”. In de volgende stap, klikt u op “Doorgaan” om de operatie uit te voeren.
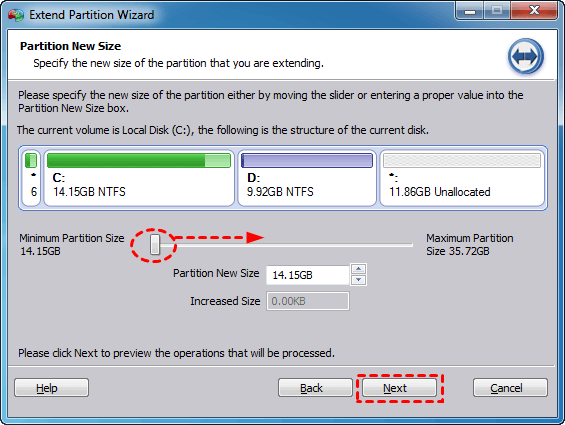
splits een partitie
Stap 1.Installeer en start Aomei Partition Assistant, en klik met de rechtermuisknop op een partitie die genoeg vrije schijfruimte heeft (hier is C drive) en selecteer “Split Partition”.

salaristrap 2.In in het pop-upvenster kunt u de stationsletter wijzigen en handmatig de grootte van de nieuwe partitie aanpassen door de exacte grootte in te voeren of de schuifbalk naar links of naar rechts te slepen. Daarnaast kunt u ook een partitie label in te voeren, selecteer partitie type (primaire of logische) en bestandssysteem door te klikken op “Advanced”.

Stap 3 Klik op “OK”. U zult merken dat Windows 8 of 8.1 harde schijf heeft een nieuwe partitie. Klik op” Apply ” (toepassen) om de bewerkingen vast te leggen.

de gratis magic partition software-Aomei Partition Assistant Standard Edition is eenvoudiger te gebruiken en geavanceerder in vergelijking met Windows 8/8.1 Schijfbeheer om een harde schijf te partitioneren in Windows 8 en 8.1.Je kunt het gebruiken om partities te formatteren, partities te verwijderen, zelfs partities samen te voegen.




