hoe objecten te combineren in Adobe Illustrator
problemen met het combineren van de objecten die u wilt maken in Illustrator? Ik ben hier om te helpen!
ik ben een grafisch ontwerper met meer dan acht jaar ervaring in het werken met Adobe software, en Adobe Illustrator (bekend als AI) is degene die ik het meest gebruik voor het dagelijks werk.
ik was in uw positie toen ik voor het eerst begon Illustrator te gebruiken, dus ja, ik kan volledig begrijpen dat de strijd echt is. Er zijn zoveel instrumenten om te leren. Maar ik beloof je, als je er eenmaal aan gewend bent, zul je zo trots op jezelf zijn.
In dit artikel laat ik u drie verschillende manieren zien om objecten te combineren in Adobe Illustrator.
magie gebeurt. Klaar? Letten.
3 manieren om objecten te combineren in Illustrator
opmerking: onderstaande schermafbeeldingen zijn afkomstig van de macOS-versie van Adobe Illustrator, de Windows-versie ziet er anders uit.
het zou u verbazen hoe eenvoudig het is om objecten te combineren. Er zijn tal van manieren om het te doen, maar ik ga je laten kennismaken met drie gemeenschappelijke manieren en eigenlijk de meest nuttige manieren om vormen te combineren in Illustrator.
om te beginnen wil ik u graag een eenvoudig voorbeeld laten zien van het combineren van twee vormen met behulp van Shape Builder, Pathfinder en Group tools.
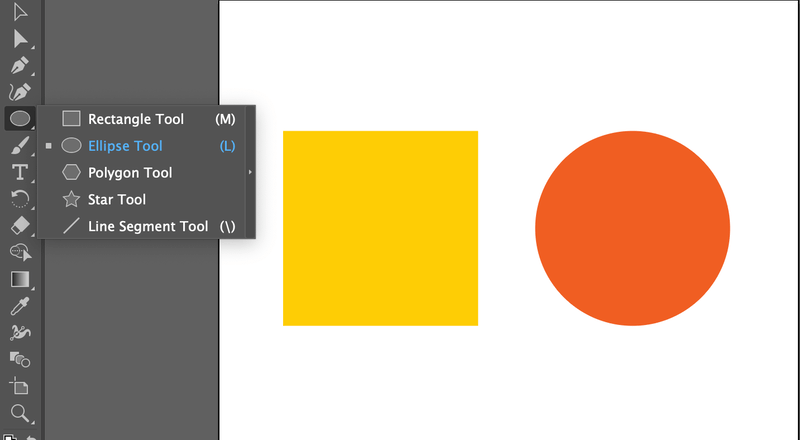
Allereerst heb ik een rechthoekige vorm gemaakt met behulp van de rechthoek Tool (Command M op Mac, Control M op Windows) en een cirkel met behulp van de Ellipse Tool (Command L op Mac, Control L op Windows). Nu, u zult zien wat u kunt doen om ze te combineren met behulp van drie verschillende tools.
Methode 1: Combineer objecten via Shape Builder
het is snel en eenvoudig! Kortom, u klikt en sleept om de vormen die u maakt aan te sluiten. Veel ontwerpers gebruiken deze tool om logo ‘ s en pictogrammen te maken.
Stap 1: Selecteer en uitlijn uw objecten. Objecten uitlijnen om er zeker van te zijn dat ze op dezelfde lijn staan.
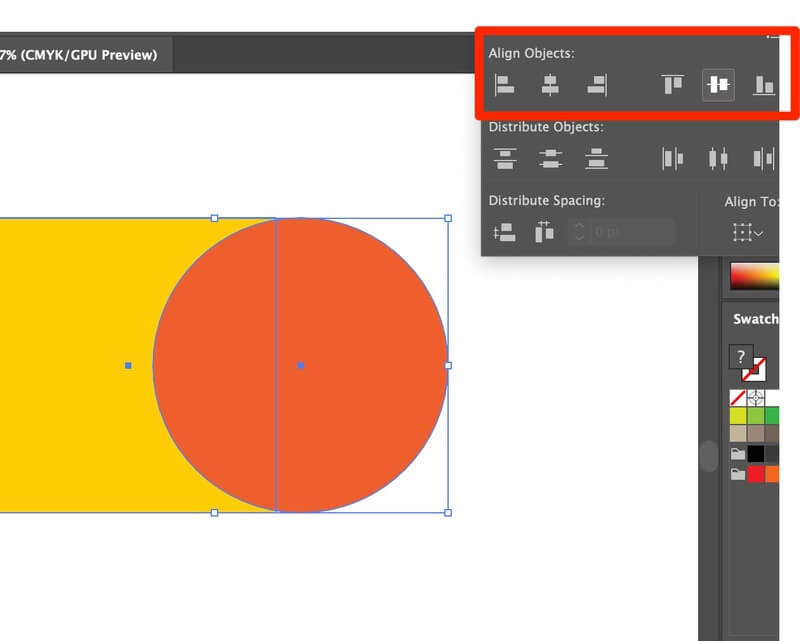
Stap 2: Bekijk in overzichtsmodus. Beeld > Omtrek. Het helpt u ontbrekende punten te voorkomen en ervoor te zorgen dat het grafische oppervlak glad is. Sneltoets omlijnen: Opdracht Y
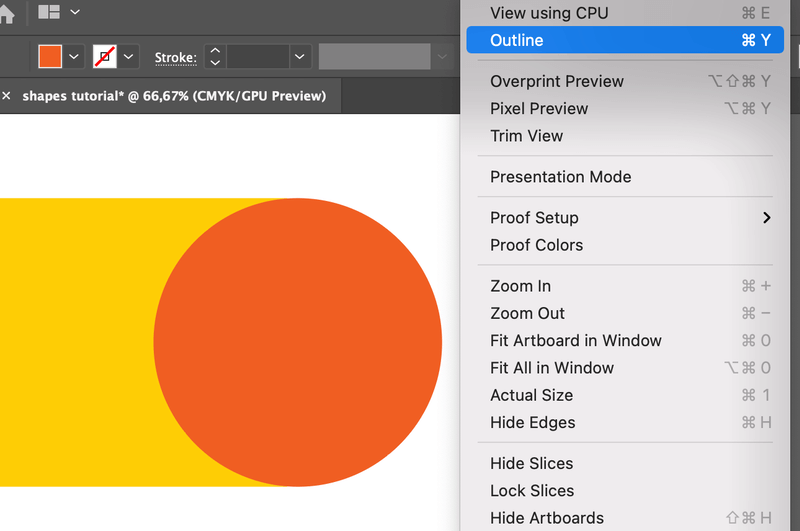
het zal er zo uitzien: (niet in paniek raken, de kleuren zullen terugkomen. Als je terug wilt naar je normale modus, Druk je gewoon weer op Command + Y)
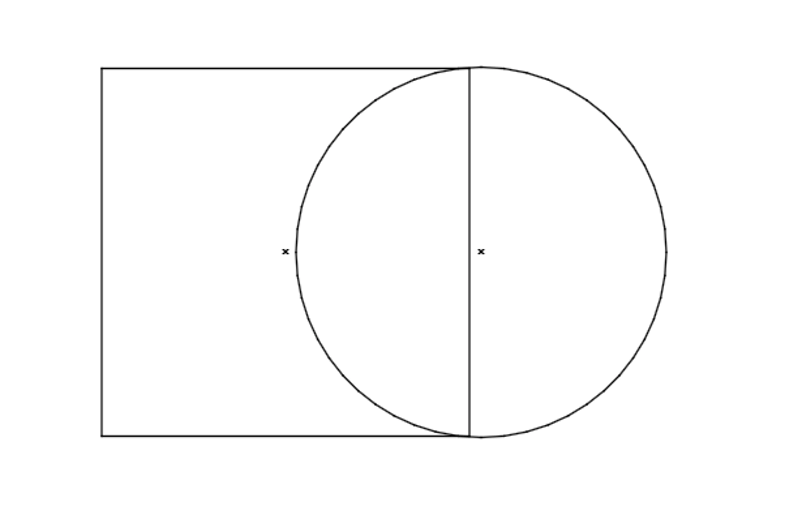
Stap 3: Pas de positie van objecten aan. Laat geen lege ruimte tussen lijnen en punten.
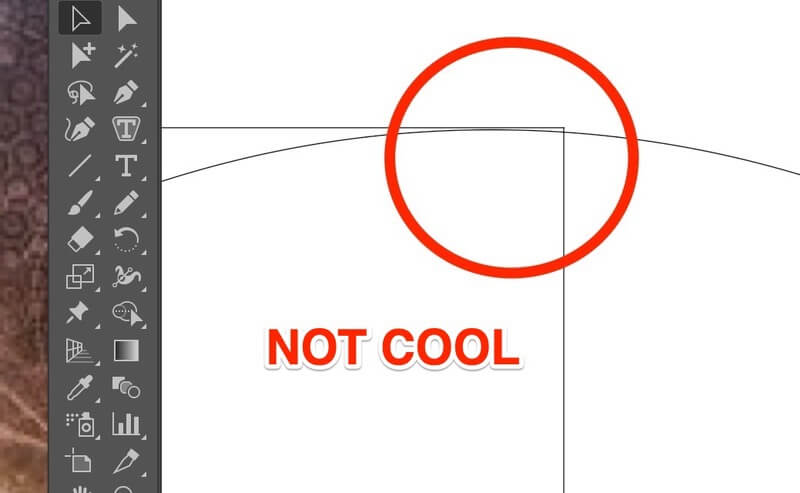
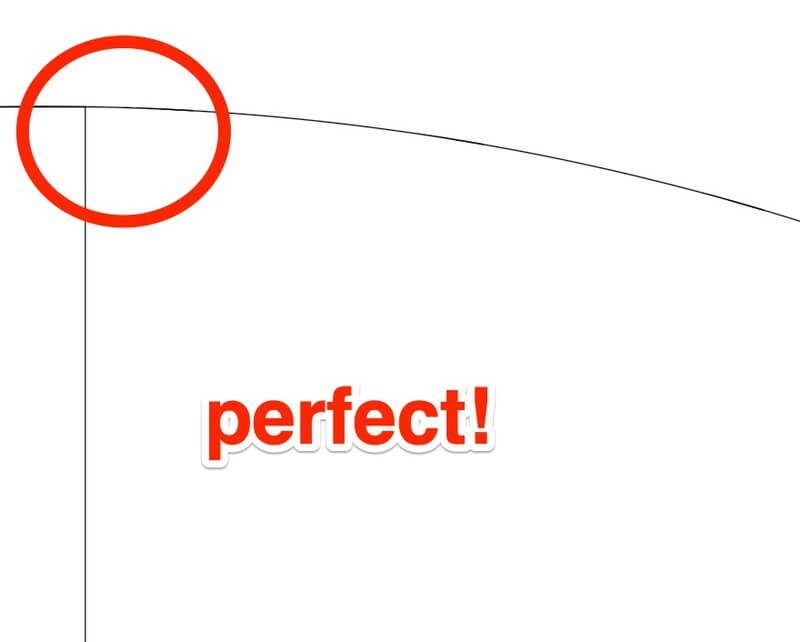
Stap 4: Selecteer objecten die u wilt combineren.
Stap 5: klik op Shape Builder Tool(of Shift M). Klik en sleep door de vormen die u wilt samenvoegen.
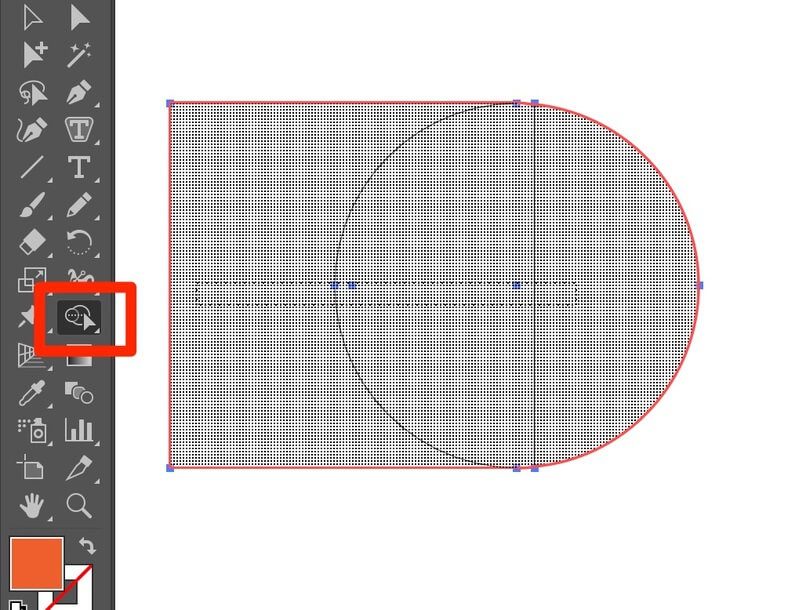
wanneer u loslaat, zal de gecombineerde vorm zich vormen. Klaar!
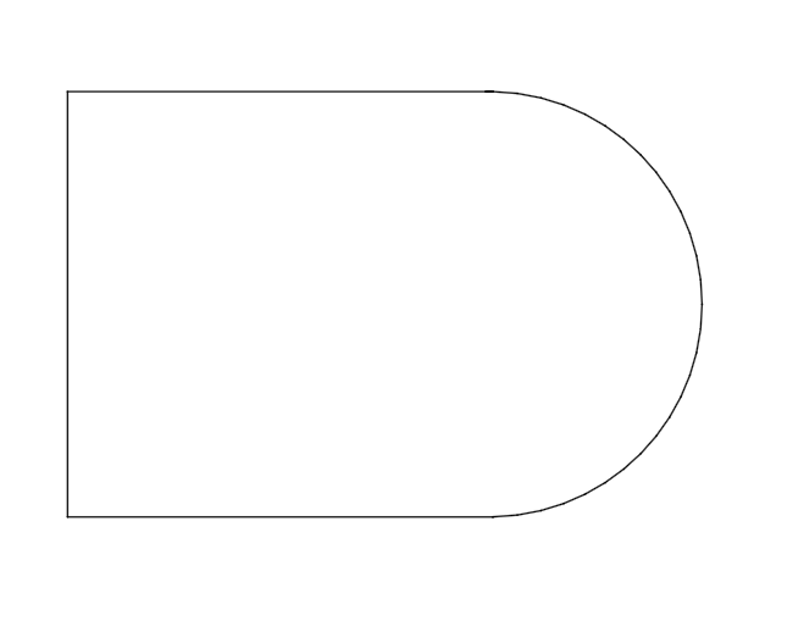
nu kunt u teruggaan naar de voorbeeldmodus (opdracht Y) om alle kleuren toe te passen die u wilt.
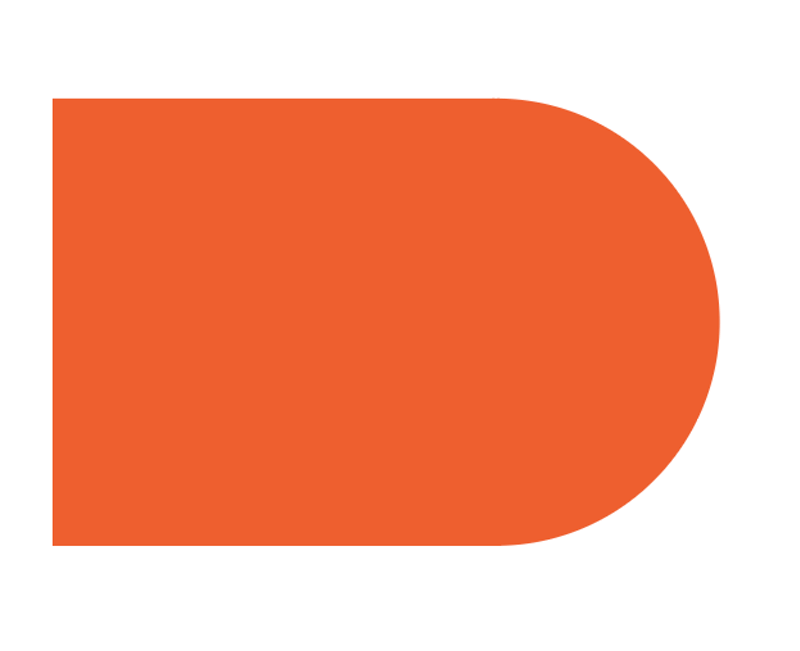
vergeet niet dat u beide vormen moet selecteren om de uiteindelijke vorm te bouwen.
Methode 2: Combineer objecten via Pathfinder
voor het geval u niet wist hoe het eruit ziet.
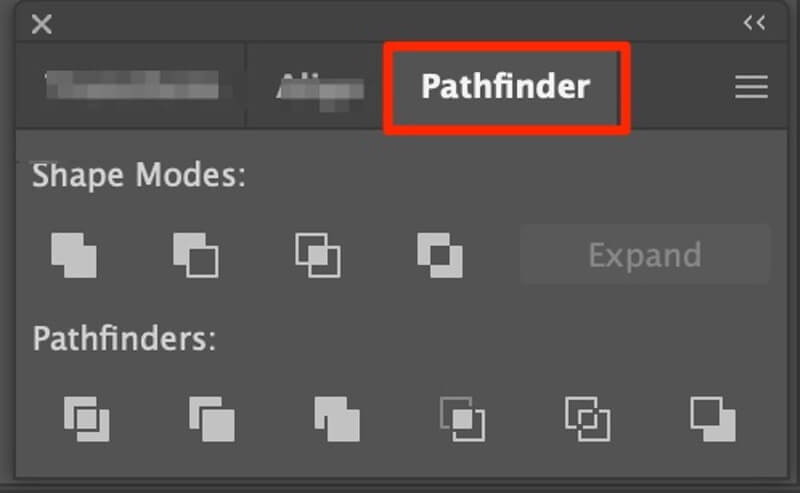
Onder het paneel Pathfinder vindt u tien verschillende opties om uw objecten aan te passen. Laat me jullie een paar voorbeelden tonen.
u kunt objecten in verschillende stukken verdelen met het verdeel Gereedschap.
Stap 1: Selecteer zoals altijd uw objecten.
Stap 2: Klik op het pictogram Deelgereedschap, (als u met uw muis over de kleine pictogrammen beweegt, wordt weergegeven welk gereedschap u gebruikt.)
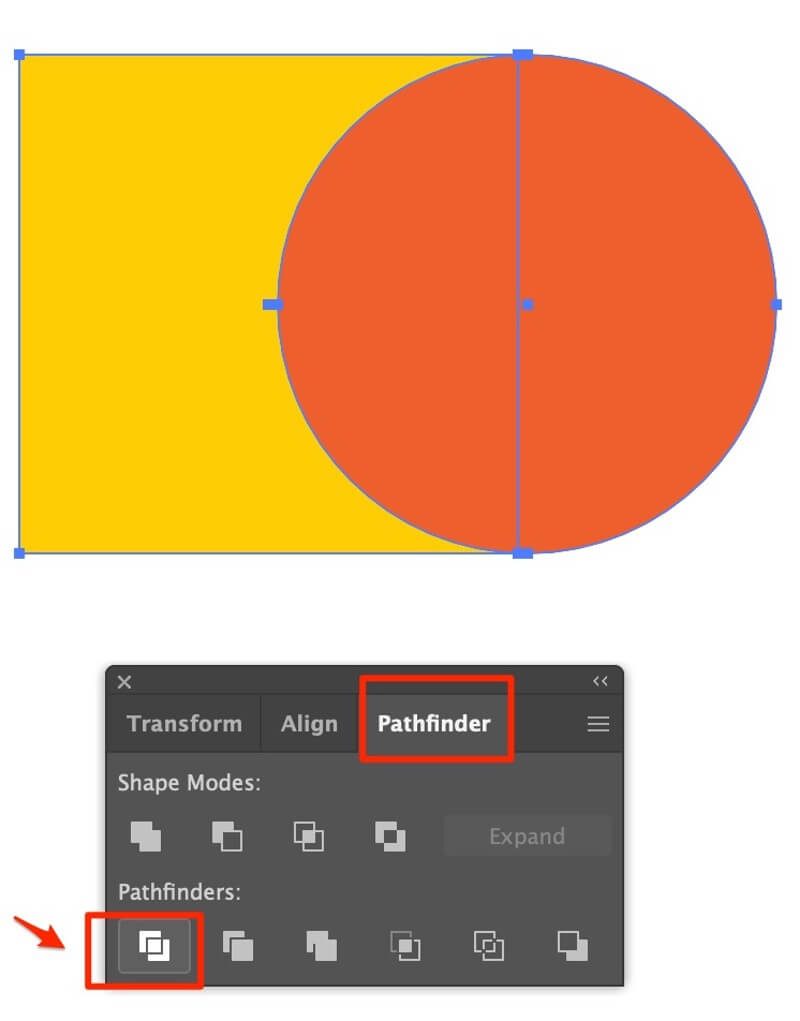
Stap 3: Maak de groep ongedaan om de vormen te bewerken of te verplaatsen die u zojuist hebt gedeeld.
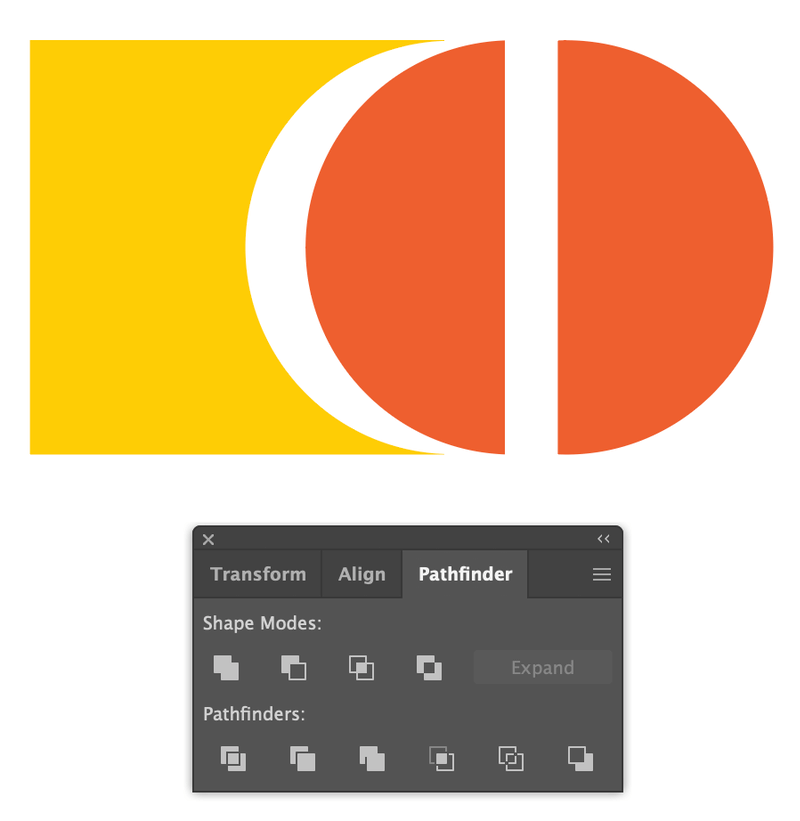
de Crop tool is waarschijnlijk degene die ik het meest gebruikte. Je kunt de vorm krijgen die je wilt in een minuut!
volgens de bovenstaande stappen. U krijgt dit met behulp van het gereedschap Bijsnijden.
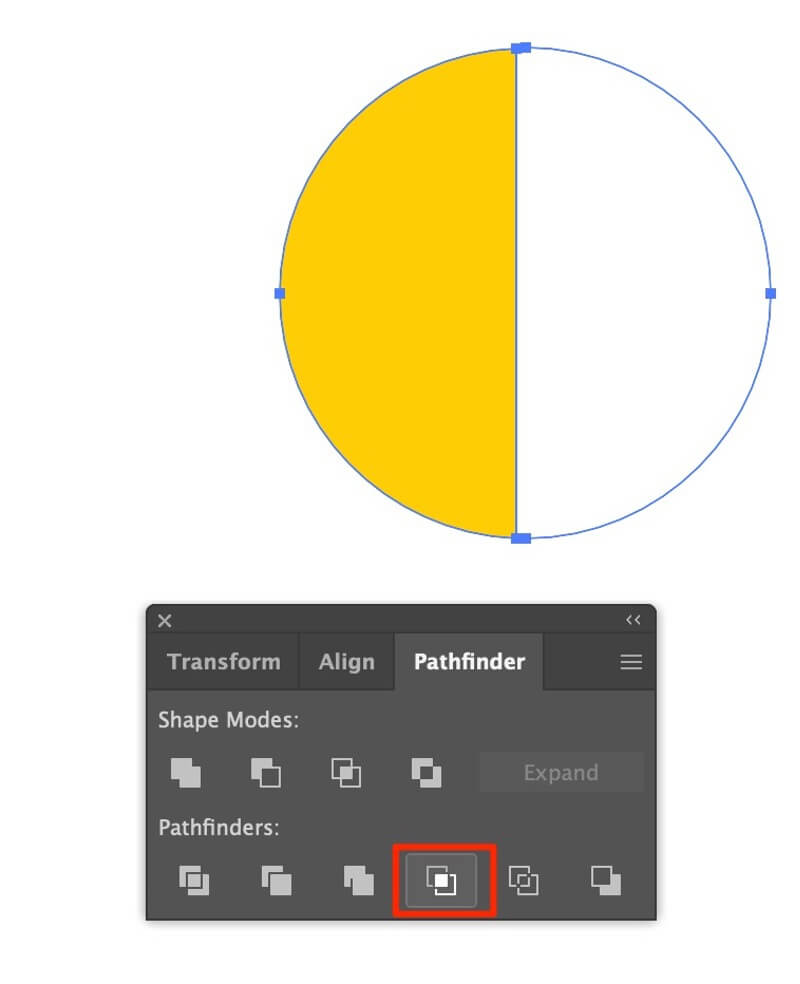
voor een volledige tutorial over het Pathfinder Gereedschap, lees: xxxxxxxx
Methode 3: Combineer objecten via Groep
het houdt uw kunstwerk georganiseerd! Ik gebruik letterlijk de groep tool (snelkoppeling: Commando G op Mac, en controle G op Windows.) in al mijn kunstwerken. Het is een van de eerste tools die ik leerde in mijn grafisch ontwerp klas. Voor het maken van een eenvoudige vorm, de groep tool kan zo handig zijn. Je zult het zien!
Stap 1: Selecteer objecten die u wilt combineren.
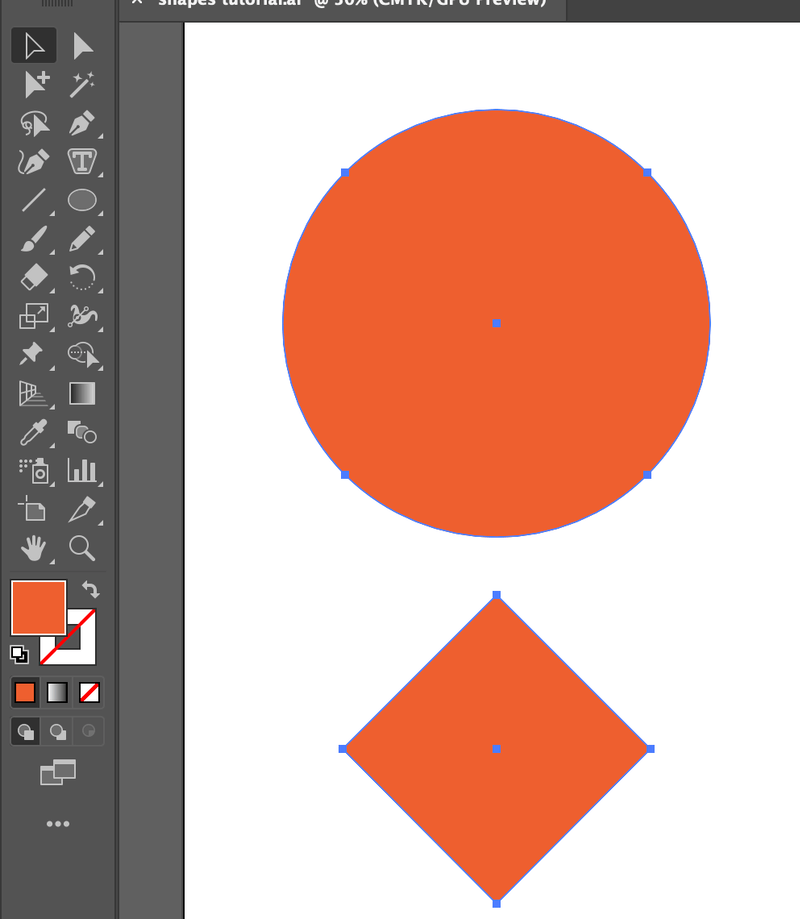
Stap 2: lijn de objecten (indien nodig).
Stap 3: groepeer de objecten. Ga naar Object > groep (of gebruik de sneltoets)
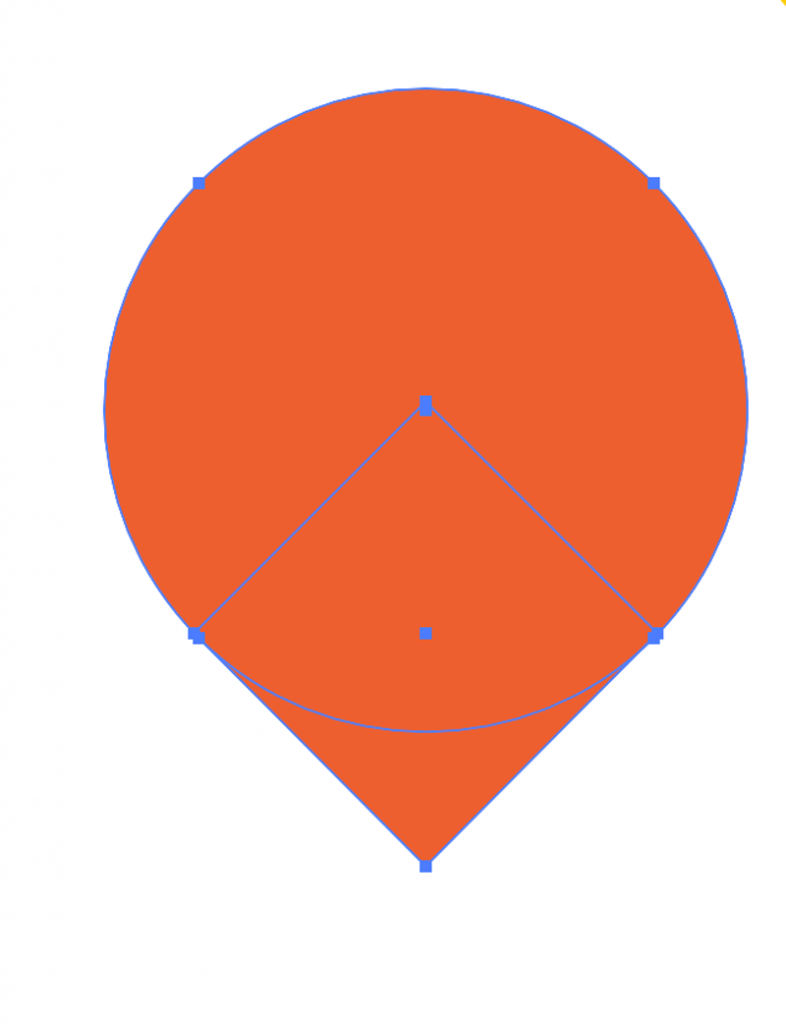
Opmerking: Als u de kleuren in een gegroepeerd object wilt wijzigen, dubbelklikt u gewoon op het deel dat u wilt wijzigen, Er verschijnt een nieuwe laag waarmee u de kleuren kunt wijzigen.
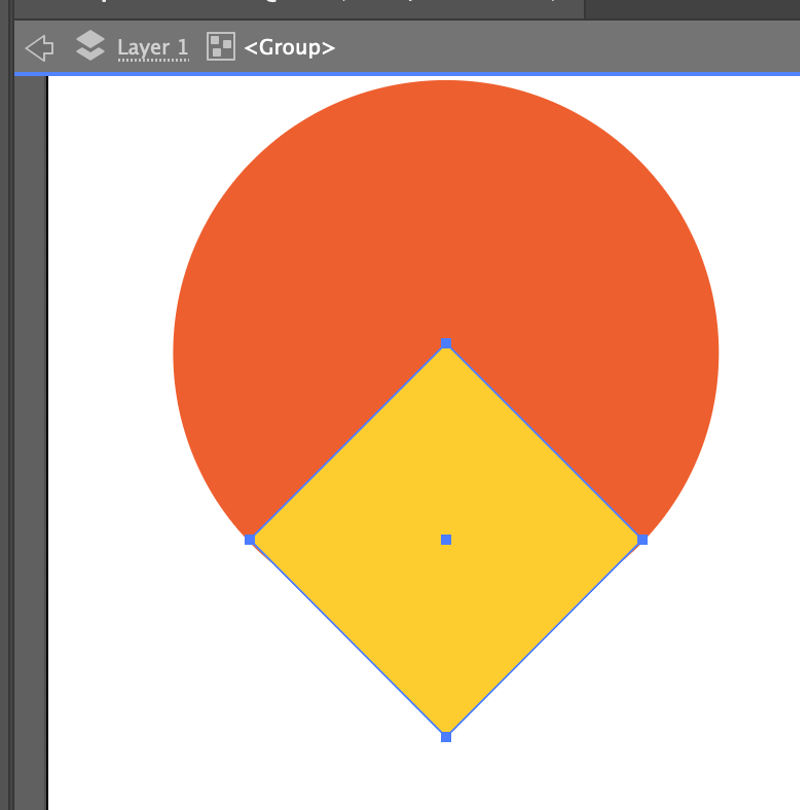
als u wilt ungrouperen, klik met de rechtermuisknop op de muis en selecteer Ungroup (snelkoppeling: command + shift + G)
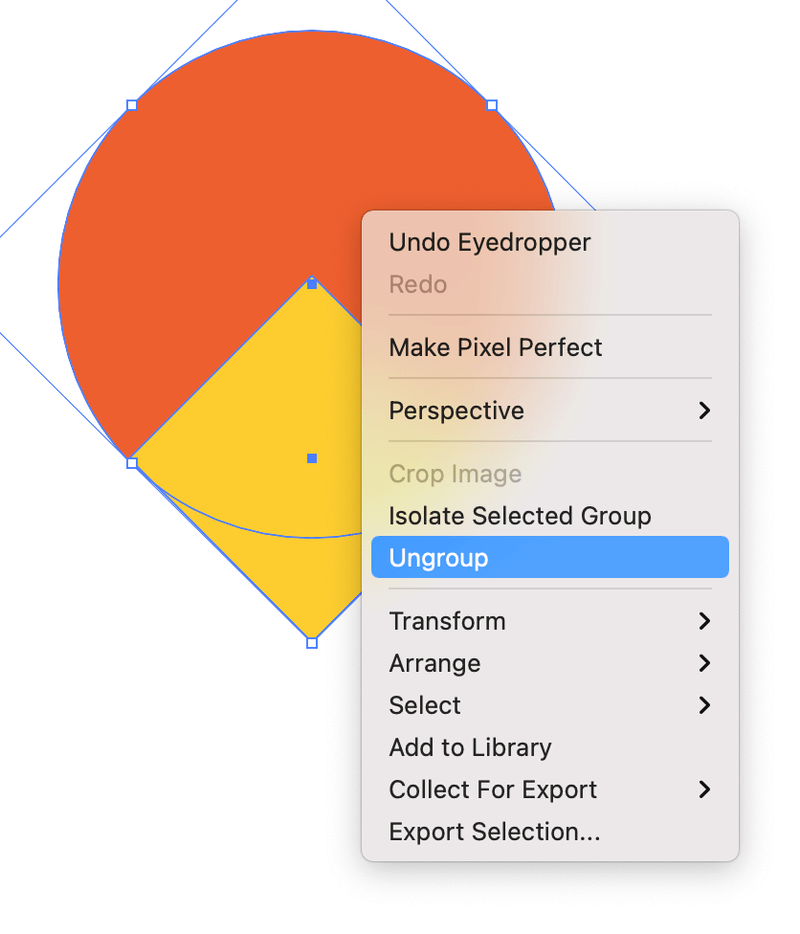
daar ga je! Zo simpel is het.
Laatste Woorden
u denkt waarschijnlijk dat het bovenstaande voorbeeld zeer basisch is. Nou, eigenlijk, als het gaat om “real-life werk”, zo ingewikkeld als het lijkt, de methoden zijn hetzelfde, maar het toevoegen van een paar stappen, afhankelijk van wat je maakt.
vaak moet u het gebruik van verschillende hulpmiddelen combineren om het uiteindelijke kunstwerk af te maken. Maar stap voor stap zul je het onder de knie krijgen. Nu heb je geleerd vormen te combineren.
vormen uitkammen in Illustrator kan in het begin nogal verwarrend zijn. Nu je hebt geleerd hoe je vormen kunt bijsnijden, groeperen, verdelen en combineren, zul je binnenkort in staat zijn om prachtige graphics en ontwerpen te maken.
succes!
over June Escalada




