Hoe maak je Stickers met Cricut “Print then Cut”
leer hoe gemakkelijk het is om leuke custom stickers te maken met Cricut Print Then Cut. Alles wat je nodig hebt is een inkjet printer en een Cricut snijmachine om professionele stickers thuis te maken!
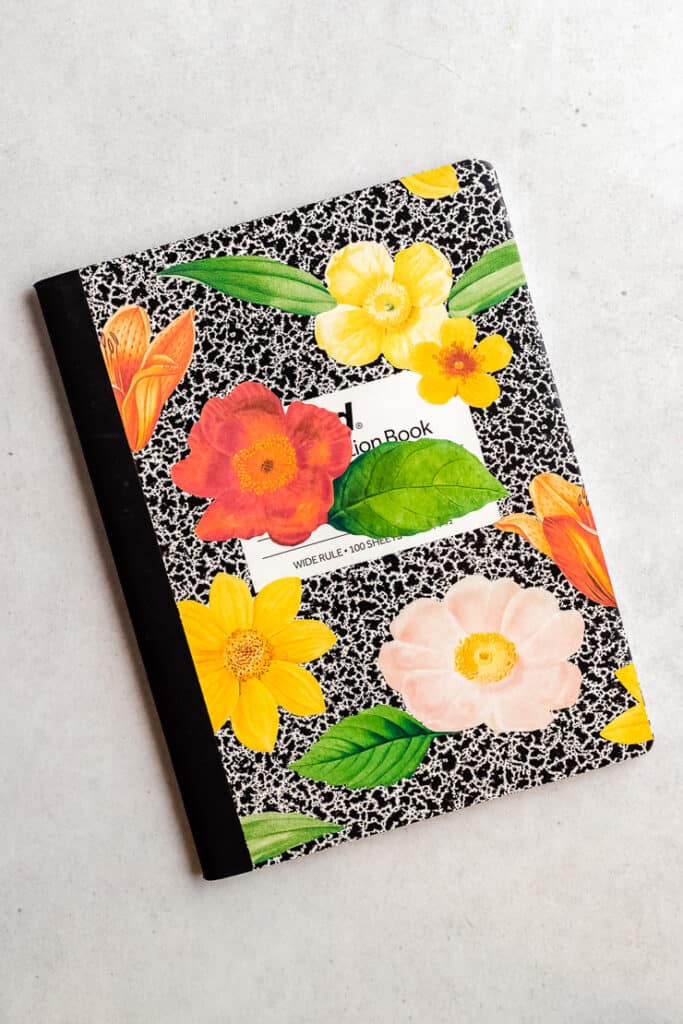
aangepaste stickers zijn zo ‘ n leuke manier om uw planner of bullet journal te versieren en personaliseren. Ik hou van het gebruik van aangepaste stickers om ambachtelijke benodigdheden of pantry opslag te labelen. Handgemaakte stickers maken doordachte geschenken en grote kleine items te verkopen in uw Etsy winkel, ook!
inhoud
afdrukbare Stickers met Cricut
het is gemakkelijk om kleurrijke aangepaste stickers thuis te maken met behulp van een Cricut snijmachine en het is Print en Cut functie.
met de Print Then Cut-methode print u eerst het stickerontwerp op stickerpapier en gebruikt u vervolgens de Cricut-machine om elke sticker uit te knippen.
in dit artikel laat ik je stap voor stap zien hoe je stickers maakt met Cricut ‘ s “Print then Cut” functie. Ik zal uitleggen hoe u het afbeeldingsbestand kunt instellen in de ontwerpruimte, hoe u ze kunt afdrukken op een gewone inkjetprinter en hoe u de beste resultaten kunt halen uit uw Cricut-snijmachine. Plus, Ik zal mijn stickervel bestand met u delen als een gratis download.
nieuw bij Cricut? Misschien wil je dit eerst lezen: Wat is een Cricut Machine, en wat kan het doen?
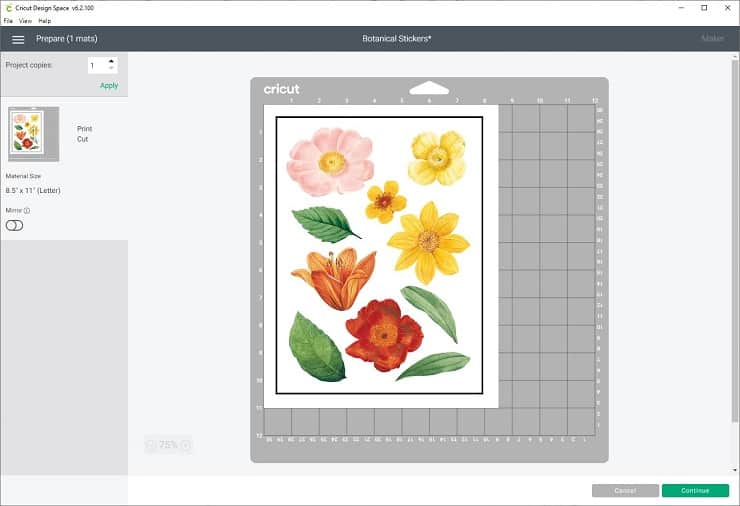
Wat is Afdrukken en knippen?
een van de dingen die ik leuk vind aan mijn Cricut machine is de “Print Then Cut” functie. Print Then Cut is een eenvoudige methode om te snijden rond ontwerpen die u voor het eerst hebt afgedrukt op uw home printer.
met deze functie drukt u eerst uw afbeeldingen af op uw inkjetprinter en knipt u ze uit met uw Cricut Maker of Cricut Explore.
op dit moment kunnen alleen de Cricut Explore-en Cricut Maker-modellen printen en knippen. De Cricut Joy kan geen stickers maken met de Print dan knippen functie, maar het kan direct schrijven op speciale Cricut Smart Labels.
Wat je Nodig hebt om Stickers
Hier zijn de benodigdheden die je nodig hebt om afdrukbare stickers met de Cricut:
- Sticker papier
- Inkjet printer
- Cricut Maker of de Cricut Verkennen Air 2
- Cricut Design Ruimte
- stickervel image bestand
Laten we praten over elk van deze materialen in iets meer detail:
de Beste Sticker Papier voor de Cricut
Bij het winkelen, op zoek naar een matte white, full-vel afdrukbare sticker papier voor inkjetprinters.
Cricut merk afdrukbare sticker papier is van hoge kwaliteit, maar het is dikker dan andere merken van sticker papier. Dus, sommige mensen hebben moeite om de Cricut merk sticker papier om te gaan door hun printer soepel.
als u zich daar zorgen over maakt, raad ik u een ander matte stickerpapier aan, zoals deze van Avery brand. Als je veel stickers wilt maken, is dit 90 pak stickerpapier een goede prijs.
u kunt ook glanzend afdrukbaar vinyl vinden als u een stickermateriaal met iets meer waterbestendigheid wilt. (Voor nog meer duurzaamheid kunt u de stickers afdichten met een dunne laag heldere UV-bestendige sealer spray.)
inkjetprinter voor Stickers
elke hoogwaardige full-color inkjetprinter werkt voor Print en knip stickers. Maar, als u op zoek bent naar een nieuwe printer, ik hou van de Canon PIXMA TS9521C. deze printer is vooral geweldig voor papier crafters omdat het beschikt over 12 “x 12” randloos afdrukken (niet dat je het nodig hebt voor dit specifieke project!)
beste Cricutmachine voor het maken van Stickers
zowel de Cricut Explore Air 2 als de Cricut Maker zijn geweldig voor het maken van stickers. Beide werken met de functie Print en Cut. De Cricut vreugde, echter, werkt niet met de Print dan knippen methode.
dit gezegd zijnde, als u stickers wilt maken zonder een Cricut, kunt u uw bedrukte ontwerpen uitsnijden met een schaar of een X-Acto mes.
Stickervelafbeelding
Last but not least hebt u een afbeeldingsbestand nodig om af te drukken en te knippen. U kunt uw stickerontwerp maken of een stickervelbestand vinden om te downloaden. Als u wilt volgen samen met mij, meld u hieronder aan en ontvang dezelfde Botanische stickervel Ik gebruik in deze tutorial.
stickers ontwerpen in Procreate
u kunt een grafisch ontwerpprogramma zoals Photoshop of Procreate gebruiken om illustraties of letters voor uw stickers te tekenen.
in feite is mijn favoriete manier om woordstickers te maken met Cricut om eerst het laten inplanten te tekenen.
als u uw eigen stickers tekent, moet u weten dat de maximale afdrukbare oppervlakte van Print dan Cut 9,25″ x 6,75″is. Zorg ervoor dat uw afgewerkte stickervel ontwerp is dit formaat of kleiner.
u kunt full-bleed stickers of stickers met een witte rand ontwerpen. Cricut ontwerp ruimte zal een bloeden standaard toe te voegen, maar u kunt schakelen dat uit.
en tot slot, zorg ervoor dat u de illustratie exporteert als een PNG om de transparantie te behouden. Nadat u uw beeldbestand exporteren, kunt u het uploaden naar Cricut Design Space.

stickers ontwerpen met ontwerpruimte
u kunt uw stickers ook rechtstreeks in Cricut-ontwerpruimte ontwerpen. U kunt de ingebouwde vormen combineren met tekst en afbeeldingen uit de Design space library.
Opmerking: Als u nog geen Cricut-ontwerpruimte hebt, kunt u deze gratis downloaden. U kunt het programma gebruiken op Mac, Windows, iOS (iPhone of iPad), en Android-apparaten.
aangezien de maximale afbeeldingsgrootte voor afdrukken en knippen 9.25″ x 6 is.75″, ik stel voor om een 9,25″ x 6,75″ rechthoek sjabloon toe te voegen aan mijn ontwerp Space canvas om te helpen bij het plannen van uw ontwerp.
u kunt dan de basisvormen, tekst en Cricut-toegangsbibliotheekafbeeldingen gebruiken om een stickervel te maken. Als u klaar bent met uw ontwerp, selecteert u alles en gebruikt u het gereedschap vlak maken om de vormen en tekst te combineren tot één afdrukbare laag.
Opmerking: Een Cricut-Toegangslidmaatschap geeft u onbeperkt gebruik van de enorme ontwerpbibliotheek van Cricut. Er zijn meer dan 100.000 + afbeeldingen en 500 + lettertypen, met meer toegevoegd elke maand. Als u nog geen abonnement hebt op Cricut Access, kunt u zich aanmelden voor slechts $7.99/maand.
hoe een afbeelding af te drukken
u kunt elk ontwerp converteren naar een afdrukbare afbeelding door het Vultype te wijzigen. Als u het Vultype wilt wijzigen, gaat u naar de bewerkingsbalk, selecteert u de vervolgkeuzelijst vullen en selecteert u afdrukken.
Opmerking: U kunt het gereedschap vlak maken gebruiken om meerdere lagen te combineren tot één enkele afdrukbare laag.
Hoe maak je afdrukken dan knippen Stickers
hier zijn de stap-voor-stap instructies om aangepaste afdrukken dan knippen stickers met Cricut.
instructies
Stap 1: Maak het imagebestand
Download een premade stickervel imagebestand. Of, ontwerp uw eigen stickervel afbeelding in een app zoals Procreate, Illustrator, of ontwerp ruimte.

Stap 2: Upload de stickerafbeelding naar Cricut-ontwerpruimte
eerst open Cricut-ontwerpruimte. Maak een nieuw project aan en klik vervolgens op de Upload knop op het hoofdvenster. Zoek uw beeldbestand en klik vervolgens op Afbeelding uploaden om uw stickerontwerp te importeren.
Cricut-ontwerpruimte vraagt u om het afbeeldingstype te kiezen. Ik kies bijna altijd voor een Complex beeld.
klik op het volgende scherm op Opslaan als een afdruk en knip de afbeelding. Je kunt de afbeelding een naam geven en taggen als je wilt. Druk vervolgens op Opslaan.
Klik ten slotte op Afbeelding invoegen om de afbeelding aan uw Canvas toe te voegen.
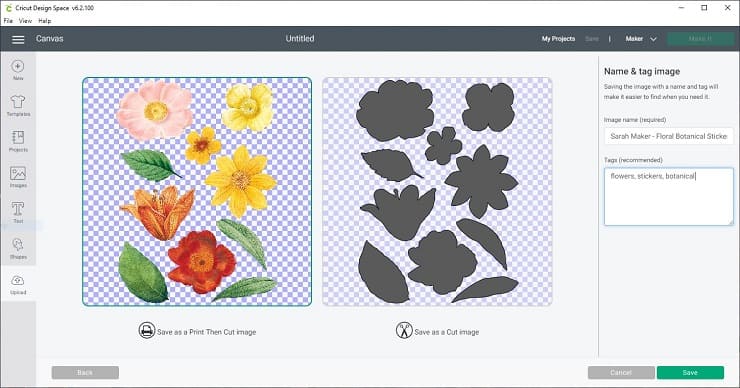
Stap 3: de afbeelding afdrukken
zodra de afbeelding op het canvas staat, moet u mogelijk de grootte van de afbeelding aanpassen om compatibel te zijn Print en vervolgens knippen. Als de afbeelding te groot is, maak hem dan kleiner totdat hij binnen het maximale afdrukbare gebied van 6.75″ bij 9.25″ past.
plaats het stickerpapier in uw inkjetprinter. (Voor mijn printer laad ik het stickerpapier naar boven. Uw printer kan anders zijn, dus controleer het zeker nog eens.)
klik vervolgens op de knop Make it in Cricut-ontwerpruimte. Klik op Doorgaan, vervolgens Verzenden Naar Printer en vervolgens afdrukken om het stickerontwerp af te drukken.
u kunt het dialoogvenster Systeem gebruiken om toegang te krijgen tot meer geavanceerde printerinstellingen om afdrukken van de hoogste kwaliteit van uw machine te verkrijgen.
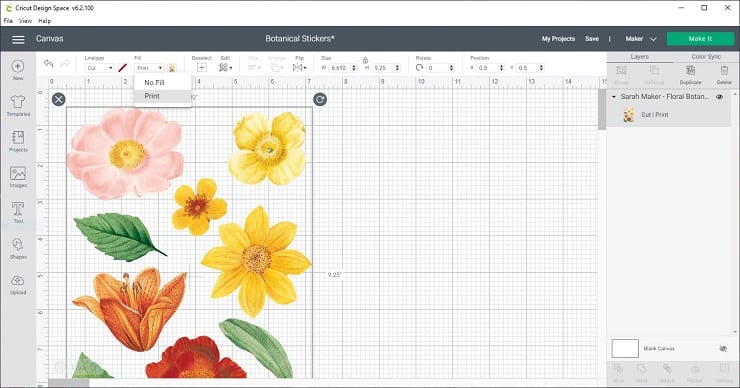
u zult zien dat het afgedrukte vel een effen zwarte rechthoek heeft rond de randen van het ontwerp. Dit is correct. De Cricut machine zal die gedrukte zwarte lijnen gebruiken om zich te oriënteren om het ontwerp correct te snijden.
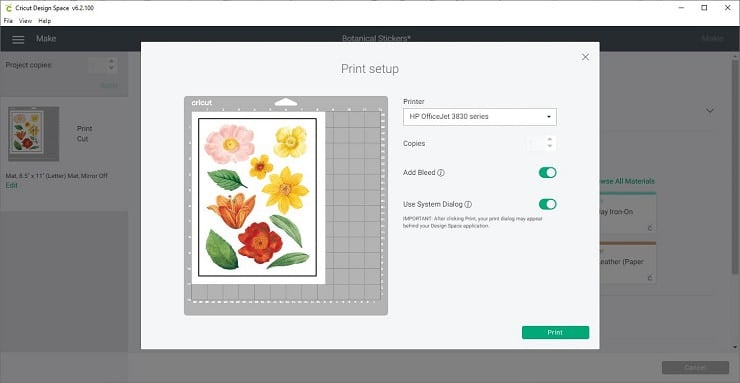
Stap 4: Materialen instellen
Ga terug naar Cricut-ontwerpruimte en selecteer uw materiaal. Selecteer in de materiaalinstellingen “stickerpapier” als u Cricut merkstickerpapier gebruikt, of “washi” als u Avery merkstickerpapier gebruikt. (Voor Cricut Explore-gebruikers, vergeet niet om de wijzerplaat op Aangepast om deze optie te zien.)
Opmerking: uw materiaalinstellingen kunnen veranderen afhankelijk van of u “kiss cut” – stickers wilt maken (wat betekent dat de Cricut alleen door de bovenste laag snijdt, waardoor het achterblad intact blijft) of “die cut” – stickers (wat betekent dat de Cricut door beide lagen snijdt om aparte stickers te maken). In de meeste gevallen, een “washi” of “sticky note” instelling zal produceren een “kiss cut”, maar je kan hebben om te spelen met de instellingen, afhankelijk van uw materialen.
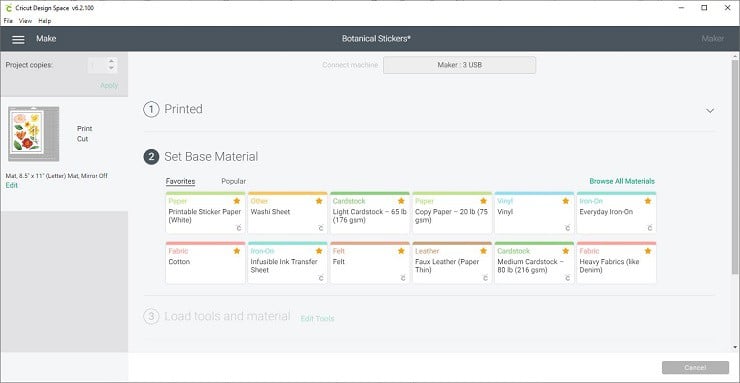
Stap 5: Plaats de Mat
plaats het bedrukte stickerpapier op de LightGrip blue mat. Probeer de pagina zo dicht mogelijk bij de linkerbovenhoek te plaatsen. Maak het stickerpapier glad met je handen of een brayer tool. Druk op de knipperende pijlknop om de mat in de Cricut-machine te laden.

Stap 6: knip de stickers.
zodra de mat in de machine is geladen, ziet u de knop Cricut pictogram beginnen te knipperen. Dit betekent dat de machine klaar is om de stickers uit te knippen. Druk op de C-toets om de snede te starten.
u zult merken dat de Cricut rond uw papier begint te bewegen om de zwarte registratieregels te scannen. Nadat het het papier scant, zal het beginnen te snijden.

Stap 7: Los de Mat en verwijder de Stickers
de Cricut machine zal u vertellen om de mat te lossen wanneer de snede klaar is. Druk op de knipperende pijlknop om de mat te lossen.
voordat u de mat uit de machine verwijdert, moet u controleren of de snede helemaal doorloopt – vooral als u “die cut” – stickers wilt maken. Als dat niet zo is, kun je het een tweede keer doornemen.
als u klaar bent met snijden, verwijdert u de mat van de machine en verwijdert u de stickers van de mat. Uw stickers zijn nu klaar voor gebruik!

als u problemen ondervindt met het scheuren of krullen van uw stickervel terwijl u het afpelt, probeer dan het volgende: draai de hele mat ondersteboven op een schoon werkblad en trek de mat van het stickervel. Deze techniek zorgt ervoor dat de stickers niet krullen!

en als u een “kiss cut” hebt gemaakt, kunt u de buitenste laag van stickervel van de stickers verwijderen. Dan heb je perfect gesneden stickers bevestigd aan de backing sheet, klaar voor gebruik.
Tips voor afdrukken en dan knippen
hier zijn enkele belangrijke dingen om te onthouden bij het opzetten van een “Print then Cut” Project:
afbeeldingsgrootte
Als u probeert af te drukken en een afbeelding die te groot is te knippen, ziet u een waarschuwingssymbool in het paneel lagen aan de rechterkant van uw scherm. Verminder de afbeeldingsgrootte tot 6,75″ met 9,25 of minder, en probeer het opnieuw.
Afbeeldingsafloop
standaard geeft Cricut-ontwerpruimte uw afbeelding een “aflooptijd”, wat een extra rand is die verder reikt dan de snijlijn. De aflooptijd kan de afgedrukte afbeelding wazig maken, alsof het een vage rand heeft. Maak je geen zorgen; deze extra rand zal worden bijgesneden in de snijstap.
als u stickers met een witte rand maakt, kunt u de bloeding veilig uitschakelen.
materiaal plaatsing
plaats het bedrukte stickerpapier in de linkerbovenhoek van de snijmat. Probeer de bovenrand met rasterlijnen op de mat uit te lijnen. Doe je best om ervoor te zorgen dat het stickerpapier recht en glad is. Dit zal de Cricut-machine helpen om de sensormarkeringen te lezen en nauwkeurige sneden te maken.
voltooi het Project in één sessie
voor de beste resultaten, probeer het hele proces in één sessie af te ronden. Gebruik dezelfde computer en dezelfde browser om toegang te krijgen tot de ontwerpruimte. Op deze manier voorkomt u de meeste afdrukproblemen, registratiefouten of snijfouten.
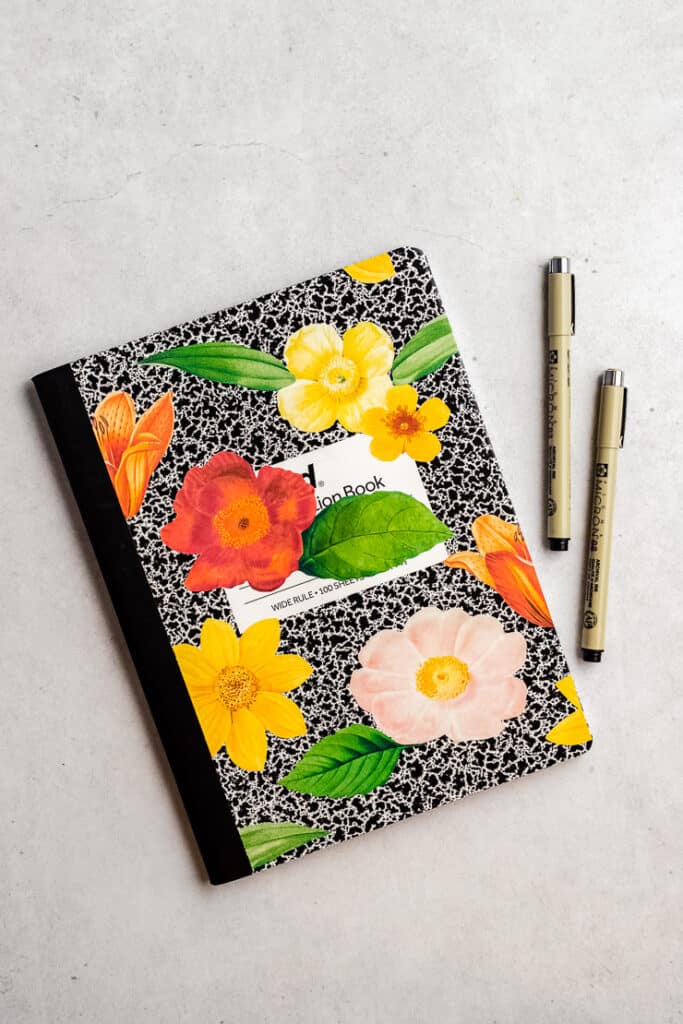
problemen oplossen afdrukken dan knippen
soms werken afdrukken dan knippen niet zoals bedoeld. Als dat het geval is, bekijk dan enkele van deze tips voor het oplossen van problemen en veelgestelde vragen.
als uw Cricut de snijsensormarkeringen niet kan lezen, zijn er een paar dingen om te controleren. Hier zijn enkele redenen waarom uw Cricut de snijsensormarkeringen niet correct kan lezen voor uw Print en vervolgens projecten kan knippen:
- te veel directe verlichting of verblinding
- onjuiste plaatsing van materiaal of mat
- glanzend, gedessineerd of vervaagd materiaal
voor meer informatie over het oplossen van problemen met Print-en Snijsensorfouten, Klik hier.
als de sneden niet overeenkomen met de afbeelding, moet uw Cricut mogelijk gekalibreerd worden. Als u uw machine wilt kalibreren voor afdrukken en vervolgens wilt knippen, selecteert u kalibreren in het menu en drukt u het kalibratieblad af.
volg dan de aanwijzingen op deze pagina.
als de Cricut door het steunblad snijdt, moet u mogelijk de drukinstellingen aanpassen. Om een zogenaamde “kiss cut” te maken, moet je de snijdruk verlagen, zodat de Cricut door de stickerlaag snijdt, maar de steunlaag intact laat.
als u stickerpapier van het merk Cricut gebruikt, moet de instelling “stickerpapier” een “kiss cut” produceren.”
Als u een ander merk stickerpapier gebruikt, zult u waarschijnlijk minder druk moeten gebruiken om een “kiss cut” te produceren.”Probeer de drukinstelling te veranderen naar” minder “of kies een andere aangepaste instelling zoals” sticky note “of” washi.”
Download het gratis bestand
vergeet niet mijn gratis Botanische stickervel bestand te pakken, zodat u uw eigen afdrukken kunt maken en stickers thuis kunt knippen.
meer Cricut-ideeën
als u van Cricut houdt, bent u wellicht geïnteresseerd in enkele van deze gerelateerde projecten en tutorials:
- Wat is een Cricut Machine, en wat kan het doen?
- Hoe maak je een Monogram in Cricut ontwerpruimte
- 35 beste gratis Monogram lettertypen (voor Cricut en meer!)
heb je vragen? Word lid van de Facebook-groep!
ik hoop dat dit artikel nuttig voor u was! Als je nog vragen hebt, voel je vrij om lid te worden van mijn Facebook-groep. Ik heb deze groep gemaakt om foto ‘ s te delen, vragen te stellen en elkaar te helpen.
wat volgt?
pin dit bericht: bewaar deze tutorial op je Pinterest-boards zodat je er later op terug kunt komen.
laat een reactie achter: Ik hoor graag uw feedback. Vertel me in de reacties hieronder!Instagram of Facebook: wanneer je dit project maakt, deel het dan op sociale media en tag me @sarahmaker. Ik hou ervan om te zien wat je verdient!
Materialen
- Afdrukbare sticker papier
- Sticker image bestand
Tools
- Cricut Verkennen Air 2 of Cricut Maker
- Inkjet Printer
- Cricut Design Ruimte
Instructies
- Download een premade stickervel image-bestand. Of, ontwerp uw eigen stickervel afbeelding in een app zoals Procreate, Illustrator, of ontwerp ruimte.
- Upload de stickerafbeelding naar Cricut-ontwerpruimte. Klik op Afbeelding invoegen om de afbeelding aan uw Canvas toe te voegen.
- plaats stickerpapier in uw inkjetprinter. Klik op de knop Make it om het Print Then Cut-project te starten. Met behulp van het dialoogvenster in Cricut-ontwerpruimte, verzendt u de afbeelding om af te drukken.
- plaats het bedrukte papier op de cricutmat. Laad de mat in de machine. Kies de juiste materiaalinstellingen en druk op de knop om de stickers te knippen.
- verwijder de mat en verwijder de stickers.
aanbevolen producten
als Amazon Associate en lid van andere affiliate programma ‘ s verdien ik aan kwalificerende aankopen.
-
 Avery Printbare Sticker Papier
Avery Printbare Sticker Papier -
 Cricut Air Verkennen 2
Cricut Air Verkennen 2 -
 Cricut Maker
Cricut Maker
Heb je dit project?
laat een reactie achter op de blog of deel een foto op Instagram
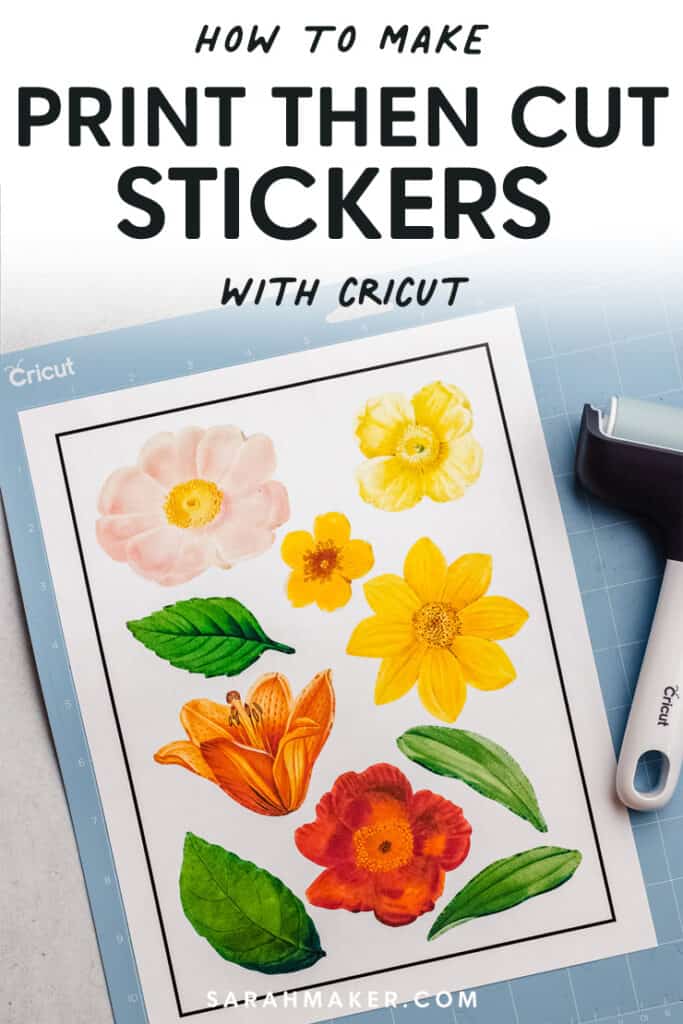

Sarah Stearns heeft geholpen duizenden makers vinden hun volgende ambachtelijke project met gratis patronen en stap-voor-stap tutorials op haar blog, sarahmaker.com. Lees meer.Haar werk was te zien in Scientific American, Good Housekeeping, Vox, Apartment Therapy en meer.
- Aandeel
- Pin




