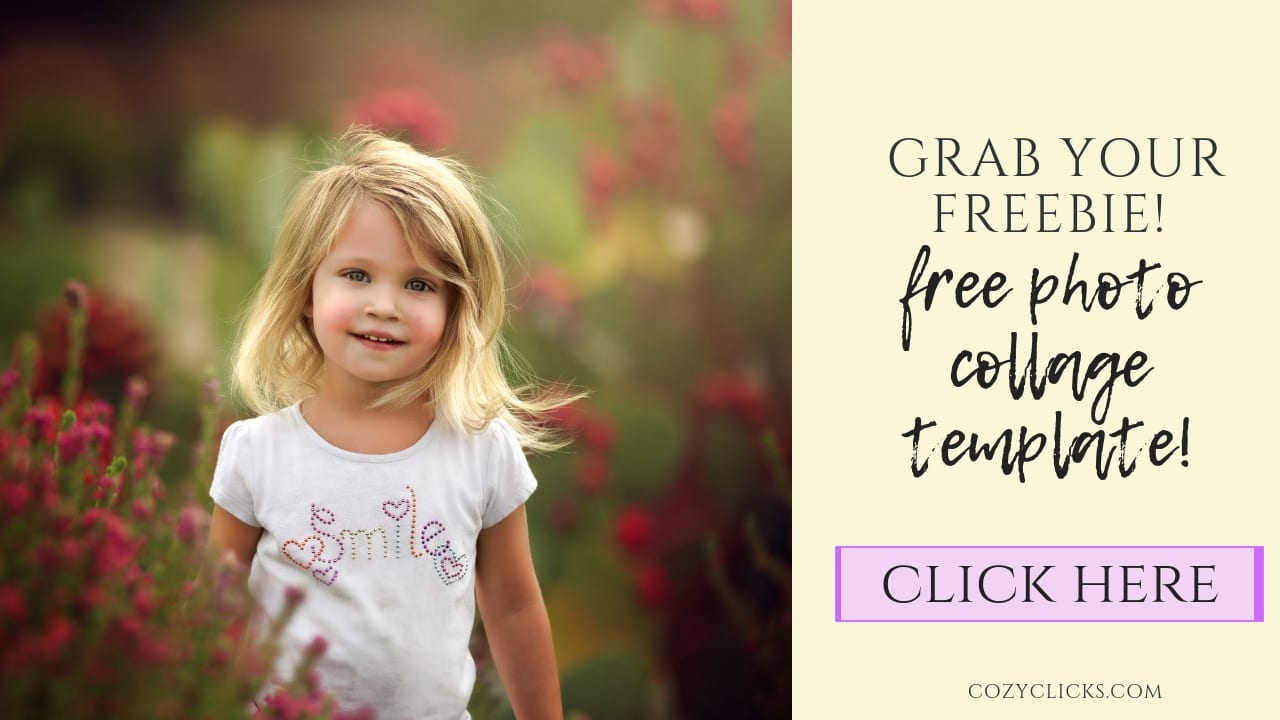Hoe maak je een fotocollage In Photoshop + FREEBIE Templates!

collages maken in Photoshop is niet zo moeilijk als je zou denken! Collages zijn geweldig voor het maken van kerstkaarten of verjaardagskaarten. Collages kunnen gemakkelijk worden gebruikt om spice up uw blog posts of berichten op sociale media of je zou ze kunnen gebruiken om samen te stellen een collage van foto ‘ s af te drukken en op te hangen! Leer precies hoe u uw eigen fotocollage hier kunt aanpassen + ga naar de onderkant waar u uw gratis fotocollage sjabloon kunt grijpen!
Maak een nieuw bestand
begin met het aanmaken van een nieuw bestand. Ga naar de linkerbovenhoek en klik op Bestand> nieuw. Vanaf daar kunt u uw exacte afmetingen die u wilt voor uw collage aanpassen.
Toon het raster
dit is niet helemaal nodig, maar het helpt u ton te meten en ervoor te zorgen dat uw lijnen in verhouding zijn. Super makkelijk te doen. Ga naar beeld>raster>tonen. En maak je geen zorgen, we kunnen hier later makkelijk vanaf komen.
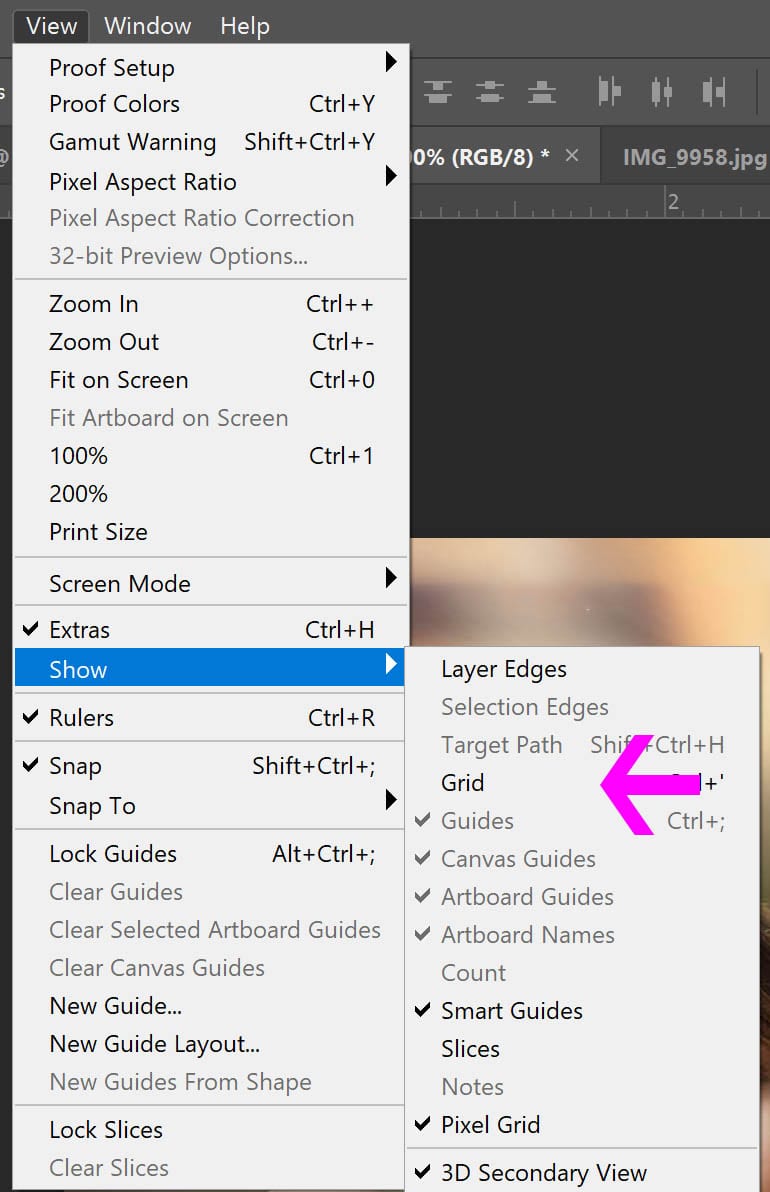
gebruik het rechthoekige Marquee Gereedschap
pak dit ook van de linker balk (het lijkt op een vierkant met een stippellijn) plaats je cursor op je bestand en trek de rechthoek naar de gewenste grootte. Gebruik je raster om je te begeleiden zodat de lijnen proportioneel zijn.
Stel uw rechthoek
in zodra u de positie voor de rechthoek hebt geselecteerd en getekend, klikt u met de linkermuisknop en selecteert u de Laag via kopiëren. Je ziet een nieuwe laag verschijnen op je Paneel lagen!? Deze laag zal moeilijk te zien, dus er zijn een aantal dingen die je wilt doen om te helpen houden het georganiseerd voor u.

kleur in de rechthoek
deze stap is ook niet 100% nodig, maar ik vind dat het zoooo veel helpt bij het organiseren van uw collage wanneer u gaat toevoegen in de foto ‘ s, dus u wilt het waarschijnlijk doen. Selecteer een kleur (elke kleur) pak de paint bucket tool en klik in dat vierkant je net uitgesneden.
herhaal deze stappen
Ga terug en herhaal deze stappen om zoveel rechthoeken op uw collage te maken als u wilt. Er is geen correct nummer. U zult hieronder zien is mijn voltooide collage sjabloon met 5 openen alle gekleurd voor het gemak van de organisatie. Nu is het klaar om de foto ‘ s toe te voegen. (Hey, heb ik je al verteld, Je mag deze template gratis hebben? Yup, pak gewoon de download hieronder!)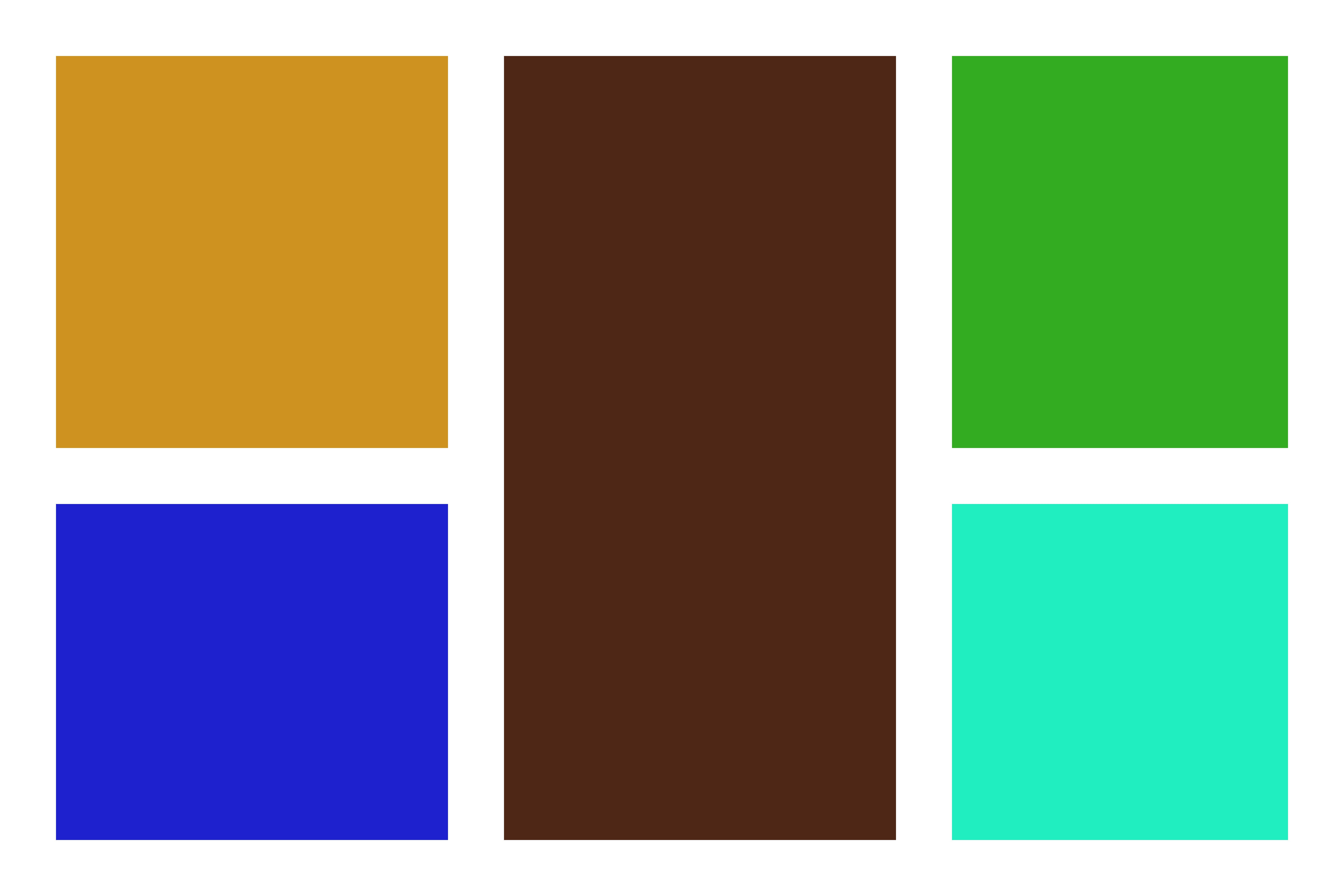
voeg uw foto ‘ s toe
klik op de laag in uw aanpassingspaneel waar u uw foto wilt laten verschijnen. (zie hieronder) de gele vierkante laag wordt geselecteerd in het paneel en dat is waar de eerste pic zal worden geplaatst. Selecteer de foto die u wilt door te gaan naar bestand>plaats ingebed en selecteer vervolgens de foto die u wilt in het college. Het zal niet de juiste maat zijn en dat is ok. Formaat wijzigen om te passen over het vierkant waarin u het wilt laten verschijnen. Klik vervolgens met de linkermuisknop en selecteer clipping mask maken. Ga hiermee door totdat alle foto ‘ s zijn geplaatst.
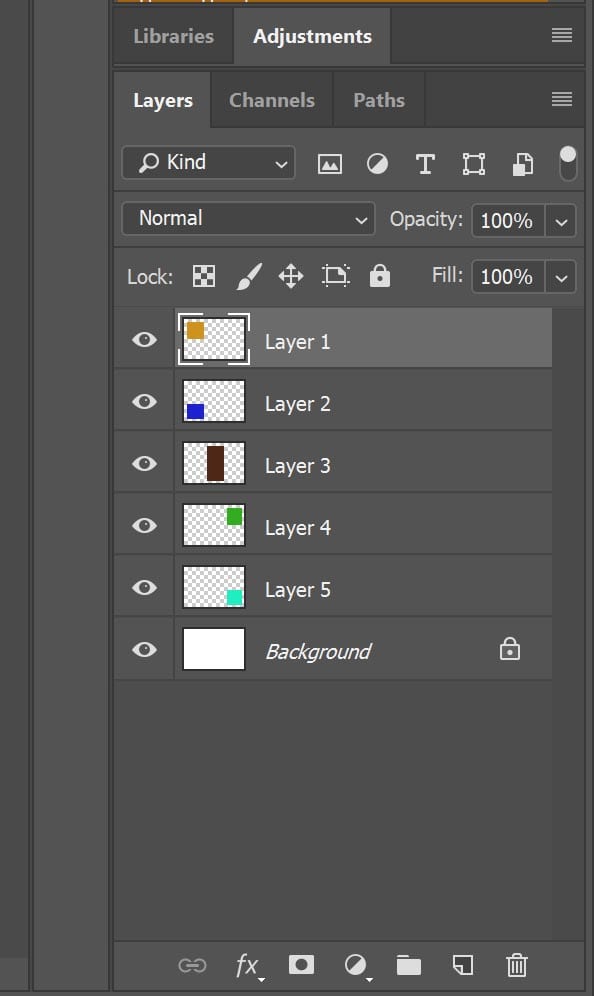
en daar heb je het! Je laatste college zal er ongeveer zo uitzien! Gewoon opslaan en posten of afdrukken! Voel je je nog steeds verward? Zorg ervoor dat u de video tutorial hierboven te bekijken als ik loop je door stap voor stap!
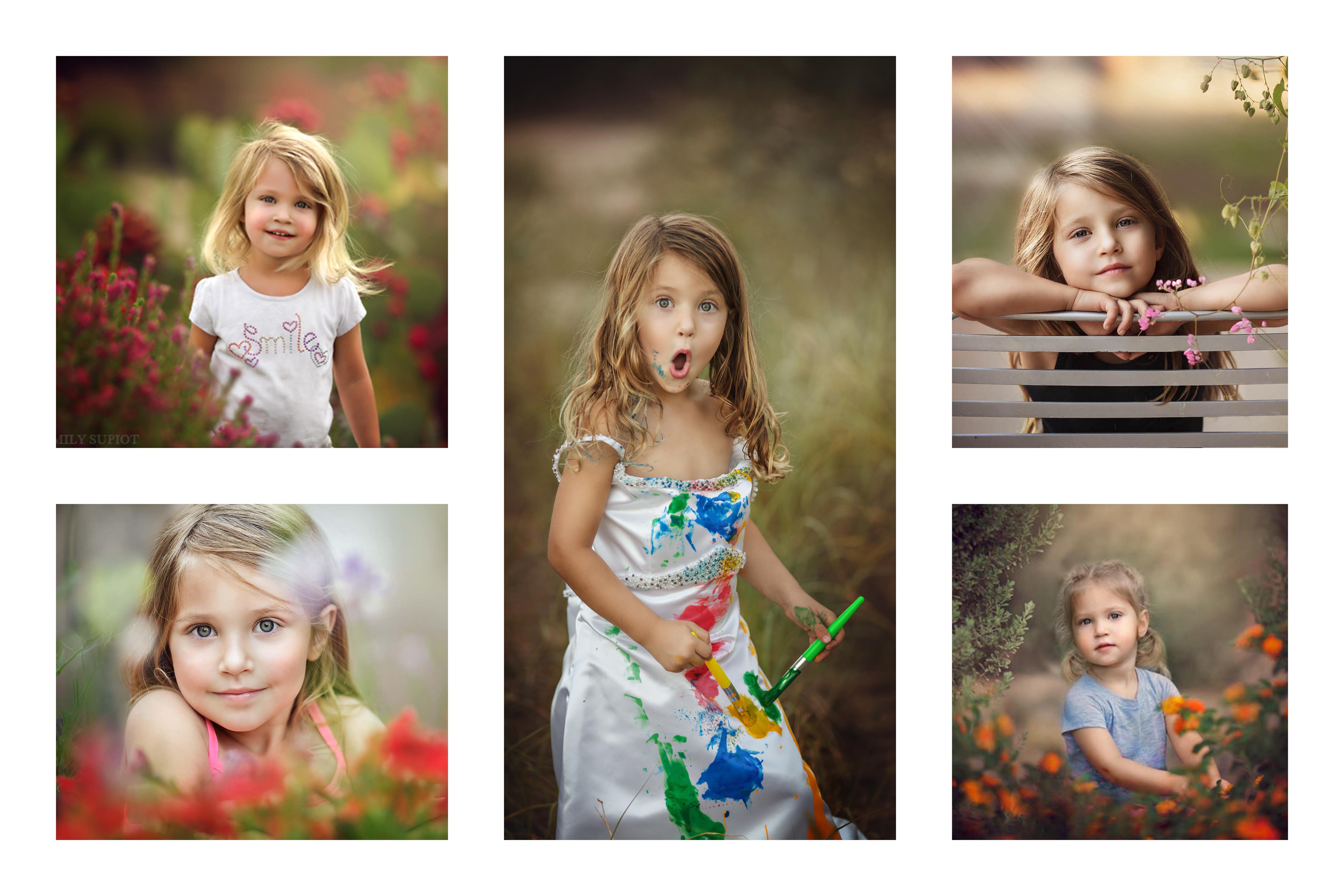
Bedankt voor het kijken en lezen met mij vandaag! Als u dit sjabloon gebruikt, zou ik graag zien wat u maakt! Zorg ervoor dat je me tag op IG @cozyclicks, zodat ik kan zien wat je hebt gemaakt!