Hoe maak ik een afbeelding transparant op Photoshop
wilt u spelen met de transparantie van uw laatste afbeelding?
een afbeelding transparant maken – zelfs gedeeltelijk, kan u eindeloze manieren geven om uw materiaal te verbeteren. U kunt bijvoorbeeld afbeeldingen combineren om iets nieuws te maken voor uw klanten of een transparante afbeelding toevoegen aan een product om branding redenen.
de vraag voor veel beginners in de wereld van fotobewerking is: hoe maak je een afbeelding transparant?
het eenvoudige antwoord is Photoshop.
Als u het nog niet hebt, kunt u Photoshop hier downloaden van de site van Adobe.
Photoshop is een populaire beeldmanipulatietool waarmee u op verschillende manieren transparantie aan uw foto ‘ s kunt toevoegen. Vandaag gaan we kijken naar drie verschillende manieren waarop u transparantie kunt toevoegen aan uw foto ’s door te bespreken hoe u:
- maak de lagen transparant
- maak transparante selecties in foto’ s
- Maak een transparante achtergrond
- Maak het beste van uw transparante afbeeldingen
laten we beginnen.
Optie 1: Lagen transparant maken
als u zich afvraagt hoe u een afbeelding transparant kunt maken voor uw portefeuille, is een eenvoudige optie om te leren hoe u lagen transparant kunt maken. Wanneer u een laag transparant maakt, kunt u deze toevoegen aan andere afbeeldingen of op producten plaatsen zonder u zorgen te maken over achtergrondranden en ondoorzichtigheid. U kunt zelfs lagen gebruiken om uw foto ‘ s bij te werken.
- Selecteer de laag die u transparant wilt maken door op het tabblad Lagen te klikken – het ziet eruit als een gevouwen pagina.
- Selecteer het ondoorzichtigheidsniveau in het kader dat boven aan de lagen verschijnt. De standaard is 100%, maar je kunt het zo laag als 0% nemen.
- Sla uw afbeelding op als a .PNG-bestand om de transparantie te behouden.
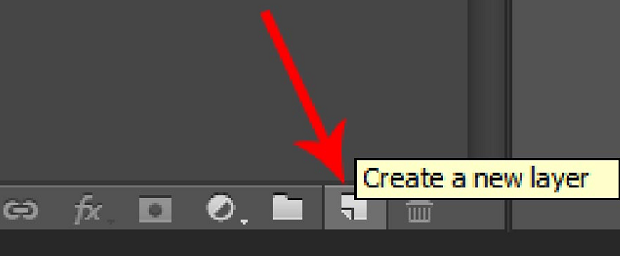
Optie 2: Transparante selecties maken
als u afbeeldingen wilt samenvoegen of combineren in uw portfolio, dan moet u mogelijk delen van uw laag transparant maken. Om dit te doen, moet je je laag opnieuw selecteren zoals hierboven, maar zorg ervoor dat de lagen onder die afbeelding transparant zijn. Selecteer het gebied dat u wilt wijzigen met behulp van de selectie tool, dan:
- kopieer het gebied met de rechtermuisknop en kies Kopiëren
- verwijder de selectie met de Del-knop
- plak je gekopieerde selectie op een nieuwe laag
- zet de laagdekking op die laag
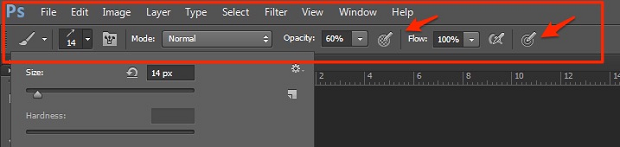
optie 3: Een transparante achtergrond maken
misschien wilt u dat de focus van uw afbeelding helder en ondoorzichtig is, maar de achtergrond moet transparant zijn zodat u afbeeldingen kunt combineren of het onderwerp van uw afbeelding elders kunt verplaatsen. Om dit te doen, moet u een transparante achtergrond te maken.
- klik op Bestand, dan nieuw in Photoshop en er verschijnt een nieuw venster.
- ga naar de sectie “achtergrondinhoud” en selecteer transparant en klik op OK
- Ga naar je lagen sectie en zorg ervoor dat het eruit ziet als een wit en grijs geruit kader – dit zal bevestigen dat de laag transparant is.
- afbeelding toevoegen
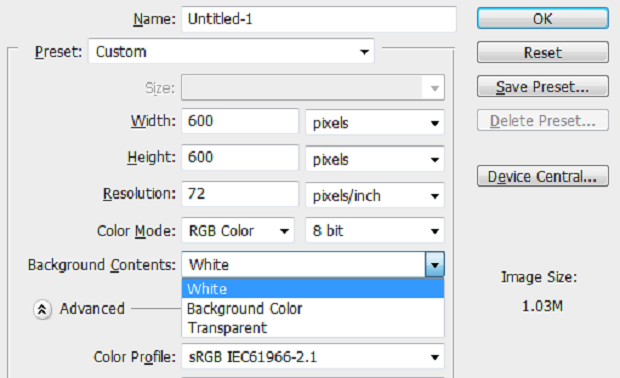
te tonen zodra u uw afbeelding op de transparante achtergrond plaatst, kunt u randen of extra elementen uit de foto verwijderen die u ook transparant wilt maken. Om dit te doen, klikt u op de gum tool of Magic Eraser tool aan de linkerkant van de afbeelding. Sleep de gum over de gebieden die u transparant wilt maken.
haal het meeste uit uw transparante foto ‘ s
Als u eenmaal hebt geleerd hoe u een afbeelding transparant kunt maken in Photoshop, is het belangrijk om ervoor te zorgen dat u deze afbeeldingen kunt gebruiken zonder dat ze per ongeluk een nieuwe achtergrond krijgen wanneer u het bestand opent. De sleutel is om ervoor te zorgen dat uw lagen niet samenvoegen wanneer u uw Photoshop-bestand op te slaan.
wanneer u uw nieuwe transparante foto opslaat, klikt u op het vervolgkeuzemenu formaat en selecteert u de PNG-optie. Kies een locatie waar u uw afbeelding gemakkelijk kunt vinden en druk op de knop Opslaan.
als u geen PNG-bestand in uw Photoshop-documenten kunt zien, kunt u uw afbeelding in het CMYK-formaat bewerken, wat betekent dat u deze moet converteren naar de RGB-modus, zodat u kunt opslaan als een PNG-bestand. Niet opslaan als JPG als dit al uw harde werk zal elimineren.
daar heb je het – leren hoe je een afbeelding transparant maakt met Photoshop was waarschijnlijk veel gemakkelijker dan je dacht! Nu kunt u uw transparante foto ’s gebruiken om een prachtige selectie van foto’ s te maken om toe te voegen aan uw groeiende portfolio!
voor meer snelle Photoshop tips en fotografie advies, vergeet niet om ons te volgen op Twitter en Facebook.




