hoe een vinkje invoegen [vinkje] in Excel
vorige week tijdens het reizen ontmoette ik een persoon die me een slimme vraag stelde. Hij werkte stilletjes aan zijn laptop en vroeg me plotseling dit:
” Hey, Weet je hoe je een vinkje in Excel invoegt?”
en toen kwam ik erachter dat hij een lijst van klanten had en hij wilde een vinkje toevoegen voor elke klant aan wie hij ontmoette.
Nou, ik liet hem een eenvoudige manier zien en daar was hij blij mee. Maar uiteindelijk vandaag de ochtend, dacht ik dat er misschien meer dan één manier is om een vinkje in een cel in te voegen.
en gelukkig vond ik dat er meerdere voor dit. Dus vandaag in deze post wil ik u laten zien hoe u een vinkje in Excel kunt toevoegen met behulp van 10 verschillende methoden en al die situaties waarin we deze methoden moeten gebruiken.
afgezien van deze 10 methoden, heb ik ook vermeld hoe u een vinkje + aantal vinkjes uit een cel van het bereik kunt opmaken.
snelle notities
- in Excel is een vinkje een teken van het wingding-lettertype. Dus, wanneer je het in een cel invoegt die cel moet een wingding lettertype stijl hebben (behalve, als je het van ergens anders kopieert).
- deze methoden kunnen in alle Excel-versies worden gebruikt (2007, 2010, 2013, 2016, 2019, en Office 365).
download dit voorbeeldbestand
wanneer u een vinkje moet gebruiken in Excel
een vinkje of vinkje is een vinkje dat kan worden gebruikt om “ja” aan te geven, “klaar” of “voltooid”te vermelden. Dus, als u een takenlijst gebruikt, wilt u iets markeren is gedaan, voltooid of aangevinkt dan is de beste manier om een vinkje te gebruiken.
sneltoets om een vinkje toe te voegen
niets is sneller dan een sneltoets, en om een vinkje toe te voegen alles wat je nodig hebt een sneltoets. Het enige waar je voor moet zorgen: de cel waar je het symbool wilt toevoegen moet wingding hebben als lettertypestijl. En Hieronder is de eenvoudige snelkoppeling die u kunt gebruiken voeg een vinkje in een cel in.
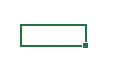
- Als u Windows gebruikt, dan: selecteer de cel waar u deze wilt toevoegen.
- Alt gebruiken+ 0 2 5 2 (Houd de Alt-toets ingedrukt en typ “0252” met je numerieke toetsenbord).

- en als u een Mac gebruikt: selecteer gewoon de cel waar u deze wilt toevoegen.
- Optiesleutel gebruiken+ 0 2 5 2 (Zorg ervoor dat u de toets ingedrukt houdt en typ “0252” met uw numerieke toetsenbord).

Kopieer Plak een vinkje in een cel
Als u gewoonlijk geen vinkje gebruikt, kunt u het ergens kopiëren en plakken en het in een cel invoegen.mIn feit, het is een big-time saver ook. Omdat u hier geen formule, snelkoppeling of VBA gebruikt (kopieer hier een vinkje plakken✓). Of u kunt het ook kopiëren door te zoeken op google. Het beste ding over de copy-paste methode is dat het niet nodig is om de lettertypestijl te veranderen.
voer een vinkje in direct uit symbolen opties
er zijn veel symbolen in Excel die u kunt invoegen vanuit de symbolen optie, en het vinkje is er een van. Van symbolen is het invoegen van een symbool in een cel een brainer, u hoeft alleen de onderstaande stappen te volgen:
- eerst moet u de cel selecteren waar u deze wilt toevoegen.
- ga daarna naar Tab invoegen ➜ symbolen ➜ symbool.

- zodra u klikt op de knop Symbool, krijgt u een venster te krijgen.
- Selecteer nu in dit venster “Winding” uit de Font dropdown.
- en voer in het vak tekencode “252” in.
- door dit te doen, zal het onmiddellijk het vinkje symbool selecteren en u hoeft het niet te vinden.
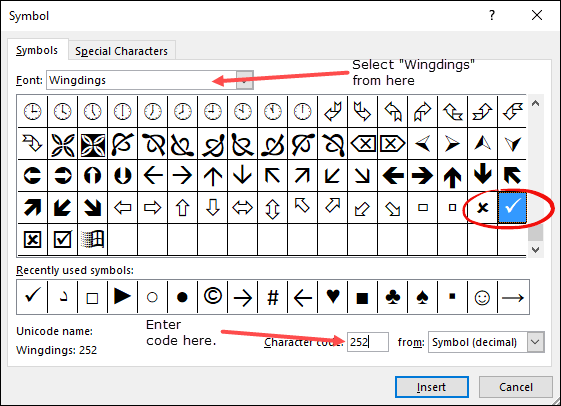
- op het einde, klik op “Invoegen” en sluit het venster.
omdat dit een “kronkelend” lettertype is, en het moment dat u het in een cel invoegt, verandert Excel de celletterstijl in”kronkelend”.
behalve een eenvoudig vinkje, is er ook een vinkje in de doos (254) dat u kunt gebruiken. Als u een vinkje wilt invoegen in een cel waar u al tekst hebt, moet u die cel bewerken (gebruik F2). De bovenstaande methode is een beetje lang, maar u hoeft geen formule of sneltoets te gebruiken en zodra u deze in een cel hebt toegevoegd, kunt u deze kopiëren en plakken.
Maak een AutoCorrectie om het te vervroegen tot een vinkje
na de sneltoets is de snelle manier om een vinkje/vinkje mark symbool in de cel toe te voegen, Dit is door autocorrectie aan te maken. In Excel is er een optie die verkeerd gespelde woorden corrigeert. Dus, wanneer u invoegt ” clear “Het zet het om in” Clear ” en dat is het juiste woord.
het geeft u de mogelijkheid om een autocorrectie voor een woord te maken en u definieert een woord waarvoor u wilt dat Excel het converteert naar een vinkje.
Hieronder staan de stappen die u moet gebruiken:
- ga eerst naar het tabblad Bestand en open de Excel-opties.

- daarna, navigeer naar ” Proofing “en open de” autocorrectie ” keuze.

- nu in dit dialoogvenster, in de “vervangen” vak, Voer het woord in dat u wilt typen waarvoor Excel een vinkje retourneert (hier gebruik ik CMRK).
- voer vervolgens in de “With:” het vinkje in dat u vanaf hier kunt kopiëren.

- klik op OK.
vanaf nu zal elke keer wanneer u CHMRK Excel invoert het omzetten in een echt vinkje.
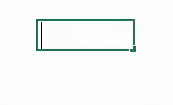
er zijn een paar dingen die je nodig hebt om te zorgen dat u deze auto gecorrigeerd vinkje.
- wanneer u een auto-correct maakt, moet u onthouden dat het hoofdlettergevoelig is. Dus, de beste manier kan zijn om twee verschillende auto corrits maken met behulp van hetzelfde woord.
- het woord dat u hebt opgegeven om te worden gecorrigeerd als een vinkje, wordt alleen geconverteerd Als u het als een afzonderlijk woord invoert. Laten we zeggen dat als je Task1CHMRK invoert, het niet zal worden geconverteerd als Task1. Dus, de tekst moet Task1 CHMRK zijn.
- de optie automatisch corrigeren wordt toegepast op alle Office-Apps. Zo, wanneer u een autocorrectie voor een vinkje dat u kunt gebruiken in andere apps ook.
Macro om een vinkje in een cel
in te voegen als u uw inspanningen en tijd wilt besparen, kunt u een VBA-code gebruiken om een vinkje in te voegen. Hier is de code:
Sub addCheckMark()Dim rng As RangeFor Each rng In SelectionWith rng.Font.Name = "Wingdings".Value = "ü"End WithNext rngEnd SubTip voor experts: als u deze code in alle bestanden wilt gebruiken, voegt u deze toe aan uw persoonlijke Macro-werkmap.
… zo werkt deze code
wanneer u een cel of een celbereik selecteert en deze code uitvoert, loopt deze door elk van de cellen en verandert de letterstijl in “Wingdings” en voert u de waarde “ü” in.
Top 100 Macrocodes voor Beginners
macrocode toevoegen aan QAT
dit is een tip voor professionals die u kunt gebruiken als u deze code waarschijnlijk vaker zult gebruiken in uw werk. Volg deze eenvoudige stappen voor deze:
- Klik eerst op de pijl-omlaag op de ” Quick Access Toolbar “en open de”meer commando ‘s”.
- nu, van de” Kies commando ‘ s van “selecteer de” macro ‘ s “en klik op de” Add>> ” om deze macro code toe te voegen aan de QAT.
- klik aan het einde op OK.
dubbelklik methode met behulp van VBA
stel dat u een takenlijst hebt waarin u een vinkje wilt invoegen door op de cel te dubbelklikken. Nou, je kunt dit laten gebeuren door het gebruik van VBA ‘ s dubbelklik evenement. Hier gebruik ik dezelfde code hieronder code:
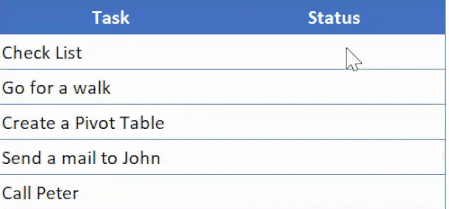
Private Sub Worksheet_BeforeDoubleClick(ByVal Target As Range, Cancel As Boolean)If Target.Column = 2 ThenCancel = TrueTarget.Font.Name = "Wingdings"If Target.Value = "" ThenTarget.Value = "ü"ElseTarget.Value = ""End IfEnd IfEnd Sub…hoe deze code te gebruiken
- eerst moet u het VBA-codevenster van het werkblad openen en hiervoor met de rechtermuisknop op het tabblad werkblad klikken en de Bekijk-code selecteren.

- daarna, plak deze code daar en sluit de VB-editor.
- kom nu terug naar het werkblad en dubbelklik op een cel in kolom B om een vinkje in te voegen.
…hoe deze code werkt
wanneer u dubbelklikt op een cel, activeert deze code en controleert u of de cel waarop u dubbelklikt zich in kolom 2 bevindt of niet…
en als die cel uit kolom 2 komt, wijzigt u de letterstijl in “wikkeling” daarna controleert u of die cel leeg is of niet, als de cel leeg is, voert u de waarde “ü” in die wordt omgezet in een vinkje omdat de letterstijl al op de cel is toegepast.
en als een cel al een vinkje heeft, verwijdert u deze door te dubbelklikken.
groen vinkje toevoegen met voorwaardelijke opmaak
Als u meer geweldig en creatief wilt zijn, kunt u voorwaardelijke opmaak gebruiken voor een vinkje. Laten we zeggen dat hieronder de lijst is met de taken die u hebt waar u een taak hebt in de ene kolom en een tweede waar u een vinkje wilt invoegen als de taak is voltooid.
hieronder vindt u de stappen die u moet volgen:
- selecteer eerst de doelcel of het celbereik waarin u de voorwaardelijke opmaak wilt toepassen.
- ga daarna naar Home Tab ➜ stijlen Conditional Conditionele opmaak ➜ Icon Sets ➜ meer regels.
- doe nu de volgende dingen in het regelvenster:

- Selecteer het groene vinkje stijl van de pictogramset.
- vink de optie “alleen pictogram tonen” aan.
- voer ” 1 ” in als een waarde voor het groene vinkje en selecteer een getal uit het type.
- klik aan het einde op OK.
zodra u dat doet, voert u 1 in in de cel waar u een vinkje moet invoeren, en vanwege voorwaardelijke opmaak krijgt u daar een groen vinkje zonder de werkelijke celwaarde.
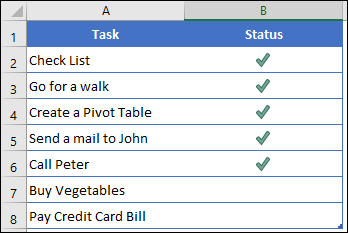
Als u deze opmaak van de ene cel of Bereik op een ander bereik wilt toepassen, kunt u dit doen met format painter.
Maak een vervolgkeuzelijst om een vinkje
in te voegen als u het vinkje niet wilt kopiëren en plakken en zelfs de formule niet wilt toevoegen, dan kan de betere manier zijn om een vervolgkeuzelijst te maken met behulp van gegevensvalidatie en een vinkje in te voegen met behulp van die vervolgkeuzelijst.
voordat u start zorg ervoor dat u een vinkje ✓ symbool kopieert voordat u start en selecteer vervolgens de cel waar u deze dropdown wilt maken. En volg daarna deze eenvoudige stappen om een drop-down te maken voor het toevoegen van een vinkje:
- ga eerst naar het tabblad Gegevens ➨ hulpmiddelen voor gegevens ➨ Gegevensvalidatie ➨ Gegevensvalidatie.
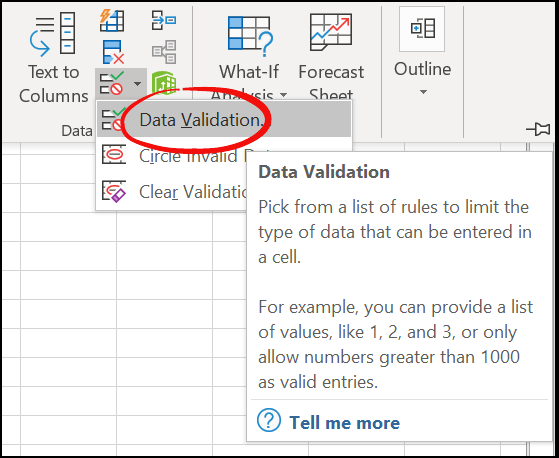
- nu in het dialoogvenster, Selecteer de “lijst” in de drop-down.
- plak daarna het gekopieerde vinkje in de “Source”.

- klik op OK.

Als u een kruissymbool ✖ wilt toevoegen samen met het vinkje, zodat u een van hen kunt gebruiken wanneer u een kruissymbool wilt toevoegen met behulp van een komma en klik op OK.
er is nog een voordeel dat drops down geeft dat u geen andere waarde in de cel kunt toestaan dan een vinkje en een kruisje.
alles wat u hoeft te doen is naar het tabblad “Error Alert” gaan en vink aan “Show error alert after invalid data is enter” daarna selecteert u het type, de titel en een bericht om te laten zien wanneer een andere waarde wordt ingevoerd.
verwant
- Hoe maak je een afhankelijke vervolgkeuzelijst in Excel
- Hoe maak je een dynamische vervolgkeuzelijst in Excel
gebruik CHAR-functie
niet de hele tijd die u nodig hebt om zelf een vinkje in te voeren. U kunt het automatiseren met behulp van een formule ook. Stel dat u een vinkje wilt invoegen op basis van een waarde in een andere cel.
zoals hieronder, wanneer u de waarde in kolom C invoert, retourneert de formule een vinkje in kolom A. Om een formule als deze te maken, moeten we de CHAR-functie gebruiken.
CHAR (getal)
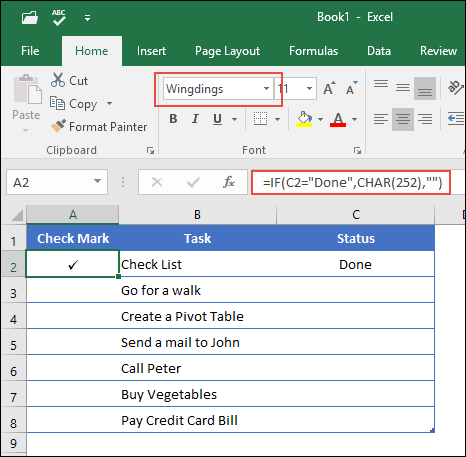
gerelateerd: Excel ‘ s formulebalk
Quick INTRO: CHAR Function
CHAR function geeft het karakter terug op basis van de ASCII-waarde en Macintosh-tekenset.
syntaxis:
CHAR (getal)
… Hoe werkt het
zoals ik al zei CHAR is een functie om een getal om te zetten in een ANSI-Teken (Windows) en Macintosh-tekenset (Mac). Dus wanneer u 252 invoert, wat de ANSI-code is voor een vinkje, retourneert de formule een vinkje.
grafisch vinkje
als u OFFICE 365 gebruikt zoals Ik, kunt u zien dat er een nieuw tabblad is met de naam “Draw” op uw lint.

nu is het ding: In dit tabblad, heb je de optie om direct te tekenen in uw spreadsheet. Er zijn verschillende pennen en markers die u kunt gebruiken.
en u kunt eenvoudig een eenvoudig vinkje tekenen en Excel zal het als een afbeelding invoegen.
het beste is dat wanneer je het deelt met anderen, zelfs als ze een andere versie van Excel gebruiken, het als een afbeelding wordt weergegeven. Er is ook een knop om te wissen. Je moet doorgaan en verkennen deze” Draw ” tab is er een heleboel coole dingen die je kunt doen met het.
gebruik Checkbox als een vinkje in een cel
u kunt ook een vinkje als vinkje gebruiken. Maar er is een klein verschil tussen beide:
- een selectievakje is een object dat is als een laag die boven het werkblad is geplaatst, maar een vinkje is een symbool dat u in een cel kunt invoegen.
- een selectievakje is een sperate-object en als u inhoud uit een cel verwijdert, wordt het selectievakje er niet mee verwijderd. Aan de andere kant, een vinkje is een symbool dat je in een cel.
hier is de gedetailleerde handleiding die u kan helpen om meer te weten te komen over een selectievakje en het op de juiste manier te gebruiken
plaats een vinkje (Online)
Als u Excel ‘ s online App gebruikt, moet u een andere manier volgen om een vinkje in een cel te plaatsen. Het ding is, je kunt de sneltoets gebruiken, maar er is geen “kronkelende” lettertype daar, dus je kunt het niet omzetten in een vinkje. Zelfs als u de CHAR-functie gebruikt, wordt deze niet omgezet in een vinkje.
Maar…Maar…maar …
ik heb een eenvoudige manier gevonden door een app in de online Excel te installeren voor symbolen om vinkjes in te voegen. Hieronder zijn de stappen die u moet volgen:
- ga eerst naar het tabblad Invoegen ➜ invoegtoepassingen en klik vervolgens op de office-invoegtoepassingen.

- nu, in de add-ins venster, klik op de winkel en zoeken naar de “symbool”.
- hier heb je een invoegtoepassing met de naam “symbool en tekens”, klik op de knop Toevoegen om het te installeren.

- ga daarna naar het tabblad Invoegtoepassingen en open de invoegtoepassing die u zojuist hebt geïnstalleerd.
- op dit punt hebt u een zijpaneel waar u naar het vinkje kunt zoeken en erop kunt dubbelklikken om het in de cel in te voegen.

Ja, dat is het.
… zorg ervoor dat u dit voorbeeldbestand van Hier krijgt om mee te volgen en probeer het zelf
enkele belangrijke punten die u moet leren
hier zijn een paar punten die u moet leren over het gebruik van het vinkje.
het opmaken van een vinkje
het opmaken van een vinkje kan soms nodig zijn, vooral wanneer u met gegevens werkt waarbij u iets valideert. Hieronder staan de dingen die je kunt doen met een vinkje:
- maak het vet en cursief.
- Verander de kleur.
- lettergrootte vergroten en verkleinen.
- een onderstreping aanbrengen.
een vinkje verwijderen
een vinkje verwijderen is eenvoudig en het enige wat u hoeft te doen is de cel selecteren waar u het hebt en op de delete-toets drukken. Of als u tekst samen met een vinkje in een cel hebt, kunt u een van de onderstaande methoden gebruiken.
- Bewerk eerst de cel (F2) en verwijder het vinkje.
- ten tweede, vervang het vinkje door geen teken met de optie zoeken en vervangen.
Count Checkmarks
stel dat u de checkmarksymbolen wilt tellen die u in een celbereik hebt. Nou, u moet de formule gebruiken door COUNTIF en CHAR te combineren en de formule zal zijn:
= COUNTIF (G3:G9, CHAR(252))
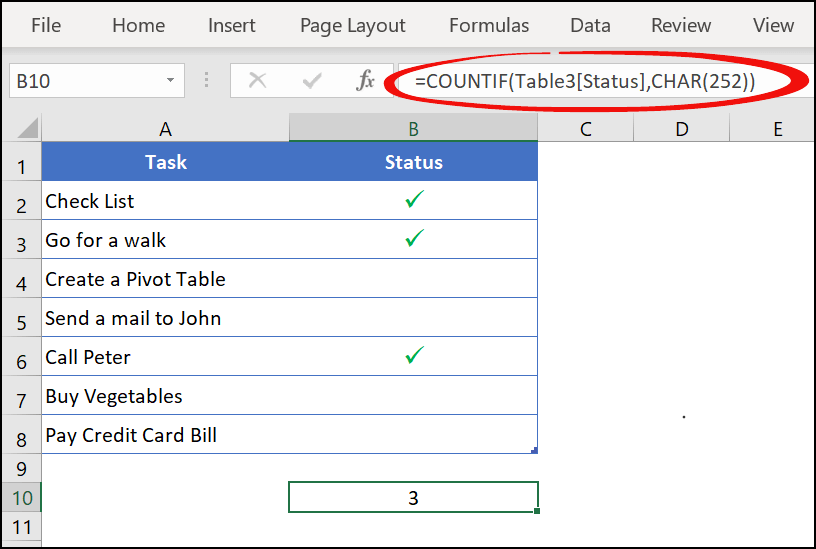
In deze formule heb ik COUNTIF gebruikt om de tekens te tellen die door het teken worden geretourneerd.
… controleer dit voorbeeldbestand van hier om het te volgen en probeer het zelf
aan het eind,
is een vinkje nuttig als u lijsten beheert.
en het maken van een lijst met vinkjes in Excel is nu geen probleem, omdat u meer dan 10 methoden hiervoor kent. Van alle bovenstaande methoden, ik altijd graag voorwaardelijke opmaak gebruiken…… en soms kopiëren-plakken.
u kunt elk van deze gebruiken waarvan u denkt dat het perfect voor u is. Ik hoop dat deze tip u zal helpen in uw dagelijkse werk. Maar vertel me nu één ding.
heeft u ooit een van de bovenstaande methoden gebruikt? Welke methode is uw favoriet?
deel uw mening met mij in het commentaar gedeelte, Ik zou graag van u horen. En alsjeblieft, vergeet niet om dit bericht te delen met je vrienden, Ik weet zeker dat ze het zullen waarderen.
- voorloopnullen toevoegen in Excel
- opsommingstekens in Excel
- selectievakje invoegen in Excel
- invoegen / Type graadsymbool
- serienummer kolom
- Doorhalen
- Delta-symbool
- vierkantswortel
- extra spaties
verwijderen




