hoe een opstartbaar USB-station
door Nicole Sioni

laten we het opstarten!
als u dacht dat uw USB-stick alleen goed was voor het vasthouden van oude foto ‘ s en vergeten huiswerkopdrachten, houd dan uw hoed vast. USB-drives kunnen zoveel meer doen! Naast het opslaan van document-en afbeeldingsbestanden, kunnen ze ook programma ‘ s en zelfs een volledig besturingssysteem opslaan. Toevallige gebruikers zijn zich vaak niet bewust van de omvang van de mogelijkheden van een schijf, of misschien geloven ze dat het herstellen, back—up, of het creëren van een bootable schijf is iets voor techneuten-ver buiten hen. Dit is niet waar; het is zeer eenvoudig en de voordelen zwaar opwegen tegen de paar minuten die nodig zijn om deze dingen te doen. Als je nog steeds geïntimideerd bent, laten we het je dan gemakkelijk maken.
vraag jezelf eerst af: waarom moet ik een back-up maken, herstellen of een opstartbaar flashstation gebruiken? Een back-up maken van een flash drive is gewoon verstandig. Back-up van gegevens op meer dan één plaats betekent dat u meer mogelijke manieren om toegang te krijgen. Het betekent ook dat als een methode van opslag mislukt (zeg dat uw drive connector brak of uw computer crashte), dan heb je een andere kopie of kopieën rondslingeren om meer te maken.
het herstellen van uw USB-station, aan de andere kant, zal uw station terug te brengen naar volledige capaciteit. Veel gebruikers zijn zich niet bewust dat verschillende factoren het gebruik van de volledige opslagcapaciteit van een schijf kunnen remmen. Deze omvatten niet-toegewezen ruimte, verborgen herstelpartities, schaduwbestanden en opmaak overhead die onnodige ruimte in beslag neemt. Om het volledige potentieel uit uw USB-drive te halen, is het een goed idee om het te herstellen, zodat het volledig duidelijk is en alle ruimte voor u beschikbaar is.
ten slotte biedt het creëren van een opstartbare USB-stick u grote flexibiliteit en veiligheid. Mensen maken meestal opstartbare schijven om een ander besturingssysteem (OS) uit te voeren dan wat beschikbaar is op hun bureau of laptop. Dit is handig, want als u bepaalde programma ‘ s gebruikt die niet beschikbaar zijn of moeilijker zijn om binnen één besturingssysteem te werken, dan kunt u het gemakkelijk gebruiken met een opstartbaar besturingssysteem op uw schijf zonder het op uw computer zelf te hoeven installeren. Schakelen tussen OS ‘ s gemakkelijk voor een verscheidenheid van projecten zonder het verwijderen van waardevolle opslagruimte op uw bureaublad. U kunt ook speciale programma ‘ s zoals herstel of partitionering software met behulp van een bootable flash drive. Bootable drives staan ook bekend om hun nut in het kopiëren van uw harde schijf zonder het kopen van een dure, fysieke harde schijf. Opstartbare schijven zijn geweldige manieren om de opslagruimte te vergroten en u opties te geven voor hoe u omgaat met uw programma ‘ s en gegevens. Casual gebruikers kunnen profiteren sterk door deel te nemen aan deze “hacks” die algemeen bekend zijn en de praktijk in high tech kringen al jaren.
dus, hoe doe je het? Laten we beginnen met de eenvoudigste: back-up van uw flash drive. Je weet waarschijnlijk al hoe je dit moet doen, maar we willen grondig zijn.
een Back-up maken van uw USB-stick
bepaal eerst welke media u kopieën van uw informatie gaat opslaan. De hoeveelheid gegevens die u moet kopiëren en uw eigen persoonlijke voorkeur gaan om te bepalen of u uw gegevens op te slaan op een schijf, een andere USB-stick, een andere computer, of een harde schijf.
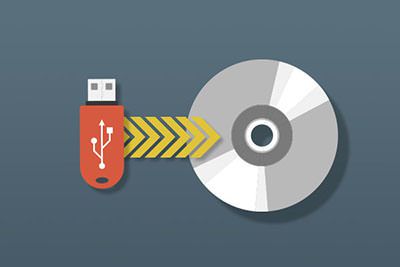
- een back-up maken van uw USB-station naar een beschrijfbare CD:
- plaats lege beschrijfbare CD in CD-lade
- Selecteer alle items die u wilt kopiëren (U kunt ook hele mappen kopiëren)
- Klik met de rechtermuisknop en selecteer Kopiëren naar map
- Selecteer de optie Lege CD-R / RW en klik op Kopiëren
- het venster wordt gesloten wanneer de gegevens zijn gekopieerd

- om een back-up van uw USB naar een andere USB-schijf of harde schijf:
- Plaats beide USB-stations in de computer
* als uw computer niet genoeg USB-poorten heeft, moet u het station dat u wilt kopiëren invoegen en kopiëren naar het bureaublad, verwijder het dan en sluit de lege aan om van daaruit te kopiëren - Open beide bestandskijkers
- selecteer gegevens die u wilt overbrengen en sleep het naar het venster van het lege station
- het kopieervenster zal sluiten als u klaar bent
- Plaats beide USB-stations in de computer
volgende is om uw USB-drive te herstellen naar volledige capaciteit. Merk op dat dit niet hetzelfde is als het opnieuw formatteren van uw schijf. Als u wilt leren hoe dat te doen, kijk op onze vorige blog. Er zijn vele manieren om uw flash drive te herstellen, maar we zullen u een die geen gedownloade software vereist laten zien. Dit kan worden gedaan met Windows of Mac OS en vereist alleen eenvoudige getypte commando ‘ s.
uw USB-stick herstellen
- uw USB-stick aansluiten
- start de opdrachtprompt
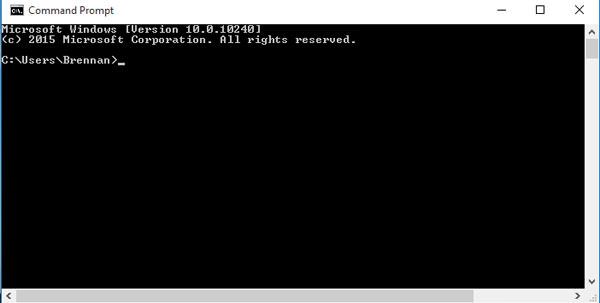
- in Windows: Ga naar Windows en zoek vervolgens naar ” cmd.exe ” en selecteer het
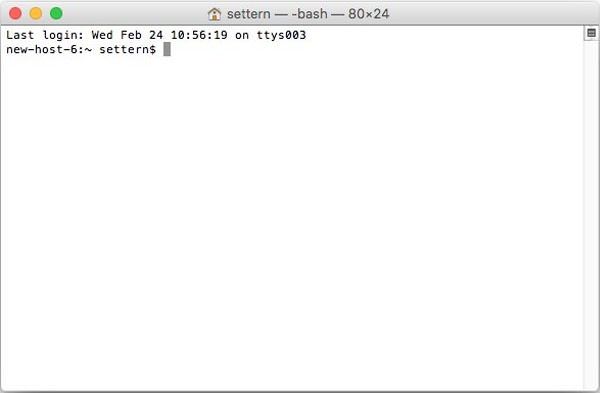
- in Mac: klik op het Spotlight-pictogram, typ vervolgens “Terminal” en selecteer het
- typ ” Diskpart “en druk op Enter
- typ” List Disk ” en druk op Enter. Dit toont een tabel met beschikbare schijven (uw schijf)
- Type “Select Disk x” (x verwijst naar het nummer van uw flashstation in de bovenstaande stap) en druk op Enter
- Type “Clean” en voer vervolgens
- Type “Create Partition Primary” in en druk op Enter
- Type “Active” en voer vervolgens
- Type “Format fs=Fat32 Quick” in en druk op Enter
- typ “Exit” en druk vervolgens op Enter
en nu, de pièce de résistance, hoe een opstartbare USB-drive te maken. Dit is eigenlijk zeer vergelijkbaar met hoe u uw flash drive te herstellen, dus het moet vertrouwd lijken. We zullen u laten zien hoe u dit voor zowel Windows als Mac OS te doen zonder het gebruik van een downloadbare software, gewoon je bent command center van uw computer.
een opstartbaar USB-station maken
Windows

- Plug in USB drive (U hebt minstens 8 GB ruimte nodig om een besturingssysteem te kunnen gebruiken)
- Ga naar Windows en selecteer Start
- typ “Command Prompt” in en voer uit als administrator
- u kunt dit doen door “cmd in te typen.exe “in plaats van” Command Prompt “of klik met de rechtermuisknop op” Command Prompt “en selecteer” Run as administrator “in het drop down menu
- Type” Diskpart “en druk op Enter
- Type” List disk ” en voer vervolgens
- zoek welke schijf uw flash drive is in de gegenereerde tabel.
- als u het niet zeker weet, verwijder het en voer het “List disk” commando opnieuw uit om te zien welke optie is verdwenen (dat is uw disk!)
- meestal is de onderste optie in het menu
- Type “Selecteer de schijf x” (waarbij x het nummer dat overeenkomt met het USB-station in de vorige stap) en dan Enter
- Type “Schoon” en Voer vervolgens
- Type in “primaire partitie” en druk vervolgens op Enter
- Type “Selecteer partitie 1” en druk op Enter
- Type “Actief” en Voer vervolgens
- Type “format fs=fat32 quick” en druk op Enter
- Als je een fout krijgt, herhaal het proces, maar een plug-in “format fs=ntfs quick” in plaats
- Type “Toewijzen” en druk op Enter
- sluit het opdrachtpromptvenster; u kunt nu een besturingssysteem kopiëren naar uw opstartbare schijf!
Mac

- Plaats de USB-schijf in de computer (u moet ten minste 8 gb opslag ruimte voor een OS)
- Voor Mac, moet u beschikken over een ISO-bestand of afbeelding klaar te brengen in de Terminal (in tegenstelling tot Windows die kan worden gedaan in uw vrije tijd)
- Open Spotlight
- Type in “Terminal” en dubbelklik om te openen
- Type “diskutil list” en druk vervolgens op enter
- Vind je USB-schijf en vervolgens te vinden zijn onder de naam “Id” kop
- Het zal meestal worden onder de “externe, physical” heading
- het zal normaal gesproken zoiets heten als “disk1” of “disk2”
- Type “diskutil unmountDisk /dev/x” waar x de naam en het nummer van de schijf vertegenwoordigt, druk dan op Return
- Type “sudo dd if=” (Presss RETURN nog niet)
- sleep het ISO-of imagebestand dat u wilt opstarten in de Terminal; dit zal het adres
- u kunt ook het mappad naar het ISO-bestand typen om hetzelfde te doen
- druk op de spatietoets
- typ de rest van het commando: “of = / dev / x bs=1m” (x is de naam van uw USB-station dat u een paar stappen geleden hebt gebruikt) en druk op Return
- Typ uw wachtwoord in dat u gebruikt om in te loggen op uw Mac
- het is normaal als de letters niet verschijnen terwijl u typt!
- druk op Return om uw wachtwoord in te dienen. Mac zal beginnen met het maken van de opstartbare schijf en kan enige tijd duren om te voltooien. Laat Terminal open en uw computer is aangesloten.
er zijn andere hulpmiddelen en software om u te helpen bij het maken van opstartbare schijven, sommige zijn vooraf geïnstalleerd met uw computer, zoals het Windows 10/7 installatieprogramma. Er is een overvloed aan software van derden beschikbaar om u te helpen bij het maken van opstartbare schijven en dat is geschikt voor beginnende en gevorderde gebruikers.




