hoe doe ik… Windows Server 2008 core installeren en configureren?
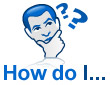 met de op handen zijnde lancering van Microsoft Windows Server 2008 op 27 februari 2008, wil ik u een functie laten zien waar ik dol op ben in dit nieuwe besturingssysteem. Met Windows Server 2008 kunt u een Windows Server Core-installatie uitvoeren, waarmee u de minimale set hulpprogramma ‘ s kunt uitvoeren waarmee u Windows kunt uitvoeren.
met de op handen zijnde lancering van Microsoft Windows Server 2008 op 27 februari 2008, wil ik u een functie laten zien waar ik dol op ben in dit nieuwe besturingssysteem. Met Windows Server 2008 kunt u een Windows Server Core-installatie uitvoeren, waarmee u de minimale set hulpprogramma ‘ s kunt uitvoeren waarmee u Windows kunt uitvoeren.
u beschikt over een kernel en een opdrachtregel om de server te beheren. Het is slank en kale botten en kunt u Windows bondig configureren. Dit type installatie is perfect voor een datacenter. Ik ben echt enthousiast over deze functie.
deze blogpost is ook beschikbaar als een TechRepublic gallery en TechRepublic download.
installatie
wanneer u voor het eerst door de installatie van Windows Server 2008 loopt, hebt u twee opties voor installatie. Zij zijn:
- Windows Server 2008 Enterprise (volledige installatie)
- Windows Server 2008 Enterprise (Server Core-installatie)
de volgende acht schermafbeeldingen (figuren A-H) leiden u door de installatie van Windows Server Core, die ongeveer tien minuten duurde om te installeren.
Figuur Een
Figuur B
Figuur C
Figuur D
Figuur E
Figuur F
Figuur G
Figuur H
Na de installatie, wordt het hoofdvenster voor uw nieuwe installatie verschijnt en u bent klaar om in te loggen, zoals weergegeven in Figuur I. De eerste aanmelding is Beheerder en leeg wachtwoord (Figuur J). U bent verplicht om het wachtwoord te wijzigen en een beheerderswachtwoord in te stellen bij de eerste login.
figuur I
figuur J
Nu u bent ingelogd (figuur K), bent u klaar om de datum, tijd en tijdzone te configureren. Typ in de opdrachtregel het volgende: controltimedate.cpl en stel de opties dienovereenkomstig (figuur L).
figuur K
figuur L
als u de toetsenbordindeling en-instellingen moet configureren en wijzigen, typt u het volgende in het opdrachtvenster: control intl.cpl (figuur M).
figuur M
laten we verder gaan en de servernaam veranderen. De standaard naam is een stel willekeurige letters en cijfers en ik zou de naam graag veranderen in een lokale standaard. U kunt de huidige hostnaam bekijken door het volgende te typen:
c:windowssystem32hostname
laten we nu de naam ssw-svr15 gebruiken. We zullen deze optie in de opdrachtregel (figuur O) uitvoeren door het volgende te typen:
c:windowssystem32netdom renamecomputer %computername% /NewName:ssw-svr15
figuur N
na het kiezen om verder te gaan, de taak is met succes voltooid. Je moet nu de server opnieuw opstarten met het shutdown Commando. Typ voor de juiste syntaxis:
shutdown /?
na het bekijken van de syntaxis, (figuur N) typ ik het volgende: shutdown /r (schakelaar voor het afsluiten en opnieuw opstarten van de computer) /T 10 (wacht 10 seconden tot afsluiten en herstarten) / c “Changed Server Name” (commentaar toevoegen van max 512 tekens). De totale syntaxis ziet er als volgt uit:
shutdown /r /T 10 /C "Changed Server Name"
figuur O
laten we nu onze netwerken configureren zodat we deze server kunnen verbinden met een domein. Om te zien welke interface U moet configureren, typ (figuur P)
netsh interface ipv4 show interface
figuur P
de lokale verbinding die we gaan configureren heeft een indexwaarde van twee. Laten we doorgaan en TCP/IP configureren voor deze verbinding. (Figuur Q) typ het volgende commando om de TCP / IP-informatie in te stellen:
netsh interface ipv4 set address name="2" source=static address=192.168.1.199 mask=255.255.255.0 gateway=192.168.1.1
figuur Q
volg hetzelfde voorbeeld om DNS te configureren (figuur R):
netsh interface ipv4 add dnsserver name="2" address=192.168.1.1 index=1
figuur R
als u ipconfig /all typt, ziet u de nieuw toegevoegde informatie (figuren).
figuur s
laten we het samenvoegen tot een domein! Om deze functie uit te voeren, zullen we profiteren van de netdom.executable. (Figuur T) de syntaxis is als volgt:
netdom join ssw-svr15 /domain:watchtower /userd:Administrator /passwordD:Password01
Opmerking: Vergeet niet de server opnieuw op te starten met het volgende commando:
shutdown /r /T 10 /C "Added to domain"
figuur T
als laatste stap, moeten we niet vergeten om de server te activeren (Figuur U) door het volgende te typen:
slmgr.vbs -ato
Figuur u
dit doet niet eens krassen op het oppervlak van wat je kunt doen met een Windows Server Core installatie, maar het begint te laten zien hoe krachtig command line is met een kleine Windows-kernel. Met de populariteit van virtualisatie en serverconsolidatie, zal het hebben van de mogelijkheid om een server core installatie te virtualiseren en een enkele rol toe te voegen erg populair worden bij het datacenter. Mijn volgende test zal zijn om te proberen om virtuele Server te installeren op mijn Server core installatie. Wens me succes!

























