hoe de EFI bootloader te repareren in Windows 10
In dit artikel zullen we leren hoe Windows 10 bootloader te herstellen op een moderne computer die UEFI-interface gebruikt in plaats van BIOS en GPT (in plaats van MBR) schijfpartitietabel.


inhoud:
- de belangrijkste redenen van EFI bootloader corruptie
- GPT schijf partitionering structuur voor Windows 10
- hoe de EFI bootloader te repareren met behulp van Windows Automatische bootloader Herstel functie?
- hoe de EFI bootloader handmatig te repareren in Windows 10?
- wat te doen als belangrijke gegevens verloren gaan als gevolg van onjuiste reparatie van EFI-bootloader?
de belangrijkste redenen voor corruptie van de EFI-bootloader
de corruptie van de EFI-bootloader is vrij algemeen. Het belangrijkste symptoom van boot-laderschade is het systeem dat weigert op te starten, wat gepaard gaat met een fout:
de opstartconfiguratiegegevens voor uw PC ontbreken of bevatten fouten.
bestand: \ EFI \ Microsoft \ Boot \ BCD
foutcode: 0xc0000 * * *
deze fout geeft aan dat het bestand op het bovenstaande EFI\Microsoft\Boot\BCD-adres beschadigd is en dat de gegevens in het Opstartconfiguratiegegevensbestand uw Windows bootloaderconfiguratie niet herkennen.
als u een blue screen of death ziet met dit bericht, dan kunt u er zeker van zijn dat de reden waarom het systeem niet kan opstarten is vanwege de EFI bootloader.
de meest voorkomende oorzaken van EFI bootloader corruptie zijn:
- installatie van een tweede besturingssysteem;
- onjuiste systeemherstelbewerkingen (of een mislukt Systeemherstel);
- het verwijderen van bepaalde gegevens van verborgen partities. Meestal gebeurt het met onervaren gebruikers, bijvoorbeeld bij het gebruik van Schijfbeheerhulpprogramma, kunnen ze partitie met EFI-bootloader verwijderen of formatteren;
- slechte sectoren. Het is ook een veel voorkomend geval, wanneer drive, vanwege zijn leeftijd (of om een andere reden) dode sectoren heeft en dus gegevens over het beschadigd raken;
- de werking van virussen of spyware.
wat de reden ook is om de bootloader te beschadigen, het is belangrijk om te weten hoe deze te repareren, omdat je de situatie vaak zelf kunt repareren, zonder naar een specialist te hoeven gaan.
GPT – schijfpartitioneringsstructuur Voor Windows 10
In dit hoofdstuk hebben we besloten om de GPT-schijfstructuur voor Windows 10 te bekijken, zodat de gebruiker gemakkelijker kan begrijpen hoe UEFI werkt, zodat de gebruiker kan identificeren welke partitie de EFI-opstartlader bevat en zodat de gebruiker deze partitie niet per ongeluk formatteert.
de partitiestructuur in de GPT-tabel op een Windows opgestart in UEFI-modus ziet er meestal als volgt uit:
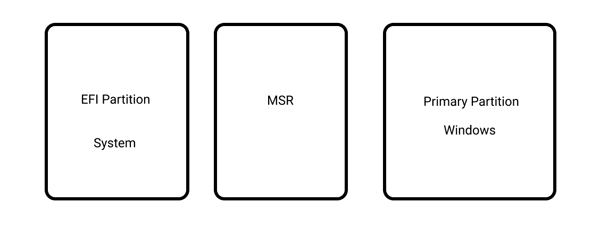
waar:
– EFI is de ESP— partitie (Extensible Firmware Interface) waar de software met de stuurprogramma ‘ s die Windows in staat stellen om op te starten is opgeslagen;
— MSR (Microsoft Reserved) is de partitie die is gereserveerd tijdens Windows Setup en kan al dan niet bestaan op uw machine
– primaire partitie-het volume waar systeembestanden worden opgeslagen: register, services, systeem utilities, configuratiebestanden, enz.
Windows 10 voegt ook een herstelvolume toe. Standaard (dat wil zeggen, wanneer u Windows op een niet-geformatteerde schijf installeert), hebben de eerste twee partities een duidelijke grootte. In Windows 10, bijvoorbeeld, ze zijn 100MB en 128MB, respectievelijk, en dus is het gemakkelijk om ze te scheiden als dat nodig is, alleen op basis van de grootte van beide.
dit is een klassieke configuratie. Sommige computerfabrikanten maken hun partities door ook het inbedden van de Windows PE recovery-omgeving in de winre.Wim file. Als u een dergelijk bestand vindt, moet u weten dat het het systeemherstelbeeld van de fabrikant bevat.
de EFI-partitie is verplicht op GPT-schijven met UEFI-ondersteuning. Wanneer de computer wordt ingeschakeld, laadt de UEFI-omgeving de bootloader (EFI \ Microsoft \ Boot \ bootmgfw.efi) van de EFI partitie (ESP), waardoor het controle heeft over het opstarten van Windows zelf. Dienovereenkomstig, als er geen dergelijke partitie of de bestanden op het zijn beschadigd, zal het systeem niet in staat zijn om op te starten.
de MSR-partitie op de schijf wordt aangemaakt om partitieherziening te vergemakkelijken en wordt gebruikt voor systeembewerkingen (bijvoorbeeld het converteren van een schijf van een eenvoudige naar een dynamische). Het is een gereserveerde partitie, waaraan Windows nooit identificatiemarkeringen toewijst. En het bevat geen gebruikersgegevens. In Windows 10 is de MSR-partitiegrootte 16 MB en het bestandssysteem is NTFS.
hoe de EFI bootloader te repareren met behulp van Windows automatic bootloader recovery Functie?
de opstartladerherstelprocedure geà ntegreerd in de Windows recovery environment (WinRe) is geen slechte oplossing, hoewel het niet altijd mogelijk is om de EFI bootloader met deze methode te repareren. Het is echter nog steeds de moeite waard om te proberen.
om dit te doen:
Stap 1: opstarten vanaf een opstartbare schijf, herstelschijf of Windows 10 installatie flash drive;
u kunt lezen over het maken van een opstartbare Windows 10 flash drive in dit artikel.
Stap 2: Klik op het installatiescherm op “Repair your computer” of druk op de toetscombinatie “Shift + F10”;
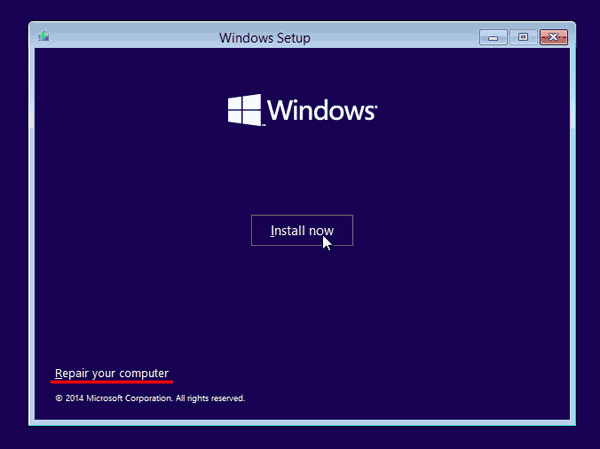
Stap 3: Selecteer in het venster dat verschijnt “probleem oplossen”
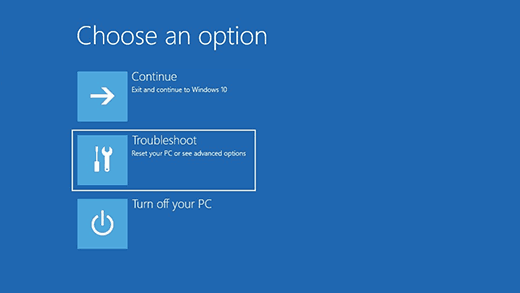
Stap 4: Klik op de knop “Geavanceerde opties”
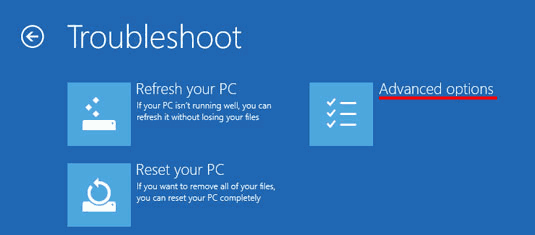
stap 5: klik op “Start-up Repair” en selecteer het systeem waarvoor u de EFI-opstartlader wilt repareren.
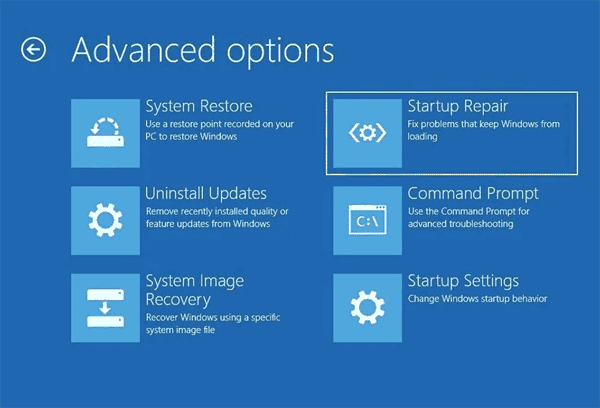
daarna zal het systeem proberen de EFI bootloader automatisch te repareren. Als alles goed gaat, zal je bootloader in orde zijn en zal het systeem opnieuw opstarten. Als u een foutmelding ziet, probeer dan de onderstaande methode.
hoe de EFI bootloader handmatig te repareren in Windows 10?
om de bootloader te herstellen hebt u een Windows 10-distributie nodig (opstartbare flashdrive of schijf) of een Windows 10-herstelschijf.
het proces van het maken van een opstartbare flash drive wordt in detail beschreven in dit artikel.
Stap 1: Volg de eerste drie stappen uit het vorige punt in dit artikel om naar het menu “Geavanceerde opties” te gaan. Selecteer daarna “Command Prompt”
Stap 2: typ achter de opdrachtprompt twee opdrachten in volgorde (druk op Enter na elke opdracht om ze te gebruiken):
diskpart
— om het hulpprogramma diskpart uit te voeren;
lijst schijf
– – om alle volumes op uw computer weer te geven;
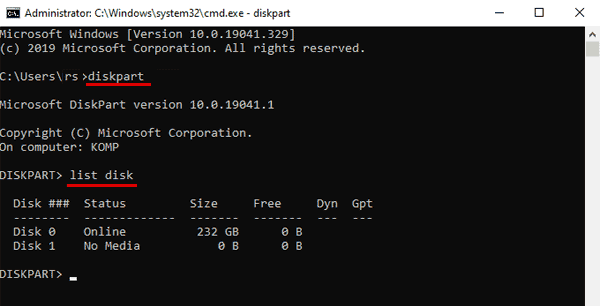
stap 3: Selecteer uw harde schijf, als er slechts één is, is het meestal schijf 0. Voer hiervoor het commando in:
sel disk 0
Stap 4: Nu moet u zien welke volumes er op de geselecteerde schijf staan. Voer hiervoor het volgende commando in:
list vol
u zult een lijst van uw partities op de geselecteerde schijf zien. De partitie die we zullen zoeken heeft een 100MB boot volume met een Fat32 bestandssysteem.
in ons geval is het deel 3-Het is onderstreept in de afbeelding hieronder.
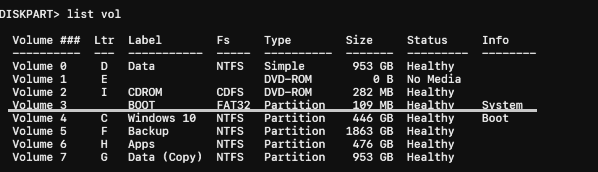
Stap 5: Selecteer het gewenste volume door het commando in te voeren:
selecteer volume 3
– waarbij 3 het nummer van uw schijf is, en druk op “Enter” om te bevestigen.
Stap 6: om verder met volume te werken, wijs een vrije stationsletter toe aan dit volume, bijvoorbeeld “K”. Om dit te doen typ je het commando:
wijs letter K toe:
en druk op “Enter”. Typ vervolgens ” exit “en druk opnieuw op” Enter ” om diskpart te verlaten (de opdrachtprompt blijft open)
Stap 7: Ga naar de bootloader directory zelf (K is de letter die we eerder hebben toegewezen). Om dit achter de opdrachtprompt te doen, typt u:
cd / d K:\ efi \ microsoft \ boot \
en druk op “Enter”.
Stap 8: Voer de opdracht uit:
bootrec / fixboot
en druk op “Enter” om de bootsector te overschrijven.
stap 9: Voor het geval dat, laten we de oude bootloader configuratie hernoemen. Om dit te doen typ je het commando:
ren BCD BCD.bak
en druk nogmaals op “Enter”.
stap 10: om een nieuwe bootloaderconfiguratie te maken, typt u het commando:
bcdboot C:\Windows /s K: /l NL-en / F ALL
waarbij:
- “K” is de partitieletter waarop de opstartbestanden van het besturingssysteem worden gekopieerd (we hebben het eerder toegewezen)
- /L en-en is de taal van uw besturingssysteem;
- /F all in combinatie met het commando /s geeft het type firmware aan op de doelsysteempartitie (“UEFI”, “BIOS” of “ALL”).
stap 11: typ ” exit “en druk meerdere malen op” Enter ” totdat het opdrachtpromptvenster sluit. Zodra de opdrachtprompt is gesloten, start u uw computer opnieuw op.
uw EFI bootloader zal worden hersteld en uw systeem zou opnieuw moeten opstarten.
wat te doen als belangrijke gegevens verloren gaan als gevolg van onjuiste reparatie van EFI-bootloader?
vaak voeren gebruikers die een beschadigde EFI bootloader proberen te repareren, manipulaties uit die leiden tot verlies van belangrijke gegevens. Bijvoorbeeld, de gebruiker herstelde de bootloader naar de verkeerde schijf, of na het herstellen van de EFI bootloader het systeem laat zien dat het bestandssysteem op de schijf is beschadigd.
In een dergelijke situatie is het het beste om niet te haastig te handelen en onmiddellijk RS Partition Recovery te gebruiken — het professionele data recovery programma, omdat het de kans op succesvol data recovery aanzienlijk verhoogt.
ook RS partitie herstel is uitstekend voor het herstel van gegevens die verloren zijn gegaan als gevolg van toevallige fie verwijdering, formatteren van een schijf, bestandssysteem corruptie, of als gevolg van beschadigde logische structuur van een schijf.
het programma ondersteunt absoluut alle bestandssystemen die worden gebruikt in moderne computers, het is niet veeleisend om de bronnen van de computer, en beschikt over de intuïtieve en duidelijke interface dankzij wat het herstelproces is eenvoudig en veroorzaakt geen problemen, zelfs voor onervaren gebruikers.
als u belangrijke informatie hebt verloren om welke reden dan ook, moet u een paar eenvoudige stappen uitvoeren om deze te herstellen:
Stap 1 Installeer en start de RS partitie herstel.

Download RS Partitieherstel
alles-in-één data recovery software
Stap 2 Selecteer het station of de partitie waarvan u gegevens wilt herstellen.
Stap 3. Kies het type analyse.
Fast scan moet u gebruiken voor het geval het bestand onlangs verloren is gegaan. Het programma scant de schijf snel en toont de bestanden die beschikbaar zijn voor herstel.
met de volledige analysefunctie kunt u verloren gegevens vinden, na het formatteren, het wijzigen van de schijfgrootte of beschadiging van de bestandsstructuur (RAW).
Stap 4. Voorbeeld en selecteer de bestanden om het te herstellen.
Stap 5. Voeg de bestanden die u wilt opslaan op de “lijst herstellen” of selecteer de hele partitie en klik op herstel.
opgemerkt moet worden dat het het beste is om het herstelde bestand op te slaan op een externe harde schijf of USB-flashstation.




