fix Windows Error kan de digitale handtekening niet verifiëren (Code 52)

sommige Windows-gebruikers zien fouten in Apparaatbeheer of DXDiag in hun Windows 10 of Windows 11. Wanneer deze foutcode 52 optreedt, is het mogelijk dat uw USB-poort geen hardware herkent die erop is aangesloten. Bovendien, zult u niet in staat zijn om stuurprogramma ‘ s te installeren voor het apparaat en ook het apparaat zal stoppen met werken.
u kunt geen programma uitvoeren dat geen Stuurprogrammahandtekening heeft, omdat Driver signing een methode is die wordt gebruikt om de identiteit van een softwareuitgever of hardwareleverancier (driver) te verifiëren. Dus, als er geen digitale handtekening is of als het geïnstalleerde bestand onjuist of beschadigd is, geeft windows een foutmelding zoals hieronder.
Windows kan de digitale handtekening voor de stuurprogramma ‘ s die nodig zijn voor dit apparaat niet verifiëren. Een recente hardware-of softwarewijziging kan een bestand hebben geà nstalleerd dat onjuist is ondertekend of beschadigd is, of dat schadelijke software van een onbekende bron kan zijn. (Code) 52)
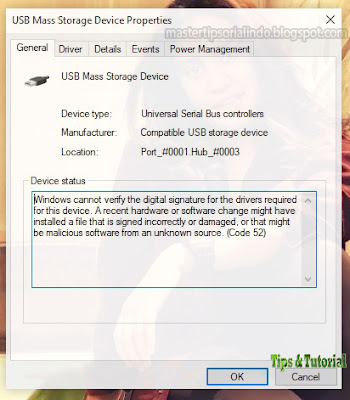
Pada artikel ini, saya akan menunjukkan kepada anda cara memperbaiki error ini dengan bantuan beberapa solusi sederhana.
Windows kan de fout van de digitale handtekening (Code) niet verifiëren 52)
u kunt de fout repareren Windows kan de digitale handtekening (Code 52) niet verifiëren op Windows 11 of Windows 10 met een aantal van de onderstaande reparatiemethoden. Laten we eens kijken naar de methoden een voor een in detail.
1. Stuurprogramma ‘ s downloaden van de website van de leverancier
twee van de meest voorkomende redenen waarom iemand geconfronteerd met deze fout is als ze proberen om de driver te installeren door het downloaden van de driver van een niet-vertrouwde website. Zo, dit gebeurt als u de driver van ergens hebt geïnstalleerd, maar de website van uw leverancier kan deze fout worden geconfronteerd. Een andere reden waarom u dit probleem kan worden geconfronteerd is als het stuurprogramma bestand is beschadigd.
de oplossing in beide gevallen zal hetzelfde zijn. U hoeft alleen maar de driver te verwijderen en opnieuw te installeren vanaf de website van de leverancier.
om het stuurprogramma te verwijderen, kunt u de onderstaande stappen volgen.
- druk op Win + X toetsen of klik met de rechtermuisknop op Start en selecteer Apparaatbeheer uit de lijst.
- klik vervolgens in het venster Apparaatbeheer met de rechtermuisknop op het stuurprogramma dat u het probleem geeft en selecteer Apparaat verwijderen.
- klik op verwijderen om de actie te bevestigen.
- start vervolgens uw PC opnieuw wanneer dat nodig is.
daarna, installeer het opnieuw van de website van de leverancier en controleer of het probleem is opgelost. U kunt mijn artikel lezen over het installeren van de juiste niet-ondertekende driver in Windows 10.
2. Verwijder bovenste Filter en onderste filter USB-items
als het probleem is met de USB-stuurprogramma, probeer het verwijderen van de bovenste Filter en onderste filter USB-items via de Register-Editor en kijk of het probleem is opgelost. Dit is een eenvoudige stap, maar voor het geval u een fout maakt in het venster Register-editor, raad ik u aan om een back-up van uw Register of maak een systeemherstelpunt. Daarna, volg de onderstaande stappen.
- om dit te doen, start Register-Editor vanuit het menu Start. Of druk op de Win + R toetsen, typ regedit en druk op Enter.
- in het venster Register-Editor, navigeer naar de volgende locatie hieronder. Het is het beste om het onderstaande pad te kopiëren, plak het vervolgens in de adresbalk van de Register-Editor en druk op Enter om uw browsen gemakkelijker te maken.
- nu, vind de bovenste Filter en onderste Filter in het rechterdeelvenster. Als u niet beschikt over een bovenste Filter en een onderste Filter in de genoemde locaties, kunt u deze stap overslaan.
- klik vervolgens met de rechtermuisknop op elk van deze DWORDS en klik op verwijderen.
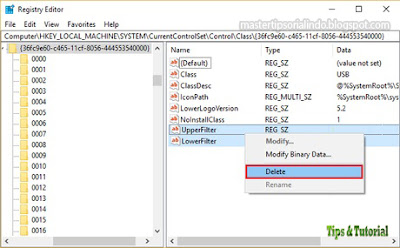
- bevestig de verwijdering van DWORD door op Ja te klikken.
- tot slot, herstart uw computer en controleer of het probleem is opgelost.
- start de opdrachtprompt met admin rechten (uitvoeren als administrator) vanuit het menu Start. Of u kunt de Win + R toetsen raden, typ vervolgens cmd en druk op Ctrl + Shift + Enter.
- voer vervolgens in het opdrachtpromptvenster de volgende opdrachten één voor één in en druk op Enter.
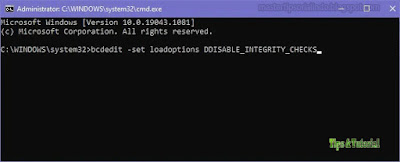
- als dit niet werkt, probeer een andere set van commando ‘ s in de Command Prompt met admin rechten en kijk of dat het probleem is opgelost.
- nu, herstart uw computer en controleer of het lost het probleem.




