Een Netflix-snelkoppeling toevoegen aan Mac-bureaublad of-Dock met Browsers
Netflix, een van de beste OTT-platforms ter wereld, is beschikbaar voor een breed scala aan apparaten, waaronder iPhones, iPads en Android-apparaten. De Netflix-app is ook officieel beschikbaar voor Windows 8-en Windows 10-computers. Maar je zult de Netflix-app niet vinden in de App Store of als een standalone installateur voor Mac.
veel Mac-gebruikers zoeken naar de Netflix-App omdat het openen van de Netflix-website in een browser enkele extra stappen vergt. Wat als je Netflix direct vanaf het Mac Dock of desktop kunt starten? Er is een oplossing, in deze gids, Ik zal u laten zien hoe u kunt pin of voeg een Netflix snelkoppeling naar Mac desktop of dock met behulp van Google Chrome, Microsoft Edge, en Safari.
inhoudsopgave:
hoe voeg je Netflix icoon toe aan dock of desktop op Mac
je kunt Netflix op je Mac dock of desktop krijgen zonder te vertrouwen op betaalde oplossingen van derden. Installeer hiervoor de Netflix-app met Google Chrome, Microsoft Edge en Safari. Op deze manier kunt u Netflix toevoegen aan uw startscherm of toevoegen aan uw MacBook Air of MacBook Pro dock.
laten we nu eens kijken hoe je het Netflix-pictogram op Mac-bureaublad of-Dock kunt krijgen.
voeg een Netflix-snelkoppeling toe aan Mac-bureaublad of-Dock met behulp van Google Chrome
- Open Google Chrome, bezoek netflix.com.
- klik vervolgens op het 3-punts menu icoon rechtsboven en ga naar “Meer hulpmiddelen” > Snelkoppeling maken.
- hernoem nu de sneltoets naar Netflix. Tik op de” Openen als venster ” optie als u altijd wilt de Netflix snelkoppeling te openen in een nieuw venster.
- Tik op de” Create ” knop.
- Chrome maakt een Progressive Web App (PWA) voor Netflix. Een nieuwe map” Chrome Apps ” is ook toegevoegd in Finder. Ga naar/Users/uw gebruikersnaam/Applications / Chrome Apps om het te bekijken.
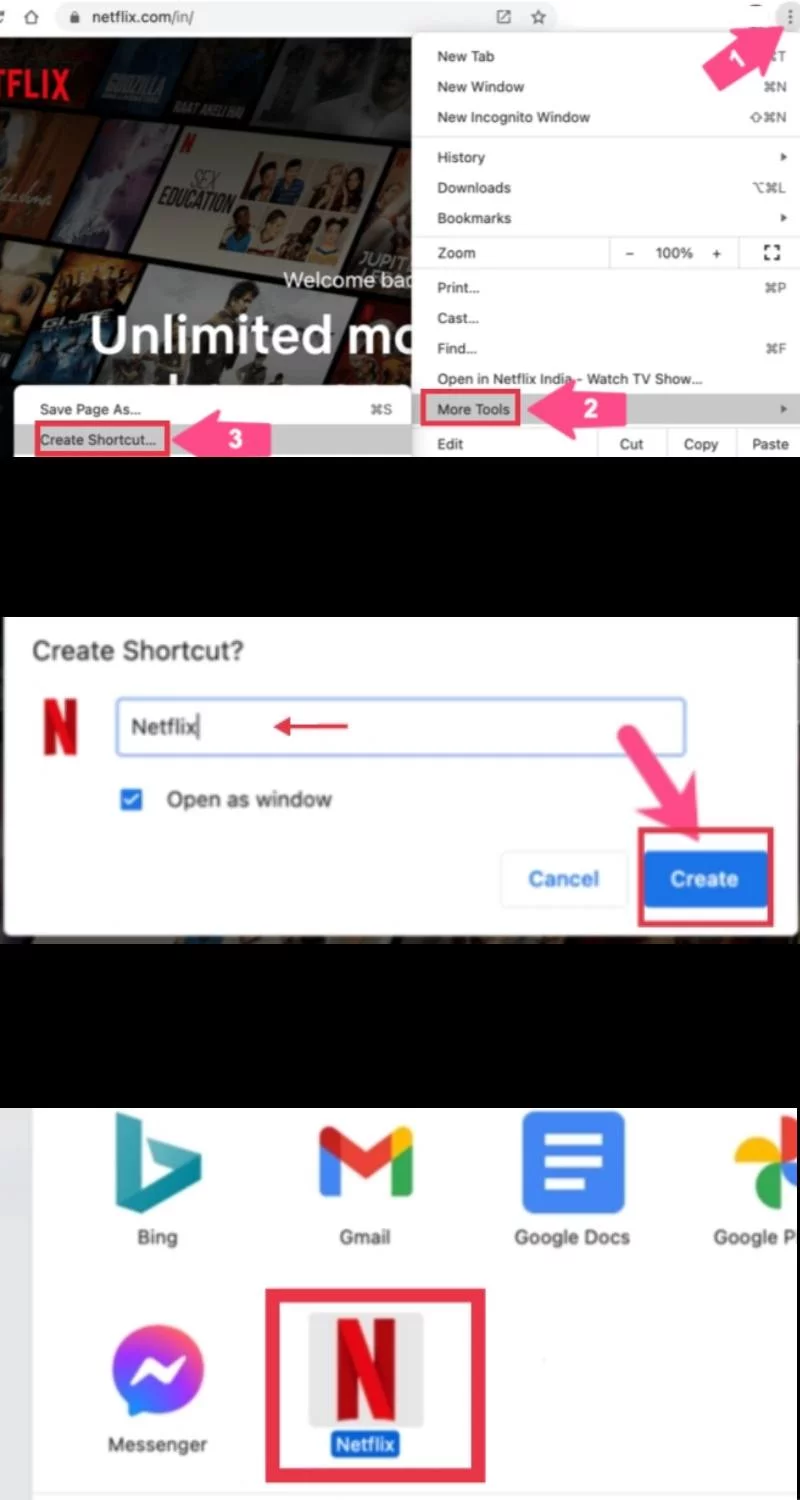
- als u Netflix wilt toevoegen aan Dock op Mac, sleept u de Netflix-webapp vanuit de Chrome Apps-map naar het linkergedeelte van uw Dock, bedoeld voor apps.
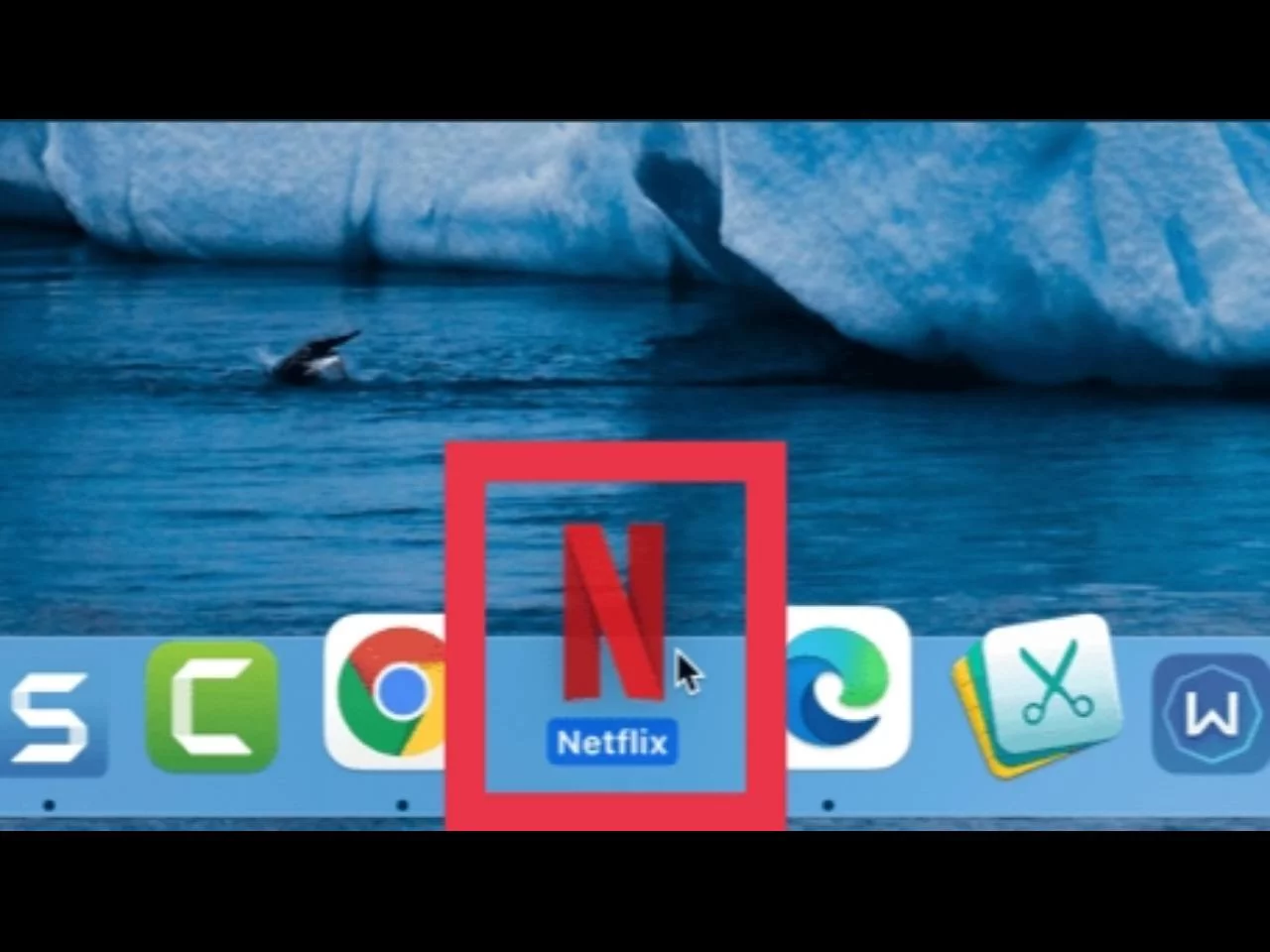
- en om Netflix op het Mac-bureaublad te zetten, kopieert u de Netflix-app uit de map Chrome Apps en plakt u deze op uw bureaublad.

voeg een Netflix-snelkoppeling toe aan Mac-bureaublad of-Dock met behulp van Microsoft Edge
- Ga naar Edge Browser en open Netflix-website.
- tik vervolgens op de 3-horizontale stippen rechtsboven en selecteer ” Apps “en selecteer”Install This Site as an App”.
- nu kunt u de snelkoppeling een naam geven, als u wilt. Klik vervolgens op”Installeren”.
- u vindt een nieuwe map “Edge Apps” in Finder. Ga naar/Users/uw gebruikersnaam/Applications / Edge Apps om het te vinden.
- om het Netflix-pictogram toe te voegen aan dock of Desktop op Mac, sleept u de Netflix-app vanuit de map Edge Apps naar het Dock of kopieert u het naar uw Mac-bureaublad.
- u kunt ook “Meer hulpmiddelen” > aan Finder vastzetten als u wilt dat Netflix naast andere tabbladen wordt geopend in plaats van een apart venster.
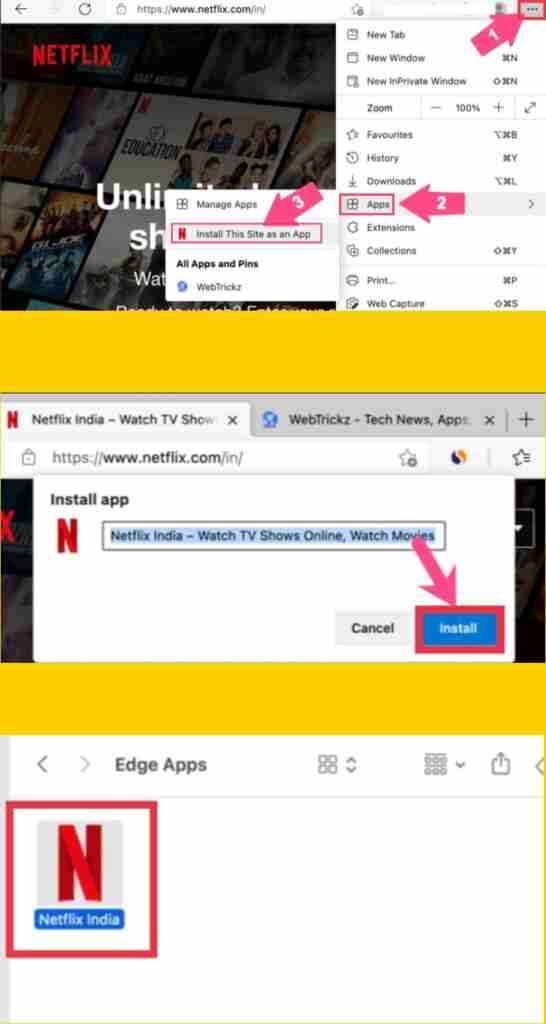
voeg een Netflix-snelkoppeling toe aan Mac-bureaublad of-Dock met Safari
- om de Netflix-webapp met Safari op het Dock van uw Mac te plaatsen, opent u de Netflix in Safari.
- Selecteer nu de hele URL in de adresbalk en sleep deze naar het bureaublad. U kunt ook de URL markeren en favicon van de site naar uw bureaublad slepen.
- hernoem de snelkoppeling naar de website, zet deze op Netflix.
- om het snelkoppelingspictogram van de standaard HTTP naar een aangepast pictogram te gebruiken, zoekt en downloadt u een pictogram (in PNG-formaat) van sites zoals Findicons.
- Open het gedownloade PNG-pictogram in Voorbeeld. Selecteer de afbeelding en gebruik CMD+C om het te kopiëren.
- Klik met de rechtermuisknop op de snelkoppeling op het bureaublad en selecteer “Info ophalen”.
- klik in het venster Info ophalen op het pictogram k linksboven. Gebruik vervolgens CMD+V om het aangepaste pictogram te plakken.
- Selecteer nu het pictogram van de website en sleep het naar het Dock.
Noot: Netflix snelkoppeling toegevoegd met behulp van Safari kan alleen worden geplaatst aan de rechterkant van het Dock in de sectie recente Apps. Ook is er geen zwarte stip onder wanneer geopend. Echter, u kunt krijgen over deze beperking met behulp van Chrome in plaats van Safari om Netflix pin.
Laatste Woorden
zo kunt u een Netflix-snelkoppeling toevoegen aan Mac-bureaublad of-dock met behulp van Google Chrome, Microsoft Edge en Safari. Ook kunt u Mozilla Firefox en Opera gebruiken om een snelkoppeling naar Netflix op uw Mac te maken. Succes!
- Tweets van een bepaalde tijd vinden en Account
- een audioboodschap knippen in WhatsApp op Android-telefoons
- donkere modus inschakelen in Microsoft Office op Samsung
- ongeveer
- Laatste berichten
- details van de grafische kaart vinden op een Windows 11-Laptop / HP, Dell, Lenovo & Asus / – 23 November 2021
- Dropbox installeren op een Windows 11-PC |hoe deze te gebruiken| – 20 November 2021
- uw Printer delen op Windows 11 via het netwerk-November 12, 2021




