6 Tips voor het organiseren van uw digitale genealogische bestanden

als je veel familiegeschiedenis onderzoek doet, heb je waarschijnlijk honderden—misschien zelfs duizenden—digitale bestanden verzameld: historische records, fragmenten uit boeken die je online hebt gevonden, gescande familiefoto ’s en foto’ s van grafstenen gemaakt met een digitale camera. Met al die gegevens, het houden van uw digitale bestanden georganiseerd kan voelen als een overweldigende taak. Je hebt een standaardsysteem nodig voor het organiseren van die records—plus een manier om foto ‘ s te labelen met namen, data en plaatsen. U moet ook in staat zijn om een bepaalde record of foto te vinden wanneer u het nodig hebt. Deze zes tips en tools zullen u helpen bij het organiseren van de genealogische bestanden op uw computer.
reclame
aangepaste namen toevoegen aan elektronische bestanden.
wanneer u een foto scant of een historische record online vindt, slaat u het bestand op uw computer op met een beschrijvende naam. De standaard namen gegenereerd voor de meeste bestanden (bijvoorbeeld “IMG_0001”) zal niet zinvol zijn voor uw onderzoek of helpen u het bestand later te vinden. In plaats daarvan, neem wat tijd om aangepaste bestandsnamen te maken.
hoewel zeer lange bestandsnamen onhandelbaar kunnen worden, dient u voldoende informatie op te nemen zodat u in één oogopslag kunt zien wat het bestand is. U moet ook rekening houden met de karakterlimieten van uw apparaat-bestandsnamen in Windows 10, bijvoorbeeld, kan alleen 260 tekens lang.
maar u wilt niet alleen dat uw bestandsnamen beschrijvend zijn—u wilt ook dat ze consistent zijn. Maak een standaard bestandsnaamsysteem, zodat uw bestanden worden weergegeven in een volgorde die nuttig is voor uw doeleinden. U kunt bijvoorbeeld bestanden een naam geven:
- op achternaam: Dit maakt het gemakkelijk om te springen Naar bestanden met betrekking tot een bepaalde tak van uw familie of een specifieke persoon.
- op plaats: als u records hebt die verschillende achternamen op dezelfde locaties bestrijken, kunt u het gemakkelijker vinden om uw bestanden te labelen/Sorteren op locatie. Wees consistent in hoe u plaatsen aangeeft – gebruik bijvoorbeeld volledige staatsnamen of afkortingen.
- By date: Ik schrijf een biografie van een familielid en het is handig om al mijn bronnen, waaronder vele krantenartikelen, in chronologische volgorde te hebben.
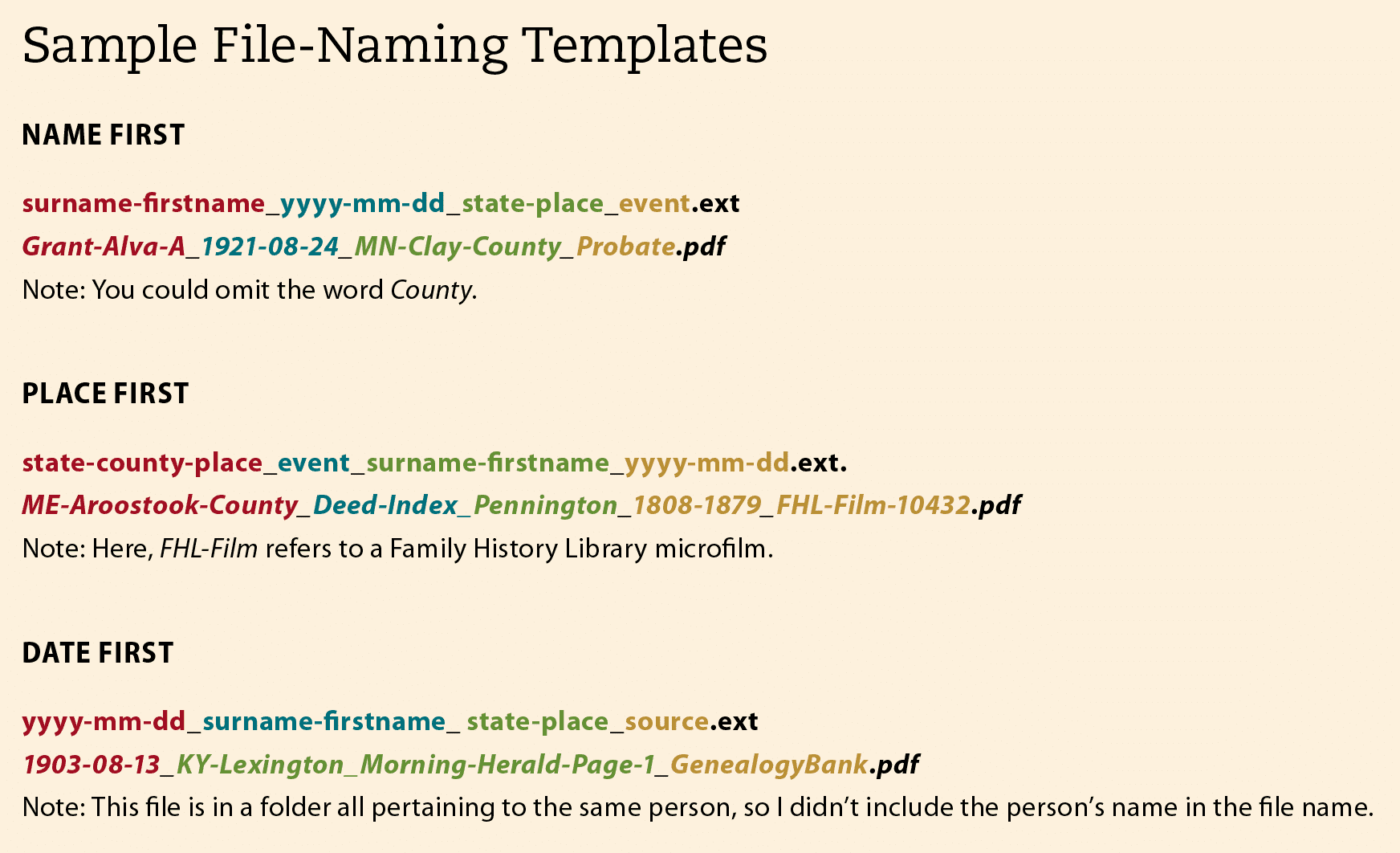
gebruik bij het benoemen van bestanden alleen letters, cijfers, koppeltekens en underscores. Gebruik geen spaties, punten, haakjes, haakjes of speciale tekens, zoals !, & of #. (Niet alle programma ‘ s en apparaten kunnen bestanden verwerken met deze tekens in hun naam.)
organiseer bestanden in mappen.
correct gelabelde mappen kunnen u ook helpen bij het organiseren van uw bestanden. U kunt bijvoorbeeld een map hebben met de naam genealogie en daarin mappen voor achternamen. Dan, als je veel bestanden voor een specifieke achternaam hebt, kun je submappen maken voor verschillende plaatsen, zoals IL Cook for Cook County, Illinois. Je zou zelfs een ander niveau kunnen toevoegen voor recordtypen, zoals kranten en vitale records. Ik heb ook een map voor Genealogie onderzoek plannen.
reclame
hetzelfde geldt voor foto ‘ s. In mijn foto ’s map, Ik zet foto’ s van mijn digitale camera in mappen gerangschikt op datum, terwijl oude gescande foto ‘ s gaan in familienamen mappen.
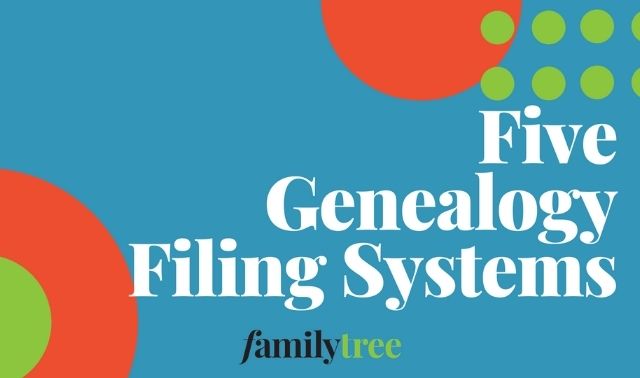
gebruik genealogische software en online stambomen.
of u nu genealogiesoftware gebruikt of een online stamboom, u kunt gescande records en foto ‘ s toevoegen aan personen in uw stamboom. Dit geeft u nog een kans om uw digitale bestanden te organiseren.
met deze programma ‘ s kunt u over het algemeen een media-item labelen met een:
- Titel / bijschrift: u kunt kort de naam, datum en plaats geven, zoals John Smith en Elizabeth Jones, wedding, 1921, Chicago.
- Datum: Standaarddatums omvatten benaderende (abt 1921), exacte (20 mei 1921), slechts een maand en jaar (mei 1921), of gewoon een jaar (1921). Zorg ervoor dat u een consistent formaat voor volledige datums selecteert, zoals DD MMM YYYY (bijvoorbeeld 10 Jan 2020).
- plaats: voer een town/township, county, state and country (Chicago, Cook, Illinois, Verenigde Staten), of gewoon de county/staat of staat/land in als u niet specifieker kunt zijn. De meeste genealogische software en online stambomen vragen u om een gestandaardiseerde plaatsnaam die geschikt is voor de periode in te voeren. Deze plaatsnamen omvatten meestal het land (bijvoorbeeld de Verenigde Staten of de VS), samen met de stad/township, county en staat.
- omschrijving: Hier kunt u meer details, zoals een specifieke plaats. Beschrijf de originele foto (bijv. tintype, visitekaart of kabinetskaart) en geef optioneel de afmetingen. U kunt ook de naam en het adres opgeven van de persoon, het archiefkantoor of het archief met het originele document of de originele foto, plus de naam en het adres van de fotograaf. Als u het bestand online gevonden, geef het adres van de website.
sommige websites bieden extra opties om media te beschrijven. Aan Ancestry.com u kunt het mediatype aangeven, zoals Portret, document of grafsteen. Op MyHeritage kunt u trefwoorden toevoegen. FamilySearch kunt u nu onderwerptags toevoegen aan foto ‘ s en documenten, waardoor ze gemakkelijker te zoeken.
u kunt ook foto ‘ s labelen en taggen op Facebook, de populaire sociale netwerksite. Google Photos, een gratis dienst voor het delen van foto ‘ s en opslag, tags automatisch gezichten (hoewel het mist een aantal van hen) en u kunt een datum, een plaats en een beschrijving toe te voegen.
sommige media-labels kunnen verloren gaan bij een GEDCOM-overdracht. Echter, wanneer u RootsMagic ’s TreeShare functie of Family Tree Maker’ s FamilySync-technologie te gebruiken om het familiebestand op uw computer te synchroniseren met een voorouderlijke lid boom, media labels worden met succes gekopieerd tussen uw bomen.
visuele labels toevoegen.
een andere optie voor het labelen is om tekst direct toe te voegen aan een digitale afbeelding, waardoor een visueel label wordt gecreëerd dat gemakkelijk te zien is zonder de metadata van het bestand te hoeven bekijken (zie Nr. 5).
een manier om een visueel label te maken is door een bijschrift toe te voegen in de witruimte onder de foto. Zie Ken Watson ‘ s “zichtbaar ondertitelen van digitale foto’ s “voor instructies over het handmatig toevoegen van labels met verschillende softwareprogramma’ s.”
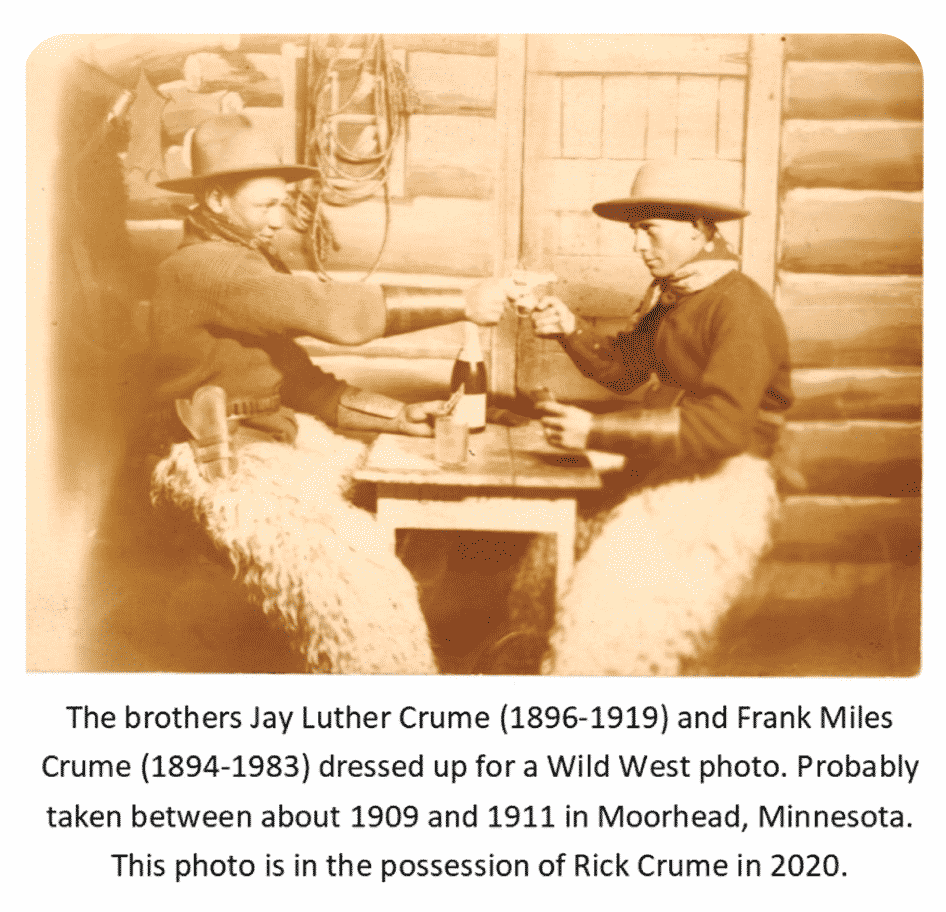
Maak een kopie van uw digitale foto of document voordat u wijzigingen aanbrengt (zoals het toevoegen van labels of bijschriften). U wilt een versie van het originele document behouden—vooral als u geen toegang meer hebt tot de fysieke bron.
gebruik metagegevens om digitale foto ‘ s te labelen.
meer tech-savvy genealogen kunnen gebruik maken van metadata, informatie over een bestand dat is ingebed in de codering. Hoewel niet direct zichtbaar voor gebruikers, kunnen metadata details bevatten over de oorsprong, inhoud en onderwerpen van een document—op voorwaarde natuurlijk dat een andere gebruiker het kan decoderen.
om de kans te vergroten dat iemand uw metadata kan interpreteren, moet u bepaalde standaardrichtlijnen volgen die metadata compatibel maken met een grotere verscheidenheid aan programma ‘ s.

PDF ‘ S Beheren.
vergeet niet om ook bestandsnamen en metadata op uw PDF ‘ s bij te werken! U kunt de metadata van een PDF bewerken in het tabblad Adobe Acrobat of Adobe Acrobat Reader: bestand > eigenschappen > Beschrijving (waar u een titel, auteur, onderwerp en trefwoorden kunt toevoegen).
wanneer ik een document (zoals een brief, dagboek of burgeroorlogs pensioenbestand) koppelt aan een persoon in mijn genealogiesoftware of online stamboom, scan ik de pagina ‘ s en combineer ze tot één PDF. Hoewel de software of online stamboom laat me een titel/bijschrift, datum, plaats en beschrijving toe te voegen, ik graag die informatie op te nemen in het PDF-bestand, ook. Op die manier, als iemand het bestand downloadt, hebben ze nog steeds alle details over het document. Ik heb bijvoorbeeld pagina ‘ s met een titel, Inleiding en naamindex toegevoegd aan het Dagboek van mijn grootmoeder Osa Olmsted op FamilySearch.
verwante leest
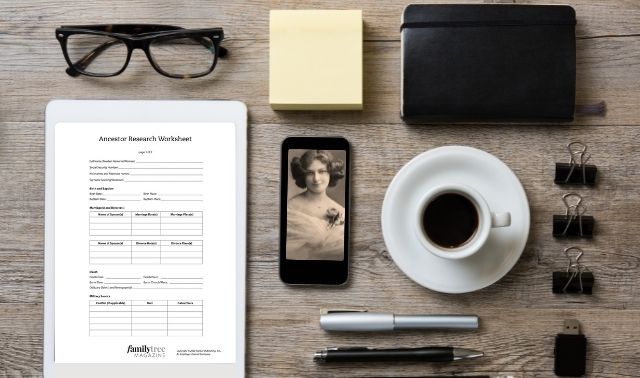


een versie van dit artikel verscheen in het mei/juni 2020 nummer van Family Tree Magazine.
ontvang gratis Essential Genealogy Research Forms
Meld u aan voor de stamboom nieuwsbrief en ontvang 10 research forms als speciale dank!
ontvang uw gratis genealogische formulieren
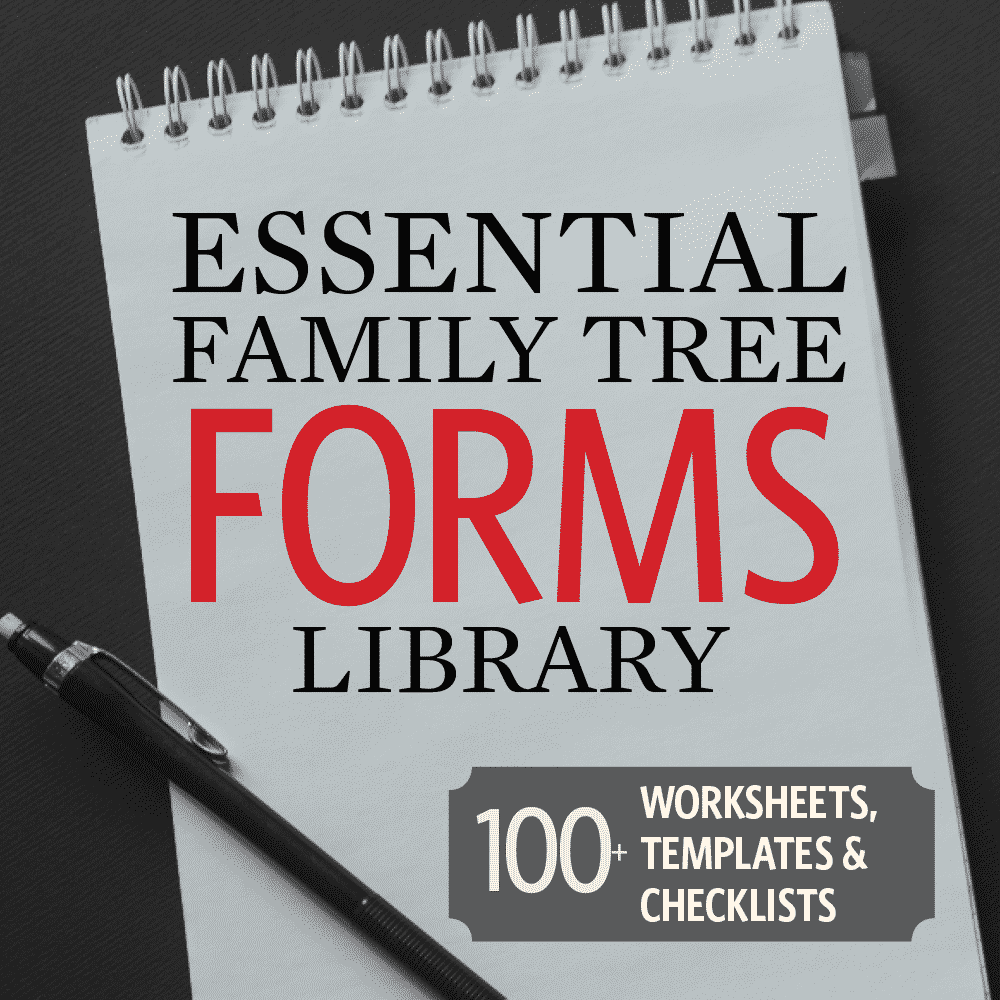
Download de Essential stamboom formulieren bibliotheek!
kan niet genoeg formulieren krijgen om familiefeiten te organiseren? Deze download bevat meer dan 100 sjablonen, checklists en werkbladen om uw onderzoek bij te houden—van conflicterende overlijdensdata tot DNA-overeenkomsten, tellingen tot broncitaties.
KOOP NU




