4 manieren om de geluidsinstellingen op een Windows-PC te openen




wanneer u geluidsproblemen ondervindt of wanneer u het geluidsniveau van uw PC wilt verbeteren, is het tijd om toegang te krijgen tot de geluidsinstellingen van Windows en wat tweaking te doen. Wist u echter dat er meerdere snelkoppelingen en trucs zijn die u kunt gebruiken om snel te komen waar u moet zijn?
in dit artikel laten we u vier eenvoudige manieren zien om toegang te krijgen tot de geluidsinstellingen op uw Windows-PC.
1. Hoe opent u de Hoofdsysteemgeluidsinstellingen
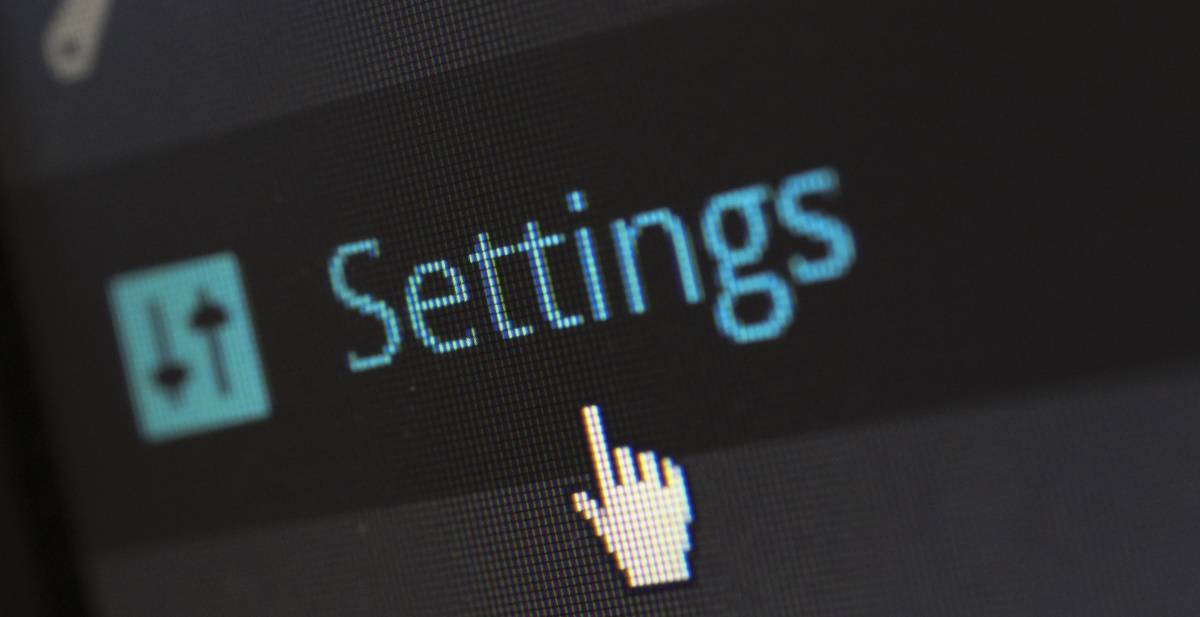
Als u wilt krijgen in de belangrijkste audio-functies op uw computer, kunt u ze allemaal vinden in de PC ‘ s belangrijkste geluidsinstellingen. Dit omvat het configureren van audio verbeteringen, het wijzigen van app geluiden, het kiezen van uw output of input apparaat, en meer.
deze instellingen hebben ook verschillende probleemoplossingsknoppen die u helpen om problemen met uw luidspreker en microfoon eenvoudig op te lossen. Als zodanig, ze zijn nuttig om bij de hand te hebben wanneer u kritische geluidsproblemen op uw apparaat tegenkomen.
als u de hoofdsysteemgeluidsinstellingen wilt openen, zijn er verschillende manieren om dit te doen:
gebruik de Windows-zoekbalk
de Windows-zoekbalk is een handig hulpmiddel waarmee u naar verschillende programma ‘ s en systeeminstellingen kunt zoeken. Om de hoofdsysteemgeluidsinstellingen met deze tool te openen, typt u geluidsinstellingen in de Windows-zoekbalk en selecteert u de beste overeenkomst. Als u de zoekbalk hebt uitgeschakeld, kunt u deze nog steeds openen door op de knop Start te klikken en te typen waarnaar u wilt zoeken.
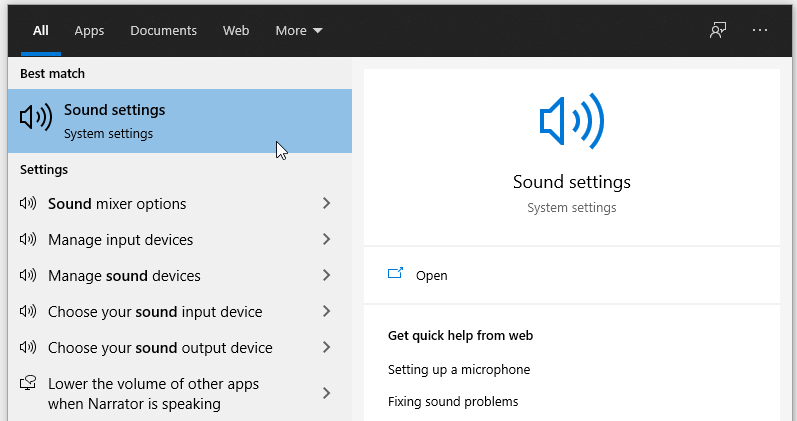
gebruik het Windows Startmenu, het geluidspictogram en een sneltoets
u kunt ook het hoofdvenster geluidsinstellingen Openen met het menu Start, een sneltoets of het geluidspictogram op de taakbalk
- om het menu Start te gebruiken, navigeert u naar Windows Startmenu > PC-instellingen > systeem > geluid.
- om een sneltoets te gebruiken, drukt u op Win + I.
- om het geluidspictogram te gebruiken, klikt u met de rechtermuisknop op het geluidspictogram op de taakbalk en selecteert u geluidinstellingen openen.
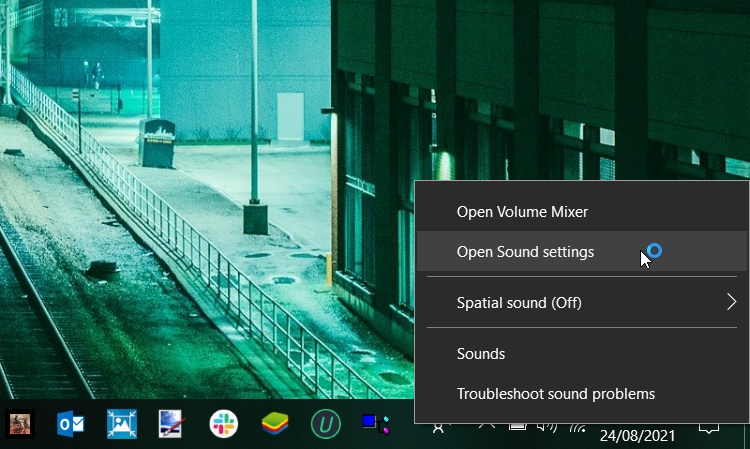
2. Het Geluidsbedienpaneelvenster
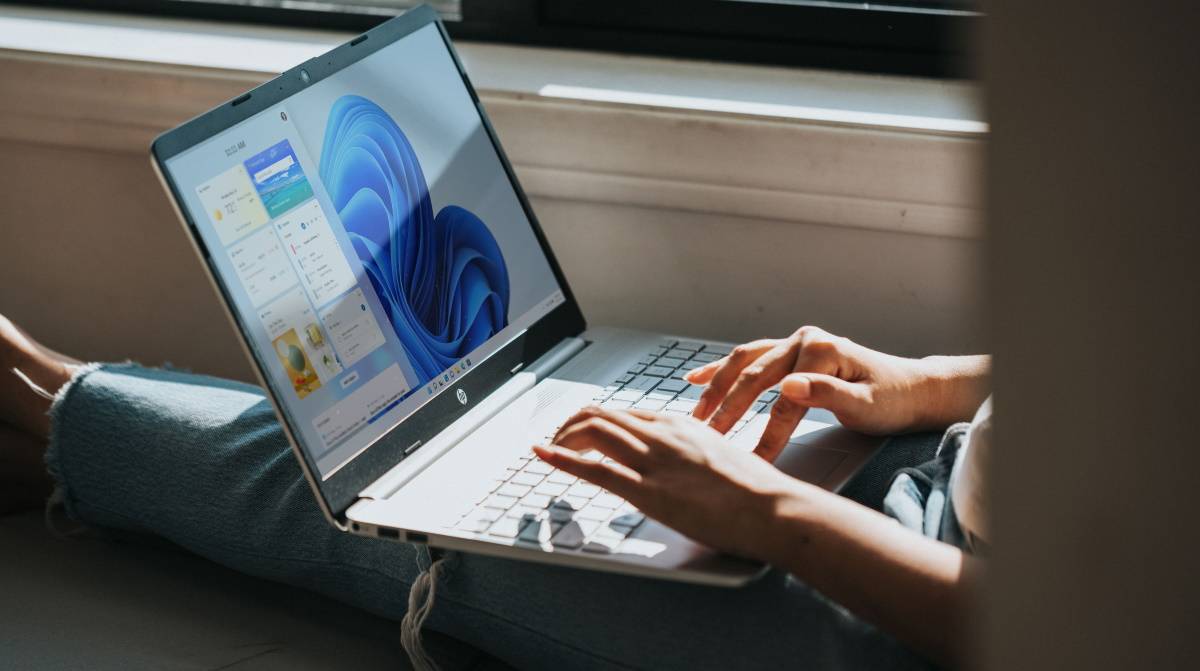
de Sound control panel venster is heel nuttig voor het configureren van de weergave, opname, geluiden, en communicatie-instellingen. Deze instellingen kunnen van pas komen als u defecte computerspeakers wilt repareren, instellingen zoals spraakherkenning wilt configureren of verschillende afspeelopties wilt kiezen.
laten we nu eens kijken naar de verschillende manieren om het venster van het Geluidsbedieningspaneel te openen:
gebruik het dialoogvenster opdracht Uitvoeren of de opdrachtprompt
net als de Windows zoekbalk kan het dialoogvenster opdracht Uitvoeren in verschillende situaties van pas komen. Het is bijvoorbeeld heel handig als u snel bepaalde softwareprogramma ‘ s of systeeminstellingen wilt openen.
zo kunt u het venster Geluidsbediening Openen met het dialoogvenster opdracht uitvoeren:
- druk op Win + R om het dialoogvenster opdracht Uitvoeren te openen.
- type control mmsys.cpl geluiden en druk op Enter.
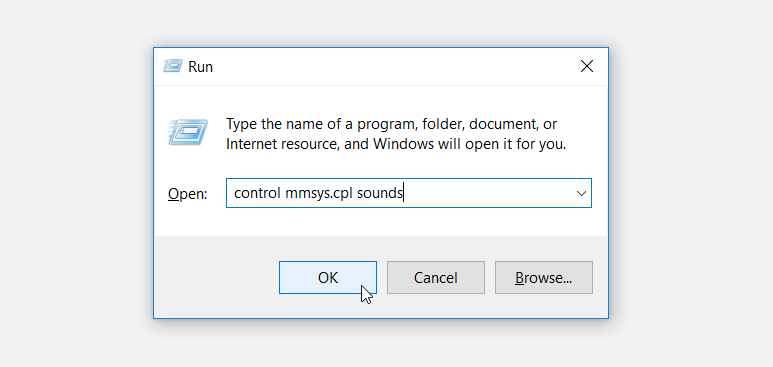
u kunt ook het venster van het Geluidsbedieningspaneel Openen met de opdrachtprompt. Hier is hoe:
- Open het dialoogvenster opdracht uitvoeren volgens de vorige stappen.
- typ CMD en druk op Ctrl + Shift + Enter om een opdrachtprompt met verhoogde bevoegdheid te openen.
- Typ de volgende opdracht en druk op Enter:
control mmsys.cpl soundsgebruik het Configuratiescherm
het Configuratiescherm is een andere handige Windows-tool die u kunt gebruiken voor verschillende doeleinden. Om de geluidsinstellingen te openen via het bedieningspaneel, hier is wat je moet doen:
- typ Configuratiescherm in de Windows zoekbalk en selecteer de beste overeenkomst.
- klik op het vervolgkeuzemenu beeld op en selecteer Grote pictogrammen.
- selecteer Geluid uit de menu-items van het Configuratiescherm.
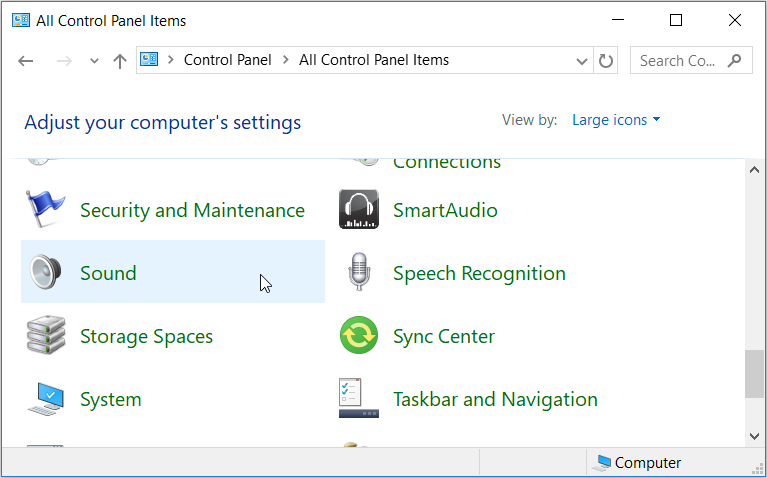
gebruik het menu Start of het geluidspictogram
u kunt ook het venster van het Geluidsbedieningspaneel openen via het menu Start of het geluidspictogram op de taakbalk. Hier is hoe je dit kunt doen:
- om het startmenu te gebruiken, gaat u naar het Windows Startmenu > PC-instellingen > systeem > geluid > geluidsbeheer.
- om het geluidspictogram te gebruiken, klikt u met de rechtermuisknop op het geluidspictogram op de taakbalk en selecteert u geluiden.
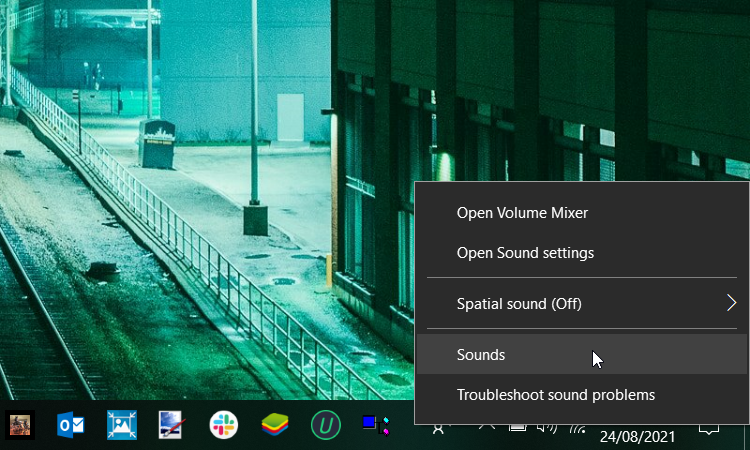
3. Open snel de tabs van het Geluidsbedieningspaneel
het venster van het Geluidsbedieningspaneel is erg handig voor het configureren van verschillende systeeminstellingen. Wist u echter dat u een aangepaste opdracht kunt maken die meteen een specifiek tabblad kan openen? U kunt vervolgens een snelkoppeling op het bureaublad van de opdrachtprompt maken die vooraf is geladen met deze opdrachten, zodat u ze kunt uitvoeren met een dubbelklik vanaf uw bureaublad.
Open het Afspeeltabblad
om het afspeeltabblad direct te openen, opent u het dialoogvenster opdracht Uitvoeren, typt u de volgende opdracht en drukt u op Enter:
rundll32.exe Shell32.dll,Control_RunDLL Mmsys.cpl,,0Open het tabblad Opname
wilt u direct naar het tabblad Opname springen zonder gedoe? Open het dialoogvenster opdracht Uitvoeren, typ de volgende opdracht en druk op Enter:
rundll32.exe Shell32.dll,Control_RunDLL Mmsys.cpl,,1Open het tabblad Geluid
om rechtstreeks naar het tabblad Geluiden te gaan, opent u het dialoogvenster opdracht Uitvoeren, typt u de volgende opdracht en drukt u op Enter:
rundll32.exe Shell32.dll,Control_RunDLL Mmsys.cpl,,2Open het tabblad communicatie
om rechtstreeks naar het tabblad communicatie te gaan, opent u het dialoogvenster opdracht Uitvoeren, typt u het volgende commando en drukt u op Enter:
rundll32.exe Shell32.dll,Control_RunDLL Mmsys.cpl,,34. Open snel de ruimtelijke geluidsinstellingen, volumemixer en probleemoplosser

er zijn verschillende systeemgeluidsinstellingen waar je soms diep naar moet graven. Tot nu toe hebben we onderzocht hoe het geluidspictogram op de taakbalk u gemakkelijk toegang kan geven tot een aantal van hen. Maar er zijn een paar meer geluid instellingen die u kunt openen met behulp van het geluid icoon.
u kunt bijvoorbeeld de volumemixer openen, ruimtelijke geluiden configureren en snel de probleemoplosser voor geluid starten met behulp van het geluidspictogram. Laten we eens kijken hoe je dit allemaal kunt doen.:
- om de volumemixer te openen, klikt u met de rechtermuisknop op het geluidspictogram en klikt u op volumemixer openen.
- om de Instellingen voor ruimtelijke geluiden te openen, klikt u met de rechtermuisknop op het geluidspictogram en selecteert u ruimtelijke geluiden. Vanaf daar kunt u de geluidsinstellingen in het aangrenzende venster configureren.
- om de geluidsopsporer snel uit te voeren, klikt u met de rechtermuisknop op het geluidspictogram en selecteert u geluidsproblemen oplossen.
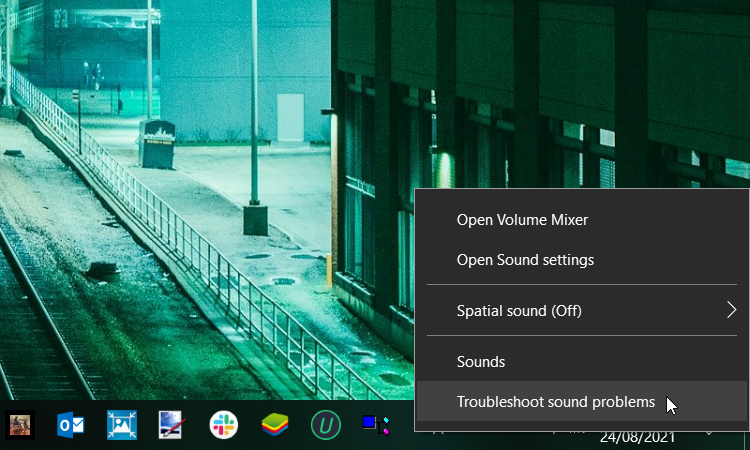
toegang tot Windows Sound Settings de eenvoudige manier
weten hoe u uw geluidsinstellingen kunt configureren, kan van pas komen, of u nu geluidsproblemen tegenkomt of gewoon wilt spelen met de geluidsinstellingen. Door simpelweg het volgen van de tips die we hebben behandeld, je moet in staat zijn om toegang te krijgen tot alle soorten geluidsinstellingen op uw apparaat.
en als u deze methoden beheerst, moet u in staat zijn om snel naar de relevante geluidsinstellingen te navigeren zonder gedoe.
Modisha is een blogger met een passie voor opkomende technologie en innovaties. Hij houdt van het doen van onderzoek en het schrijven van inzichtelijke content voor tech bedrijven. Hij besteedt het grootste deel van zijn tijd luisteren naar muziek en houdt ook van het spelen van video games, Reizen, en het kijken naar actie-comedy films.
Meer Van Modisha Tladi




