3 oplossingen om Num Lock op te houden na het opstarten op Windows 10
samenvatting
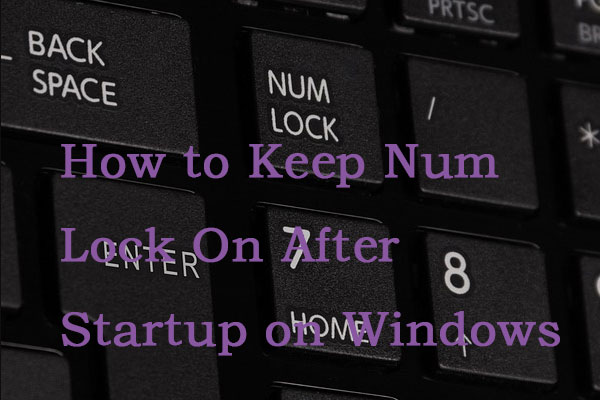
Windows 10 is geplaagd door tal van verschillende problemen sinds het werd geïntroduceerd. Een van de problemen is dat de Num Lock niet automatisch wordt ingeschakeld bij het opstarten. Lees dit bericht van MiniTool om de methoden te krijgen om Num Lock op te houden.
Snelle Navigatie :
- Num Lock
- hoe Num Lock aan te houden na het opstarten van Windows 10
- Laatste Woorden
Num Lock
kort voor het numerieke slot of nummerslot, bevindt de Num Lock zich in de linkerbovenhoek van het numerieke toetsenbord van het toetsenbord en schakelt het numerieke toetsenbord in en uit. Wanneer Num Lock is ingeschakeld, kunt u de nummers op het toetsenbord gebruiken. Wanneer Num Lock is uitgeschakeld, activeert het indrukken van deze toetsen de alternatieve functies van die toetsen.
de volgende zijn de drie meest effectieve oplossingen die erin geslaagd zijn om Num Lock te laten opstarten.
hoe Num Lock aan te houden na het opstarten in Windows 10
oplossing 1: Snel opstarten
uitschakelen U kunt proberen snel opstarten uit te schakelen. Hier is hoe dit te doen.
Stap 1: Druk tegelijkertijd op de Windows-toets en R-toets om het dialoogvenster Uitvoeren te openen, typ powercfg.cpl en klik op OK.
Stap 2: Klik op Kies wat de AAN / UIT-knop doet in het linkerpaneel.
Stap 3: Kies vervolgens Instellingen wijzigen die momenteel niet beschikbaar zijn. Wanneer de waarschuwing voor Gebruikersaccountbeheer verschijnt, klikt u op Ja.
Stap 4: Verwijder het vinkje zet snel opstarten aan (aanbevolen)en klik op de knop Wijzigingen opslaan.
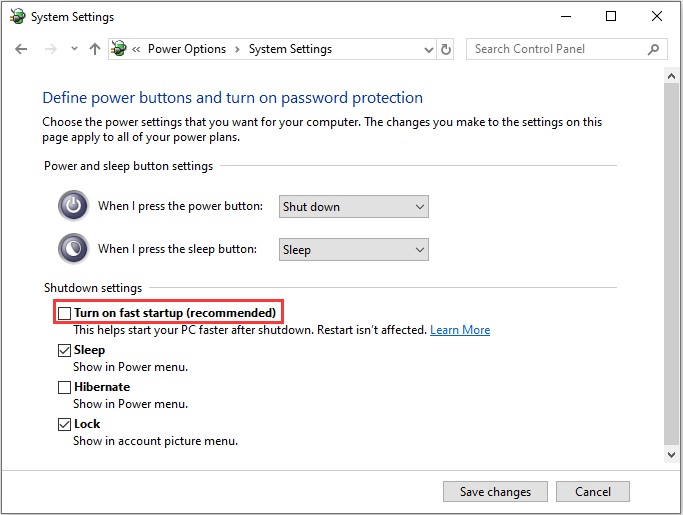
start nu uw systeem opnieuw op en controleer of de Num Lock is ingeschakeld. Zo niet, kunt u de tweede oplossing proberen.
oplossing 2: Gebruik de Register-Editor
als oplossing 1 niet werkt of als u gewoon niet snel opstarten wilt opofferen om dit probleem op te lossen, dan kunt u Num vergrendelen door bepaalde aspecten van het register van uw computer aan te passen via de Register-Editor. Om deze oplossing te gebruiken, moet u:
Stap 1: Druk op de Windows toets + R toets om het dialoogvenster Uitvoeren te openen.
Stap 2: typ regedit en klik op OK om de Register-Editor te starten.
Stap 3: navigeer in het linkerdeelvenster van de Register-Editor naar de volgende map:
Computer > HKEY_CURRENT_USER > standaard > Configuratiescherm > toetsenbord
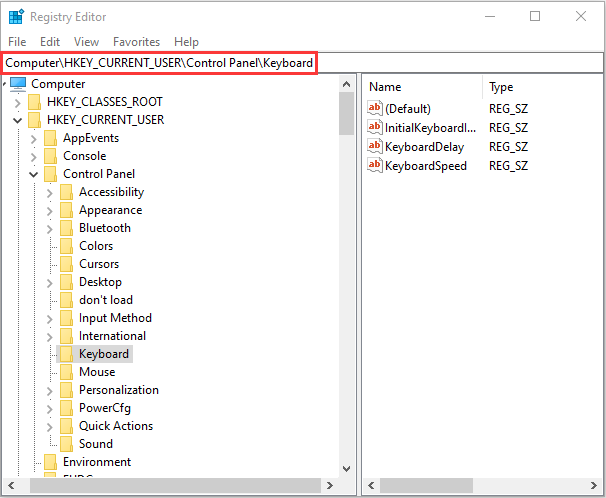
Stap 4: Zoek en dubbelklik in het rechterdeelvenster op de registerwaarde met de naam InitialKeyboardIndicators en klik vervolgens op Wijzigen.
Stap 5: Wijzig de Waardegegevens naar 2147483648. Dan klikken OK.
Stap 6: verlaat de Register-Editor en start uw computer opnieuw op.
dan kunt u controleren of de Num Lock is ingeschakeld of niet wanneer u naar het inlogscherm. Zo niet, kunt u de laatste oplossing proberen om Num Lock in te schakelen.
Oplossing 3: Schakel de Num-vergrendeling uit in het BIOS van uw Computer
de laatste oplossing is om de Num-vergrendeling uit te schakelen in het BIOS van uw computer. Hier is de handleiding.
Stap 1: Boot in de BIOS van uw computer, lees dit bericht – hoe voer je BIOS Windows 10/8/7 in (HP/Asus/Dell / Lenovo, elke PC).
Stap 2: Zoek in het BIOS van uw computer naar een optie die bepaalt of de Num-vergrendeling moet worden ingeschakeld bij het opstarten. Schakel het dan uit.
Stap 3: Sla uw wijzigingen op en sluit de BIOS.
start dan uw computer op en kijk of de Num Lock aan staat of niet.
Laatste Woorden
als u merkt dat uw Num Lock is uitgeschakeld, kunt u de bovenstaande oplossingen proberen om u te helpen Num Lock te laten opstarten. Ik denk dat ze allemaal nuttig en krachtig zijn.




