slik tilbakestiller Du Xbox One etter en svart skjerm med død
Microsofts nyeste Xbox One-oppdatering har forårsaket alvorlige problemer for utvalgte brukere. Det har resultert i at noen mennesker ser en evig svart skjerm av døden. Og ingen mengde omstart eller kald oppstart løser problemet.
jeg er en av disse berørte brukere; Min Xbox One brått murt et par netter siden. Jeg er frustrert og har mange spørsmål om hvordan dette skjedde, men heldigvis er konsollen min ikke permanent ødelagt, og det er heller ikke din.
- Se DE beste PC-spill Og Beste Xbox Game Pass PC-spill å spille nå
- Sjekk Ut Xbox Series X spill og PS5 spill bekreftet så langt
- Dette er hva vi vet Om Xbox Series X Og PS5 så langt
Ansvarsfraskrivelser før fabrikken tilbakestille Xbox One
fabrikktilbakestilling av xbox one er for øyeblikket den eneste kjente måten å gjøre konsollen brukbar Igjen. Det kan imidlertid komme til en pris: Utenom data som lastes opp til skyen, kan lagrede spill, kontoer og innstillinger tilbakestilles og slettes. Da Jeg tilbakestilte Xbox One, fikk jeg muligheten til å beholde spillene og appene mine lastet ned, men jeg kan ikke garantere at du vil ha samme flaks.
Dette er heller ikke en enkel oppgave å utføre. Under normale omstendigheter er en tilbakestilling av fabrikk et lett tilgjengelig alternativ som finnes i Xbox One-innstillingsmenyen. Dessverre gjør denne ekle feilen konsollens grensesnitt helt utilgjengelig, noe som betyr at du må hoppe gjennom en rekke hoops for å starte en tilbakestilling av fabrikken.
du trenger også flere elementer for å starte denne prosessen. Siden konsollen er ubrukelig, må du laste ned de nødvendige filene på EN USB-flash-stasjon eller en annen ekstern stasjon. Vi anbefaler at du bruker en med MINST 4 GB ledig plass. Du trenger også en datamaskin med internett-tilkobling, eller i det minste noe som lar deg laste ned denne filen og flytte den over til den eksterne stasjonen.
hvis du har de nødvendige elementene, og ikke tankene risikere tap av lagrede data, her er hvordan du kan tilbakestille Xbox One selv når fanget på den svarte skjermen av død.
slik tilbakestiller Du Xbox One til fabrikkinnstillinger
disse ekstra trinnene er bare nødvendige hvis Xbox One-Innstillingene ikke er tilgjengelige. Hvis ikke, kan du enkelt utføre en tilbakestilling av fabrikken. Bare trykk På Xbox-knappen, gå til Profil & System > Innstillinger > System > Konsollinfo > Tilbakestill konsoll. Du kan nå velge om du vil beholde dataene og appene dine eller tilbakestille alt. Hvis Xbox One sitter fast på den svarte skjermen av død, er det nødvendig med ytterligere tiltak.

Trinn ett: Kontroller at den eksterne stasjonen er formatert TIL NTFS.
1. Sett inn ekstern stasjon i datamaskin eller bærbar pc.
2. Åpne Filutforsker.
3. Høyreklikk den eksterne stasjonen Under Enheter og stasjoner. Hvis DEN ikke vises, kan den også bli funnet under DENNE PCEN I File Explorer.
4. Velg Egenskaper.
5. Ved Siden Av Filsystemet, sørg for at DET leser NTFS. Hvis ikke, må du gå gjennom det andre trinnet. Hvis stasjonen allerede er formatert TIL NTFS, kan du hoppe over det andre trinnet helt.
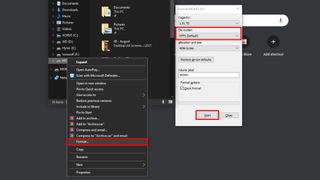
Trinn to: Reformatere den eksterne enheten TIL NTFS. Noen ansvarsfraskrivelser før vi begynner: den eksterne stasjonen må være helt tørkes ren. Omformatering av enheten vil resultere i å miste data som er lagret på den. Vi anbefaler at du laster opp data som er lagret på den eksterne enheten, til datamaskinen mens du bruker den eksterne stasjonen for denne veiledningen.
1. Sett inn ekstern stasjon i datamaskin eller bærbar pc.
2. Åpne Filutforsker
3. Høyreklikk den eksterne stasjonen Under Enheter og stasjoner. Hvis DEN ikke vises, kan den også bli funnet under DENNE PCEN i Filutforskeren.
4. Velg Format.
5. VELG NTFS under Filsystem.
6. Velg Start. Et vindu vil pop-up advarsel om at alle data på stasjonen vil bli slettet. Klikk OK. Den eksterne stasjonen er nå formatert TIL NTFS.

Trinn tre: Last ned de nødvendige filene på den eksterne stasjonen.
1. Sørg for at den eksterne stasjonen tørkes ren før vi begynner. Stasjonen må være tom For Xbox One å riktig starte tilbakestilling.
2. Last ned denne filen på DIN PC.
3. Pakk den nedlastede filen og flytte $SystemUpdate på den eksterne stasjonen. Husk at ingen andre filer skal være på stasjonen.
4. Klikk Vis skjulte ikoner på oppgavelinjen. Det er ikonet som viser en pil som peker oppover.
5. Høyreklikk Trygt Fjerne Maskinvare og Løse Ut Media. Det er ikonet som ser UT SOM EN USB-flash-stasjon med et merke på den.
6. Løs ut den eksterne stasjonen.

Trinn fire: Tilbakestill Xbox One Til Fabrikkinnstillingene.
1. Koble fra en kablet tilkobling i konsollen.
2. Slå Xbox One av manuelt, og trekk deretter ut strømledningen helt for å sikre at den er slått av.
3. Etter 30 sekunder kobler du strømledningen tilbake til konsollen.
4. Sett inn den eksterne stasjonen i EN AV USB-portene. Det skal være to på baksiden av konsollen, og en på venstre side av konsollen.
5. Trykk Og hold Pair-knappen på venstre Side Av Xbox One samtidig som Du holder Utløserknappen på forsiden av konsollen. Mens du fortsatt holder på begge disse, må du trykke, ikke hold, Xbox-knappen på konsollen.
6. Hold Paret og Løs ut knappene holdt i ca 10-15 sekunder. Når du hører to pip i rask rekkefølge, kan du gi slipp på disse to knappene. Hvis Xbox One sier at noe gikk galt (dette skjedde med meg), bør du ha muligheten Til å klikke Fortsett. Herfra vil Det Være Et Tilbakestillingsalternativ, der du bestemmer om du vil beholde spill og apper eller fjerne alle data.
7. Når den er ferdig med å tilbakestille, blir du veiledet gjennom en oppsettprosess som om konsollen kom frisk ut av esken. Du kan nå fjerne den eksterne stasjonen og fullføre klargjøringen av konsollen.
mens denne prosessen er litt av en smerte, det fungerte i å reparere Min Xbox One. Det er fortsatt sjokkerende at denne systemoppdateringen muret så mange konsoller i utgangspunktet, men i det minste er det noen løsning, uansett hvor frustrert jeg er om det.




