Slik Setter Du Inn Et Merkesymbol [Tickmark] I Excel
Forrige uke mens du reiser møtte jeg en person som spurte meg et smart spørsmål. Han jobbet stille på sin bærbare datamaskin og spurte meg plutselig dette:
«Hei, vet du hvordan du setter inn et merkesymbol i Excel?»
og så fant jeg ut at han hadde en liste over kunder, og han ønsket å legge til et merke for hver kunde han møtte.
vel, jeg viste ham en enkel måte, og han var fornøyd med det. Men til slutt i dag morges tenkte jeg kanskje det er mer enn en måte å sette inn et merke i en celle.
og heldigvis fant jeg det flere for dette. Så i dag i dette innlegget vil jeg gjerne vise deg hvordan du legger til et merkesymbol i Excel ved hjelp av 10 forskjellige metoder og alle de situasjonene der vi må bruke disse metodene.
Bortsett fra disse 10 metodene, har jeg også nevnt hvordan du kan formatere et merke + telle merker fra en celle i området.
Hurtignotater
- I Excel er et merke et tegn på vingefont. Så, når du setter den inn i en celle, må cellen ha en vingefontstil (Unntatt Hvis du kopierer den fra noe annet sted).
- disse metodene kan brukes i Alle Excel-versjoner (2007, 2010, 2013, 2016, 2019, Og Office 365).
last ned denne eksempelfilen
når du skal Bruke Et Merke I Excel
et merke eller merke er et merke som kan brukes til å indikere «JA», for å nevne «Ferdig» eller «Fullført». Så, hvis du bruker en gjøremålsliste, vil du merke noe er gjort, fullført eller merket, så er den beste måten å bruke et merke på.
Tastatursnarvei Hvis Du Vil Legge Til En Hake
Ingenting er raskere enn en tastatursnarvei, og hvis du vil legge til et hakesymbol, trenger du bare en tastatursnarvei. Det eneste du trenger å ta vare på: cellen der du vil legge til symbolet må ha wingding som skriftstil. Og nedenfor er den enkle snarveien du kan bruke sett inn et merke i en celle.
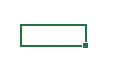
- Hvis Du bruker Windows, Merker du cellen der du vil legge den til.
- Bruk Alt + 0 2 5 2 (sørg for å holde Alt-tasten Og skriv deretter «0252» med talltastaturet).

- Og hvis Du bruker En Mac: bare velg cellen der du vil legge den til.
- Bruk Alternativtast + 0 2 5 2 (sørg for å holde nøkkelen og skriv deretter «0252» med talltastaturet).

Kopier Lim Inn Et Merkesymbol I En Celle
hvis du vanligvis ikke bruker et merke, kan du kopiere og lime det inn fra et sted og sette det inn i en celle.mIn faktum, det er en big – time saver også. Fordi du ikke bruker noen formel, snarvei eller VBA her(kopier lim inn et merke fra her✓). Eller du kan også kopiere den ved å søke den på google. Det beste med copy-paste-metoden er at det ikke er nødvendig å endre skriftstilen.
Sett Inn Et Merke Direkte Fra Symbolalternativer
det er mange symboler i Excel som du kan sette inn Fra Symbolalternativet, og merket er en av dem. Fra Symboler er å sette inn et symbol i en celle en brainer, du trenger bare å følge trinnene nedenfor:
- først må du velge cellen der du vil legge den til.
- etter Det, gå Til Å Sette Inn Kategorien ➜ Symboler ➜ Symbol.

- når du klikker på symbolknappen, får du et vindu.
- nå fra dette vinduet, velg «Winding» fra font dropdown.
- og skriv inn «252»i tegnkode-boksen.
- ved å gjøre dette, vil det umiddelbart velge avmerkingssymbolet, og du trenger ikke å finne det.
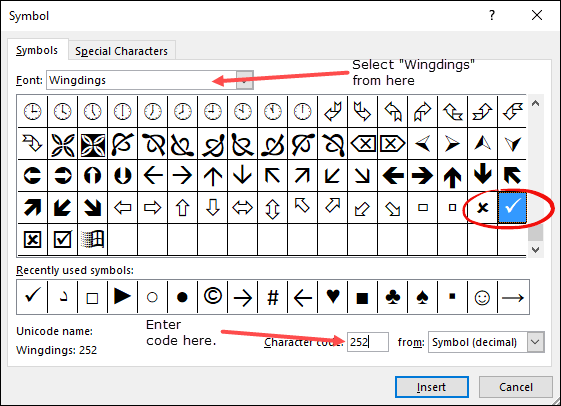
- Til slutt klikker du på «Sett inn» og lukker vinduet.
da dette er en» Svingete «skrift, og i det øyeblikket du setter den inn I en celle Excel endrer cellefontstilen til «Svingete».
Bortsett fra et enkelt kryssmerke, er det også et boksmerke som er der (254) som du kan bruke. Hvis du vil sette inn et kryssmerke i en celle der du allerede har tekst, må du redigere den cellen (bruk F2). Ovennevnte metode er litt lang, men du trenger ikke å bruke noen formel eller en hurtigtast, og når du legger den til i en celle, kan du kopiere og lime den inn.
Opprett EN AUTOKORREKTUR For Å Legge den Til Et Merke
etter tastatursnarveien er den raske måten å legge til et merke / merke-symbol i cellen, det er ved å lage AUTOKORREKTUR. I Excel er det et alternativ som korrigerer feilstavede ord. Så, når du setter inn «clear», konverterer den den til «Clear», og det er riktig ord.
nå er det, det gir deg muligheten til å lage EN AUTOKORREKTUR for et ord, og du definerer et ord som Du Vil At Excel skal konvertere det til et merke for.
Nedenfor er trinnene du må bruke:
- gå Først Til Kategorien Fil og åpne Excel-alternativene.

- deretter navigerer du til «Proofing» og åpner Alternativet «Autokorrektur».

- nå i denne dialogboksen, i «Erstatt» – boksen, skriv inn ordet Du vil skrive for Hvilket Excel vil returnere et merkesymbol (her bruker JEG CMRK).
- deretter, i «Med:» skriv inn merket som du kan kopiere herfra.

- til slutt klikker DU OK.
fra nå, hver gang DU skriver INN CHMRK Excel vil konvertere den til en faktisk hake.
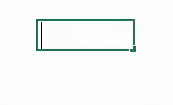
Det er et par ting du må ta vare som du denne auto korrigert hake.
- når du oppretter en autokorreksjon, må du huske at den skiller mellom store og små bokstaver. Så, den beste måten kan være å lage to forskjellige auto korrigeringer med samme ord.
- ordet du har angitt skal korrigeres som en hake vil bare bli konvertert hvis du skriver det som et eget ord. La oss si at hvis du skriver Inn Task1CHMRK, blir det ikke konvertert Som Task1. Så, teksten må Være Task1 CHMRK.
- alternativet automatisk riktig brukes på Alle Office-Appene. Så når du oppretter en autokorrektur for et merke, kan du også bruke det i andre apper.
Makro For Å Sette Inn Et Merke I En Celle
hvis du vil lagre innsats Og tid, kan DU bruke EN vba-kode for å sette inn et merke. Her er koden:
Sub addCheckMark()Dim rng As RangeFor Each rng In SelectionWith rng.Font.Name = "Wingdings".Value = "ü"End WithNext rngEnd SubPro Tips: hvis du vil bruke denne koden i alle filene du legger den til I Din Personlige Makro Arbeidsbok.
…slik fungerer denne koden
når du velger en celle eller et celleområde og kjører denne koden, går den gjennom hver av cellene og endrer skriftstilen til » wingdings «og angir verdien» ü » i den.
Topp 100 Makrokoder For Nybegynnere
Legg Til Makrokode TIL QAT
Dette ER ET pro tips som du kan bruke hvis du sannsynligvis vil bruke denne koden oftere i arbeidet ditt. Følg disse enkle trinnene for dette:
- først klikker du på nedpilen på «Quick Access Toolbar» og åpner «Flere Kommandoer».
- nå, fra» Velg Kommandoer Fra «velg» Makroer «og klikk På» Legg til> > » for å legge til denne makrokoden I QAT.
- Til slutt klikker DU OK.
Dobbeltklikk Metode ved HJELP AV VBA
La oss si at du har en gjøremålsliste der du vil sette inn et merke bare ved å dobbeltklikke på cellen. Vel, du kan få dette til å skje ved å bruke VBAS dobbeltklikkshendelse. Her bruker jeg samme kode under kode:
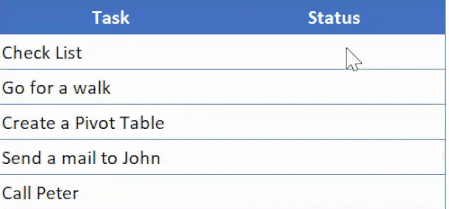
Private Sub Worksheet_BeforeDoubleClick(ByVal Target As Range, Cancel As Boolean)If Target.Column = 2 ThenCancel = TrueTarget.Font.Name = "Wingdings"If Target.Value = "" ThenTarget.Value = "ü"ElseTarget.Value = ""End IfEnd IfEnd Sub…slik bruker du denne koden
- Først må du åpne VBA-kodevinduet i regnearket og for dette høyreklikker du på regnearkfanen og velger visningskoden.

- deretter limer du inn denne koden der og lukker VB-editoren.
- kom nå tilbake til regnearket og dobbeltklikk på en hvilken som helst celle I kolonne B for å sette inn et merke.
…hvordan denne koden fungerer
når du dobbeltklikker på en celle, utløser denne koden og kontrollerer om cellen du har dobbeltklikket på, er i kolonne 2 eller ikke…
og hvis den cellen er fra kolonne 2, endrer skriftstilen til «Svingete» etter at den sjekker om cellen er tom eller ikke, hvis cellen er tom, skriv deretter inn verdien «ü» i den som konverterer til et merke som det allerede har brukt skriftstilen til cellen.
og hvis en celle allerede har en hake, fjerner du den ved å dobbeltklikke.
Legg Til Grønt Merke Med Betinget Formatering
hvis du vil være mer fantastisk og kreativ, kan du bruke betinget formatering for et merke. La oss si, nedenfor er listen over oppgavene du har der du har en oppgave i den ene kolonnen og et sekund der du vil sette inn et kryssmerke hvis oppgaven er fullført.
Nedenfor er trinnene du må følge:
- velg først målcellen eller celleområdet der du vil bruke betinget formatering.
- etter Det går Du Til Fanen ➜ Stiler ➜ Betinget Formatering ➜ Ikonsett ➜ Flere Regler.
- gjør nå følgende i regelvinduet:

- Velg den grønne hakestilen fra ikonsettet.
- Merk av for alternativet «Vis kun ikon».
- Skriv inn » 1 » som en verdi for det grønne merket og velg et tall fra typen.
- Til slutt klikker DU OK.
når du gjør det, skriv inn 1 i cellen der du må skrive inn et merke, og på grunn av betinget formatering vil du få et grønt merke der uten den faktiske celleverdien.
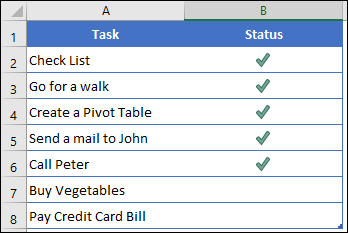
Hvis du vil bruke denne formateringen fra en celle eller et område til et annet område, kan du gjøre det ved å bruke format maler.
Opprett En Rullegardinliste For Å Sette Inn Et Merke
Hvis du ikke vil kopiere-lime inn merket og ikke engang vil legge til formelen, kan den bedre måten være å lage en rullegardinliste ved hjelp av datavalidering og sette inn et merke ved hjelp av den rullegardinmenyen.
før du begynner, sørg for å kopiere et checkmark ✓ – symbol før du begynner, og velg deretter cellen der du vil opprette denne rullegardinmenyen. Og følg deretter disse enkle trinnene for å lage en rullegardinmeny for å legge til et merke:
- gå Først til datafanen ➨ Dataverktøy Hryvnias Datavalidering Hryvnias Datavalidering.
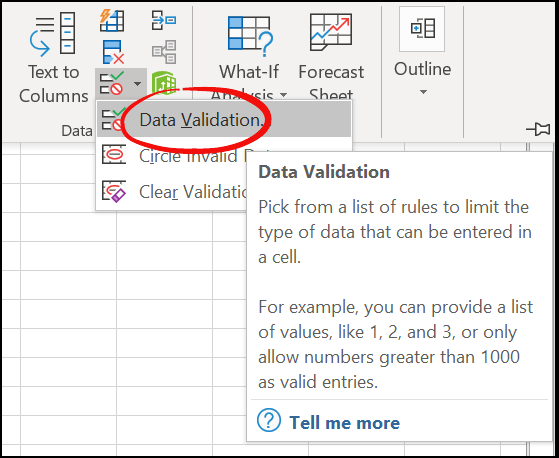
- nå fra dialogboksen, velg «Liste» i rullegardinlisten.
- lim deretter inn det kopierte merket i «Kilde».

- til slutt klikker DU OK.

hvis du vil legge til et krysssymbol sammen med kryssmerket, slik at du kan bruke noen av dem når du bare trenger å legge til et krysssymbol med et komma og klikk OK.
det er en fordel som faller ned gir at du kan forby noen annen verdi i cellen enn et merke og et kryssmerke.
alt du trenger å gjøre er å gå til» Error Alert «- fanen og merk av for «Show error alert after invalid data is entered» etter at velg type, tittel og en melding som skal vises når en annen verdi er oppgitt.
Relatert
- Hvordan Lage En Avhengig Rullegardinliste I Excel
- Hvordan Lage En Dynamisk Rullegardinliste i Excel
Bruk CHAR-Funksjonen
Ikke hele tiden du trenger å skrive inn et merke selv. Du kan automatisere det ved å bruke en formel også. La oss si at du vil sette inn et merke basert på en verdi i en annen celle.
som under hvor når du skriver inn verdi gjort i kolonne C, returnerer formelen et kryssmerke I kolonne A. for å lage en formel som dette må vi bruke CHAR-funksjonen.
RØYE (antall)
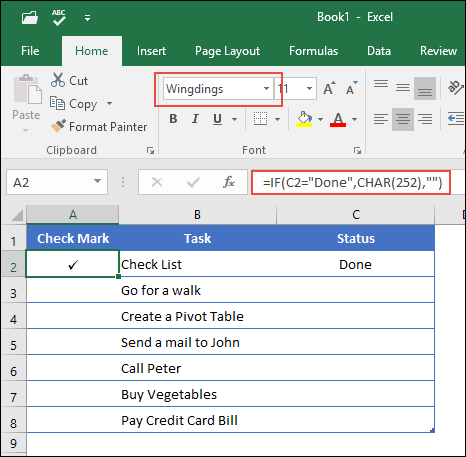
Related: Excel Formel Bar
Hurtig INTRO: CHAR Funksjon
CHAR funksjonen returnerer tegnet basert på ASCII-verdi Og Macintosh tegnsett.
Syntaks:
CHAR(nummer)
…hvordan fungerer det
SOM jeg sier CHAR er en funksjon for å konvertere et tall til ET ANSI-tegn (Windows) og Macintosh-tegnsett (Mac). Så når du skriver inn 252 SOM ER ANSI-koden for et merke, returnerer formelen et merke.
Grafisk Merke
hvis DU bruker OFFICE 365 som meg, kan du se det er en ny fane med navnet «Draw» der på båndet.

nå er tingen: i denne kategorien har du muligheten til å tegne direkte inn i regnearket ditt. Det er forskjellige penner og markører som du kan bruke.
Og du kan bare tegne et enkelt merke og Excel vil sette det inn som en grafikk.
det beste er når du deler Det med andre, selv om De bruker en annen Versjon Av Excel, vises den som grafikk. Det er også en knapp for å slette også. Du må gå videre og utforske denne «Draw» – fanen, det er mange kule ting du kan gjøre med det.
Bruk Avmerkingsboks Som Et Merke I En Celle
Du kan også bruke en avmerkingsboks som et merke. Men det er en liten forskjell mellom begge:
- en avmerkingsboks er et objekt som er som et lag som plasseres over regnearket, men et merke er et symbol som du kan sette inn i en celle.
- En avkrysningsrute er et sperate-objekt, og hvis du sletter innhold fra en celle, blir ikke avkrysningsruten slettet med den. På den annen side er et merke et symbol som du inne i en celle.
her er den detaljerte veiledningen som kan hjelpe deg med å lære mer om en avmerkingsboks og bruke den på riktig måte
Sett inn Et Merke (Online)
hvis Du bruker Excel ‘ s Online App, må du følge en annen måte å sette et merke på i en celle. Saken er, du kan bruke hurtigtasten, men det er ingen «Svingete» skrift der, så du kan ikke konvertere den til et merke. Selv om DU bruker CHAR-funksjonen, blir den ikke omgjort til et merke.
Men … Men … Men…
jeg har funnet en enkel måte ved å installere en app i Online Excel for symboler for å sette inn merker. Nedenfor er trinnene du må følge:
- gå Først Til Fanen Sett Inn ➜ Tillegg og klikk deretter på office-Tilleggene.

- nå, i tilleggsvinduet, klikk på butikken og søk etter «Symbolet».
- Her har du et tillegg med navnet «Symbol og Tegn», klikk på legg til-knappen for å installere det.

- Deretter går du til Tillegg-fanen og åpner tillegget du nettopp har installert.
- På dette punktet har du en siderute hvor du kan søke etter merkesymbolet og dobbeltklikke på det for å sette det inn i cellen.

ja, det er det.
… sørg for å få denne eksempelfilen herfra for å følge med og prøv det selv
NOEN AV DE VIKTIGE Punktene du trenger å lære
Her er noen punkter du trenger å lære om bruk av hake.
Formatering Av Et Merke
Formatering av et merke kan være nødvendig noen ganger, spesielt når du arbeider med data der du validerer noe. Nedenfor er de tingene du kan gjøre med et merke:
- gjør det fet og kursiv.
- Endre farge.
- Øke og redusere skriftstørrelsen.
- Bruk en understreking.
Slette Et Merke
Slette et merke er enkelt, og alt du trenger å gjøre er å velge cellen der du har den og trykk på slett-tasten. Eller, hvis du har tekst sammen med et merke i en celle, kan du bruke noen av metodene nedenfor.
- rediger først cellen (F2) og slett merket.
- for Det Andre erstatter du merket uten tegn ved hjelp av finn og erstatt-alternativet.
Count Checkmarks
La oss si at du vil telle merkesymbolene du har i en rekke celler. Vel, du må bruke formel ved å kombinere COUNTIF og CHAR og formelen vil være:
=COUNTIF (G3:G9, RØYE(252))
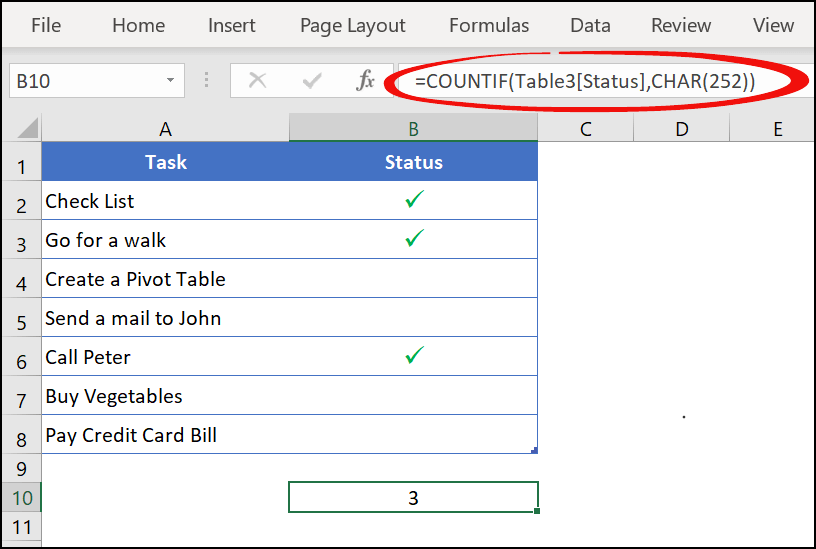
I denne formelen har jeg brukt COUNTIF til å telle tegnene som returneres av KARET.
…pass på å sjekke denne eksempelfilen herfra for å følge med og prøv det selv
Til Slutt
et merke er nyttig når du administrerer lister.
og å lage en liste med merker i Excel er ikke så farlig nå, da du vet mer enn 10 metoder for dette. Fra alle metodene ovenfor elsker jeg alltid å bruke betinget formatering…… og noen ganger kopi-lim inn.
du kan bruke noen av disse som du synes er perfekt for deg. Jeg håper dette tipset vil hjelpe deg i ditt daglige arbeid. Men fortell meg nå en ting.
har du noen gang brukt noen av metodene ovenfor? Hvilken metode er din favoritt?
sørg for å dele dine synspunkter med meg i kommentarfeltet, jeg vil gjerne høre fra deg. Og vær så snill, ikke glem å dele dette innlegget med vennene dine, jeg er sikker på at de vil sette pris på det.
- Legg Til Foranstilte Nuller I Excel
- Punktpunkter I Excel
- Sett Inn Avkrysningsboks I Excel
- Sett Inn/Type Gradsymbol
- Serienummer Kolonne
- Gjennomstreking
- Sett Inn Delta Symbol
- kvadratrot
- Fjern ekstra Mellomrom




