slik setter du inn alfa, beta, gamma, delta Og andre greske symboler I Word
for å sette inn alfa, beta, gamma og deltaletterei Et Word-dokument har du forskjellige måter:
I. Bruke Symbolfonten:
denne metoden er veldig nyttig når du må sette inn symboler sjelden andit fungerer bare for latinske eller greske bokstaver.
når som helst, når du skriver inn teksten I Word-dokumentet, kan du bytte Til Symbolfont og bruke de tilsvarende latinske bokstavene til å skrive inn greske bokstaver:
1. Klikk Ctrl + Shift + Q for å bytte currentfont Til Symbolfonten.
2. Bruk symboler som vanlig skrift (F. eks. I Symbolfont tastaturknappen » a «er lik gresk bokstav «α», tastaturknappen»b «er Lik Hellas bokstav» β»,…, «l» – > «λ»,…, «w» – >» ω», etc.):
Merk: denne metoden fungerer for å sette inn bare ett brev. Dermed, hvis du vilsett inn flere symboler, du må gjenta disse trinnene for hver innsetting.
etter å ha tastet inn en bokstav ved Hjelp Av Symbolfonten, skrives neste tegn inn medden forrige fonten.
hvis Du klikker Ctrl+Skift+Q to ganger, Bytter Ikke Word til forrige skrift, og symbolfonten slutter ikke å fungere etter det første angitte symbolet. Dermed trenger duå endre gjeldende skrift og stil senere.
II. Bruke Ligningen:
Denne måten er perfekt hvis du ikke trenger å bry deg om formatet og kompatibilitetenmed tidligere versjoner Av Microsoft Office (en anbefalt tilnærming for fysiskvitenskap og matematikk, som krever mye matte i teksten med konsistentfonts for alle ligninger og symboler):
1. I avsnittet der du vil sette innsymbol, klikk Alt + = for å sette inn equitation block:
2. I equitation-blokken uten ekstrainnsats, kan du skrive inn et hvilket som helst brev du trenger bare ved å skrive\+navn på brevet:
Merk: du kan opprette et kortere navn, se PUNKT III.2.
III. Bruke automatisk erstatning:
når du arbeider med mange dokumenter og ofte trenger å lime inn ett spesialsymbol, vil du kanskje ikke sette inn en ligning hver gang. Microsoft Word tilbyr ahelpful funksjon kalt Autokorrektur. Autokorrektur-alternativene i MicrosoftWord foreslår to forskjellige måter å raskt legge til et spesialtegn, for eksempel analpha, beta, gamma og deltaletter fra det greske alfabetet, eller til og medstore tekststykker:
- Bruke Autokorrektur-alternativene for Matematikk,
- Bruke Erstatt tekst mens du skriver funksjonen For Autokorrektalternativene.
III.1. Bruke Autokorrektur For Matematikk:
ved hjelp av denne metoden kan Du dra Nytte Av Autokorrektur-alternativene For Matematikk uten å sette inn anequation. For å slå På Eller slå Av Autokorrektur Av Matematiske symboler, gjør følgende:
1. Klikk Alternativer På Fil-fanen:

2. Klikk Alternativer For Autokorrektur I Dialogboksen Alternativer For Word i kategorien korrektur… knapp:

3. Velg Bruk Autokorrektur-reglene utenfor math-regionenealternativet i Dialogboksen Autokorrektur i Kategorien autokorrektur:
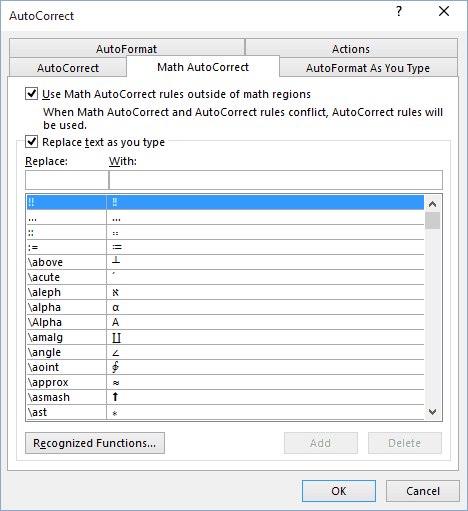
etter å ha klikket OK, kan du bruke noen av de listede navnene på symboler ogmicrosoft Word erstatter dem til de aktuelle symbolene:
Merk: hvis du ikke trenger den siste erstatningen, klikker Du Ctrl+Z for å avbryte den.
III.2. Bruke Erstatt tekst:
Ved hjelp av denne metoden kan du komme opp med en sekvens som skal brukes til å erstatte den tillatin eller gresk brev. For eksempel, for å erstatte noen greske bokstaver med ikke korte navn, er det mulig å bruke:
hvis du vil definere de nye, korte navnene til noen greske bokstaver, gjør du følgende:
1. Sett inn symbolet du vil defineredet korte navnet, bruk Symbolfonten og velg den.
2. Klikk Alternativer I Kategorien Fil.
3. Klikk Alternativer For Autokorrektur I Dialogboksen Alternativer For Word i kategorien korrektur… knapp.
4. I Dialogboksen Autokorrektur på autokorrektur-fanen:
- Kontroller At Alternativet Erstatt tekst mens du skriver er valgt,
- det valgte symbolet er satt inn I Feltet Med. Hvis du bruker formatert tekst, velger du denne alternativknappen:
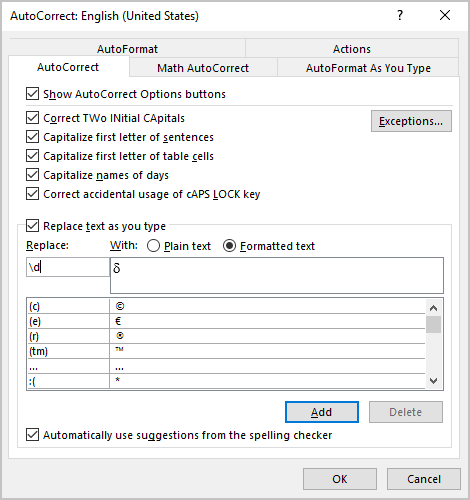
- i Erstatt-feltet skriver du inn sekvensen som skal erstattes tilsymbol,
- hvis en slik sekvens ikke brukes ennå, klikker Du Legg Til.
IV. Ved hjelp av en hurtigtast:
Microsoft Word gir en måte å definere hurtigtasten for de mest brukte funksjonene. Dermed kan du tilordne en snarvei for å sette inn alfa -, beta -, gamma – eller delta-bokstaven:
1. Klikk Symbol-knappen I Symboler-gruppen I Kategorien Sett inn:
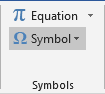
Merk: Hvis du bruker tegnet veldig ofte, finner du det i Symboldropdown-listen:
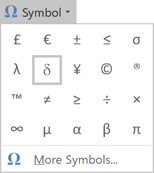
2. Klikk På Flere Symboler….
3. I Dialogboksen Symbol:
- hvis du vil sette inn alfa -, beta -, gamma-ordelta fra gjeldende skrift (hvis den finnes), fra rullegardinlisten undersett, velger du gresk Og Koptisk:
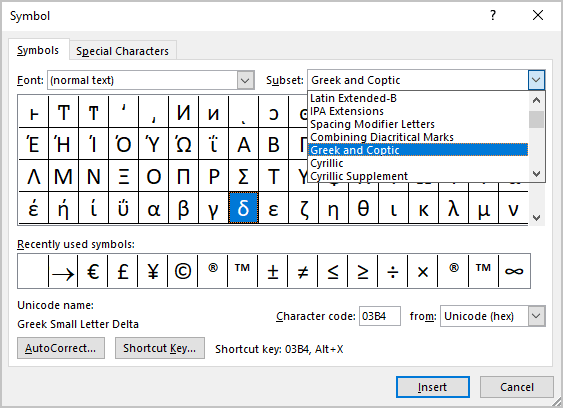
- for å sette inn alfa, beta, gamma ordelta Fra Symbol font, fra theFont rullegardinlisten, velg Symbol font:
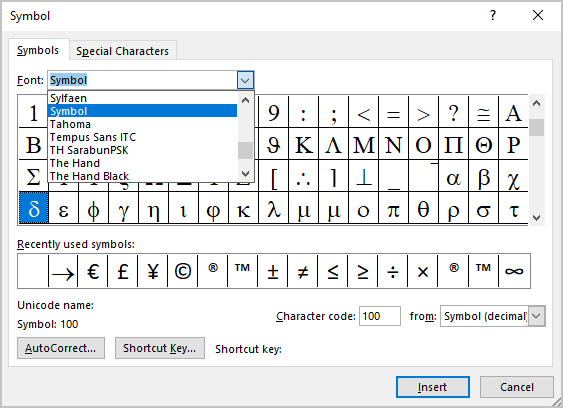
4. Velg symbolet og klikk På Hurtigtasten…Knappen for å åpne Dialogboksen Tilpass Tastatur:
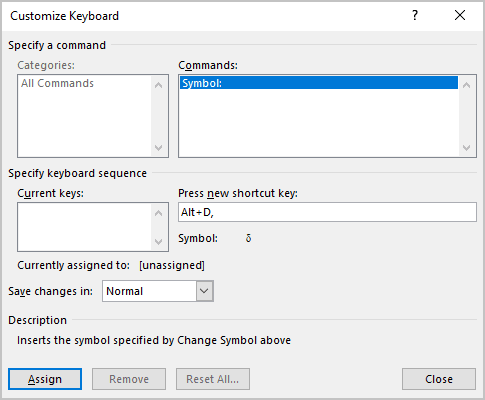
5. I Feltet trykk ny hurtigtast skriver du inn tastekombinasjonen du vil bruke for symbolet Eller tegnet (f. eks. for symbol δused Alt + D) og klikker På Tilordne.
Merk: Vær forsiktig, du kan tilordne allerede tildelte snarveier I Word. Besure, som Etter Gjeldende tilordne til: det er ingen aktive Ordfunksjoner. I alle fall kan du tilordne en eksisterende funksjon i Word til en annen nøkkel.




