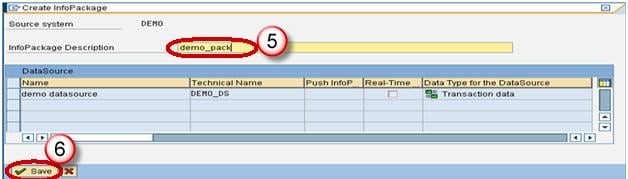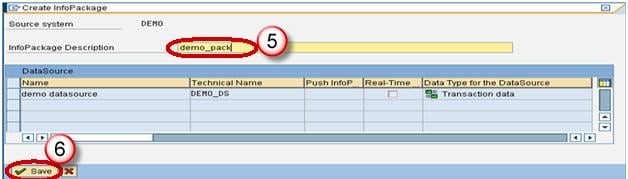Slik Laster Du Masterdata Fra Flatfil I SAP BI / BW
vi lærer lasten ved hjelp av et scenario –
Last Masterdata Til InfoObject ZMAT (Materialnummer) som har attributtet ZMAT_NM (Materialnavn. Nedenfor er detaljerte Trinn For Å Laste data Til Master data Infoobject Fra Flat fil
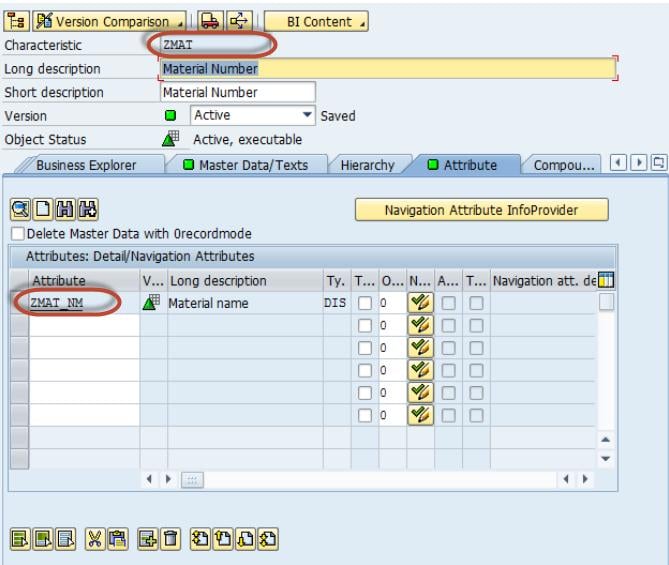
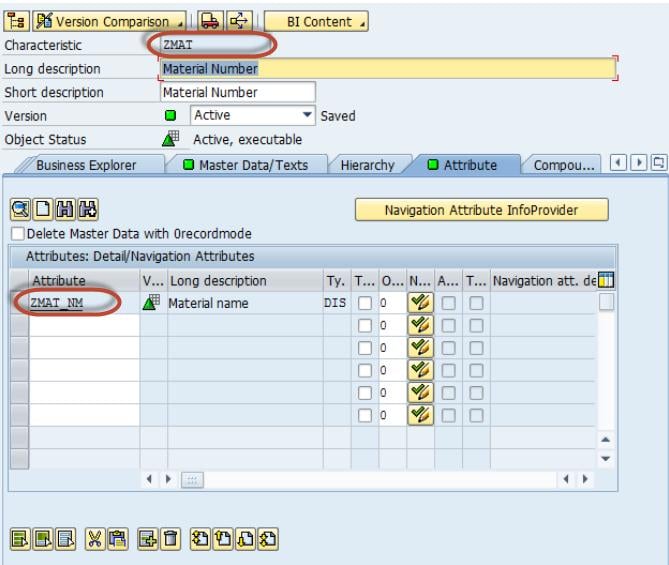
Trinn 1) Opprett kildesystem for flat fil.
- Gå til transaksjonskode RSA1
- Klikk PÅ OK-knappen.
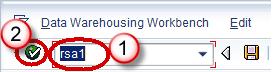
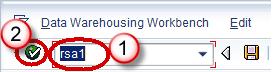
I neste skjermbilde,
- Naviger Til Modelleringsfane – >Kildesystemer.
- Høyreklikk på mappen SOM heter FILE og velg «Create» fra kontekstmenyen.
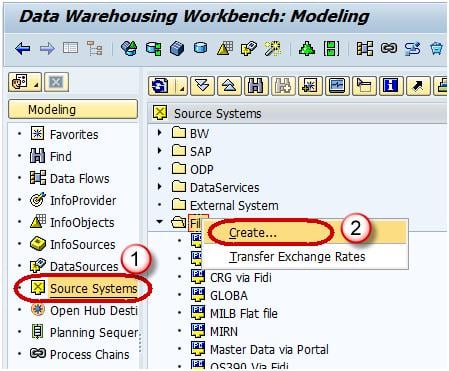
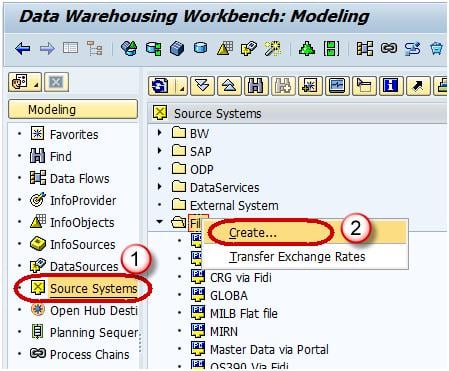
I neste skjermbilde,
- Skriv Inn Det Logiske Systemnavnet.
- Skriv Inn Beskrivelsen.
- Klikk Fortsett-Knappen.
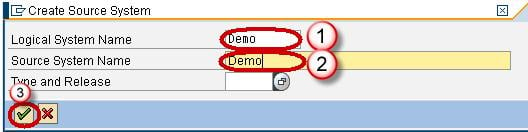
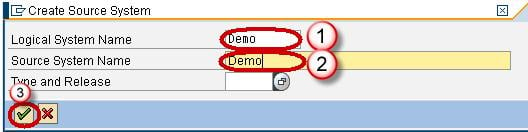
Trinn 2) Opprett Applikasjonskomponent.
- Naviger Til Modelleringsfane – >Datakilder.
- Velg Kildesystemet.
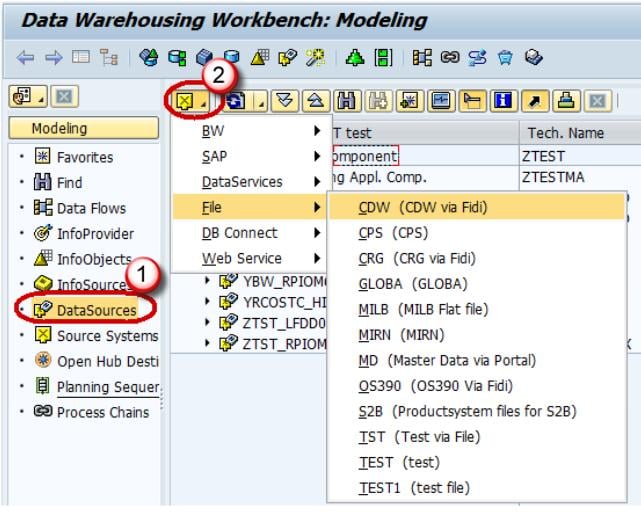
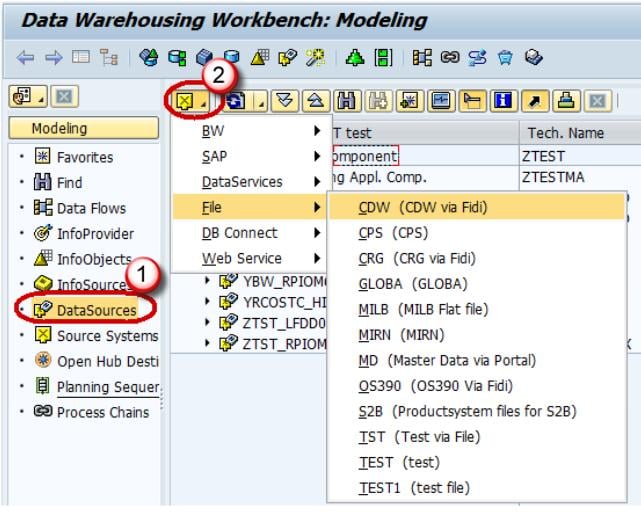
- Høyreklikk- > Opprett Programkomponent.
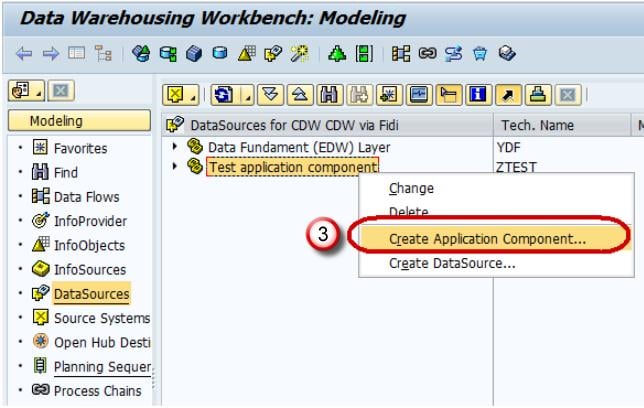
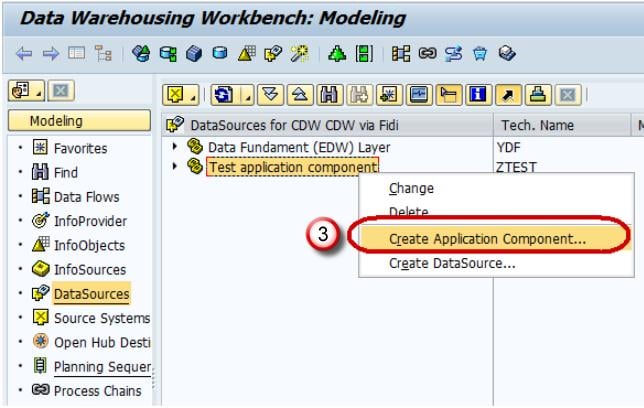
- Skriv Inn Det Tekniske Navnet.
- Skriv Inn Beskrivelsen.
- Klikk På Fortsett.


- Naviger Til Modelleringsfane – >Datakilder.
- Høyreklikk – > Opprett Datakilde
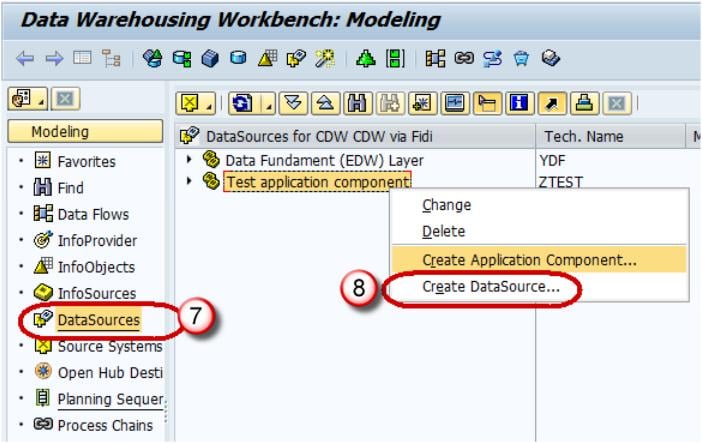
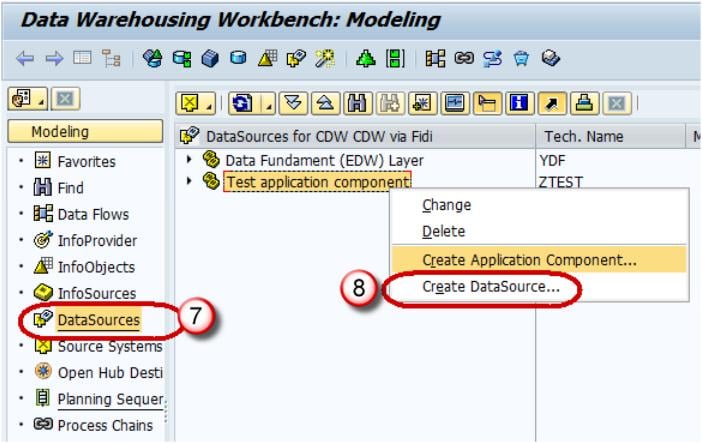
- Skriv Inn Teknisk Navn.
- Velg Datatypen Datakilde.
- Klikk På Fortsett.
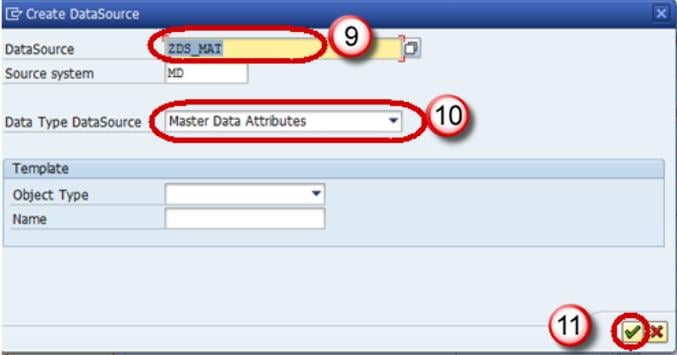
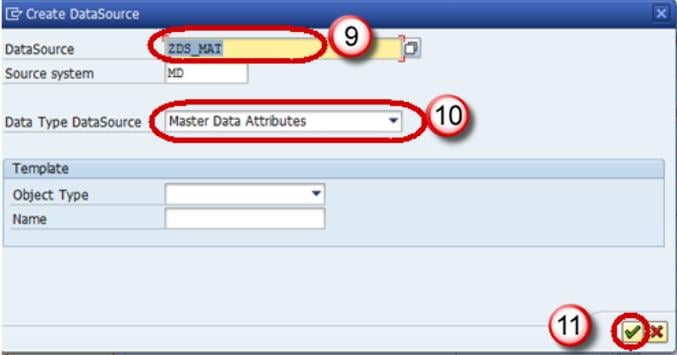
- Skriv Inn Feltene som vises nedenfor. Denne Strukturen skal være den samme SOM DSO som transaksjonsdata skal lastes inn.


- i Kategorien Utvinning velger Du Adapteren som «Last Inn Tekstfil Fra Lokal Arbeidsstasjon».
- Velg filbanen der den flate filen som skal lastes inn, er plassert i systemet og aktiver datakilde.
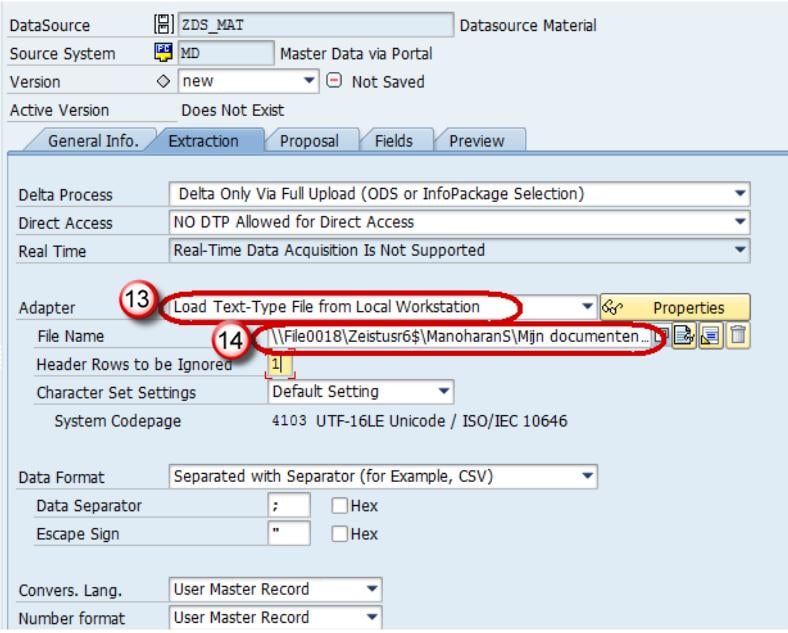
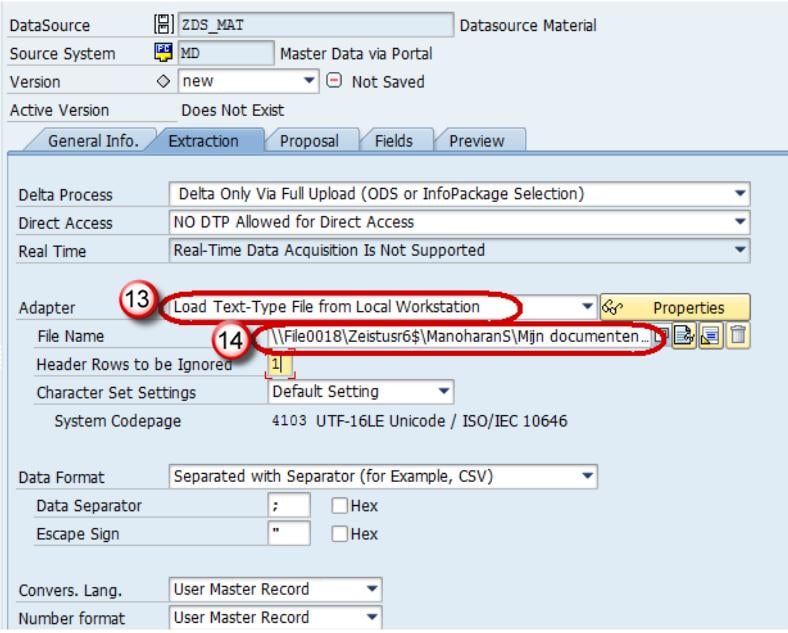
Klikk På Lagre.
Trinn 3) Opprett transformasjon mellom Datakilde (Kilde) Og InfoObject-Attributt (Mål).
Høyreklikk På Datakilden- > Opprett Transformasjon
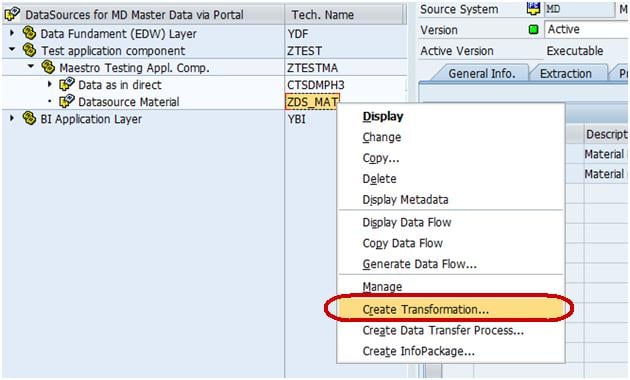
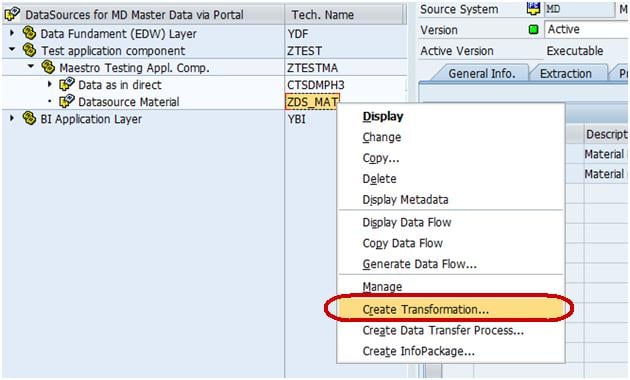
I neste skjermbilde,
- Skriv Inn Målobjekttype.
- Skriv Inn Målobjektnavn.
- Skriv Inn Undertypen
- Klikk På Fortsett.
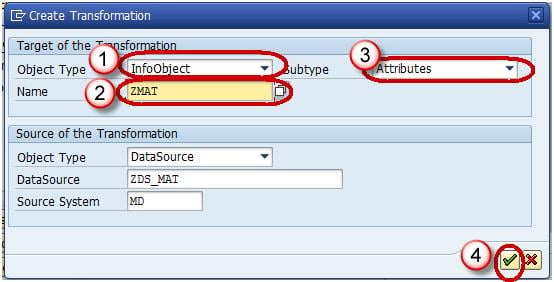
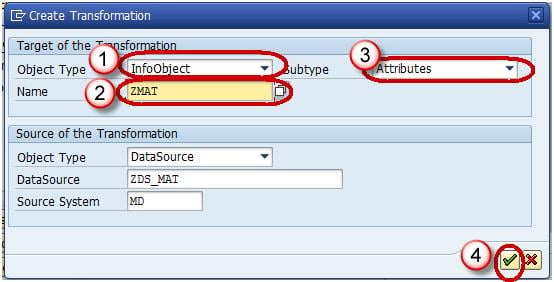
transformasjonen vil bli opprettet med automatisk tilordning Av Kildefeltene Til Målfeltene.
Høyreklikk PÅ dtp-mappen og velg alternativet «Opprett Dataoverføringsprosess» fra kontekstmenyen.


under skjermen viser DTP opprettet.
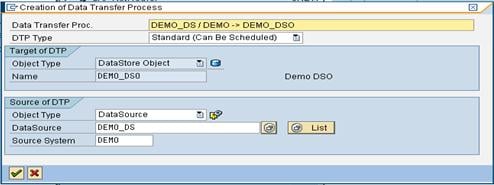
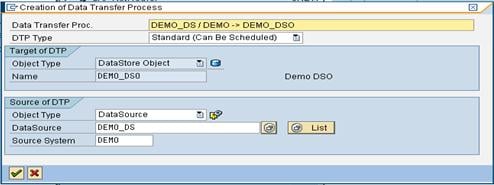
Trinn 4) Opprett Infopackage og Planlegg dataload til DataSource (PSA).
- Skriv INN RSA1 i ledetekst
- Trykk Enter
- Naviger Til Modelleringsfane-> Datakilder.
- Høyreklikk På Datakilden- > Opprett InfoPackage.
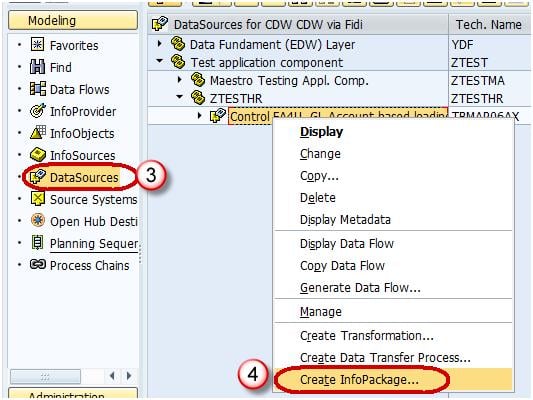
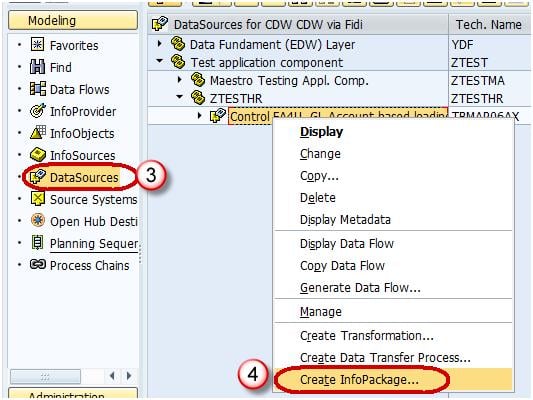
- Skriv Inn Infopackage Beskrivelse
- Klikk Lagre.