Slik Kombinerer Du Objekter I Adobe Illustrator
har du problemer med å kombinere objektene du vil opprette I Illustrator? Jeg er her for å hjelpe!
jeg er en grafisk designer med mer enn åtte års erfaring med Adobe-programvare, Og Adobe Illustrator (KJENT som AI) er den jeg bruker mest til daglig arbeid.
jeg har vært i din posisjon da jeg først begynte å bruke Illustrator, så ja, jeg kan helt forstå at kampen er ekte. Det er så mange verktøy å lære. Men jeg lover, når du er vant til det, vil du være så stolt av deg selv.
i denne artikkelen skal jeg vise deg tre forskjellige måter å kombinere objekter I Adobe Illustrator.
Magi skjer. Klar? Ta notat.
3 Måter Å Kombinere Objekter I Illustrator
Merk: skjermbildene nedenfor er hentet fra macOS-versjonen Av Adobe Illustrator, Windows-versjonen vil se annerledes ut.
Du vil bli overrasket over hvor enkelt det er å kombinere objekter. Det er mange måter å gjøre det på, men jeg skal introdusere deg til tre vanlige måter og faktisk de mest nyttige måtene å kombinere figurer I Illustrator.
Til å begynne med vil Jeg gjerne vise deg et enkelt eksempel på hvordan du kombinerer to former ved Hjelp Av Shape Builder, Pathfinder og Group tools.
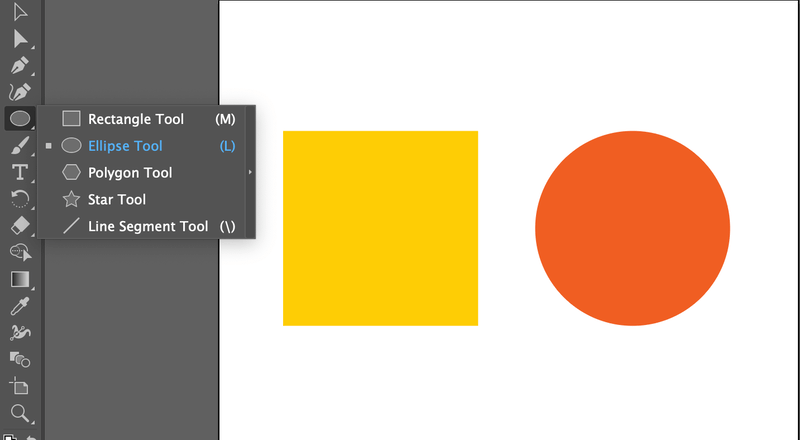
Først og fremst har jeg laget en rektangulær form ved Hjelp Av Rektangelverktøyet (Kommando M På Mac, Kontroll M På Windows) og en sirkel ved Hjelp Av Ellipse-Verktøyet(Kommando L På Mac, Kontroll L På Windows). Nå vil du se hva du kan gjøre for å kombinere dem ved hjelp av tre forskjellige verktøy.
Metode 1: Kombiner Objekter Via Shape Builder
Det er raskt og enkelt! I utgangspunktet klikker du bare og drar for å koble til figurene du lager. Og faktisk bruker mange designere dette verktøyet til å lage logoer og ikoner.
Trinn 1: Velg og Juster objektene dine. Juster objekter for å sikre at det er på samme linje.
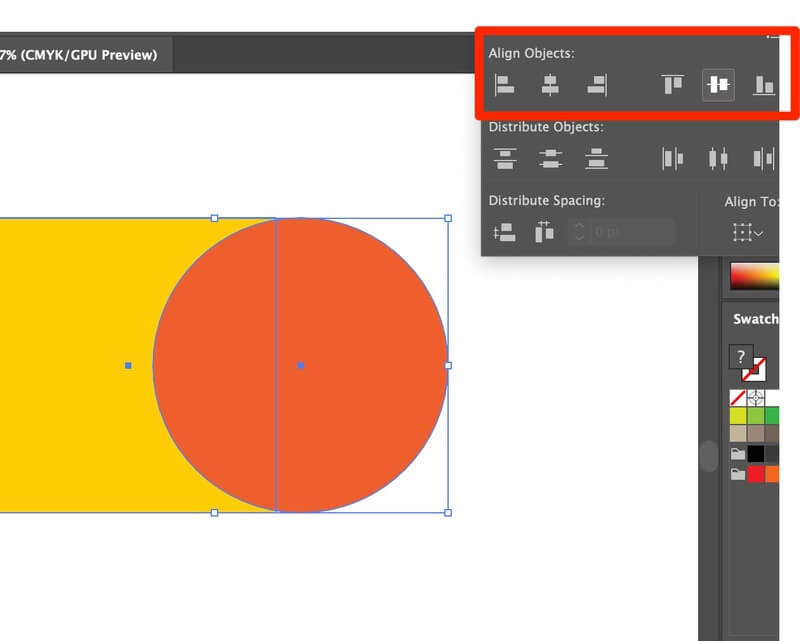
Trinn 2: Vis I Disposisjonsmodus. Vis > Disposisjon. Det hjelper deg å unngå manglende poeng og sørge for at den grafiske overflaten er glatt. Skisse snarvei: Kommando Y
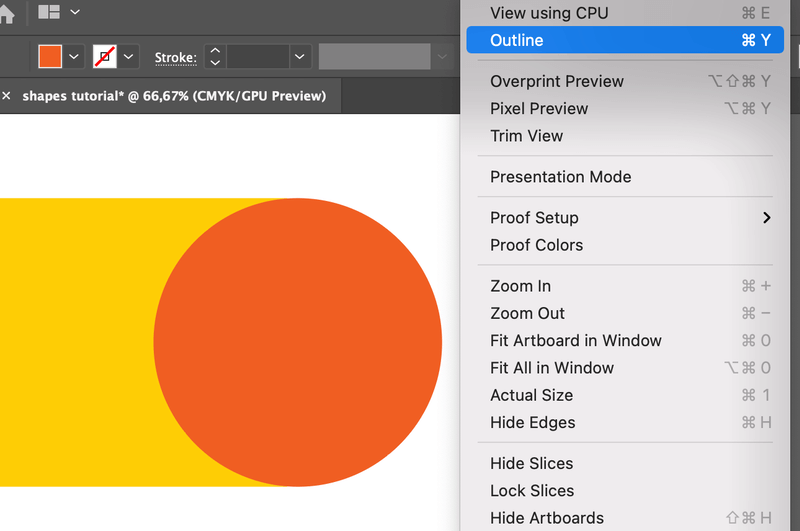
Det kommer til å se slik ut: (ikke freak out, fargene kommer tilbake. Når du vil gå tilbake til normal modus, bare trykk Command + Y igjen)
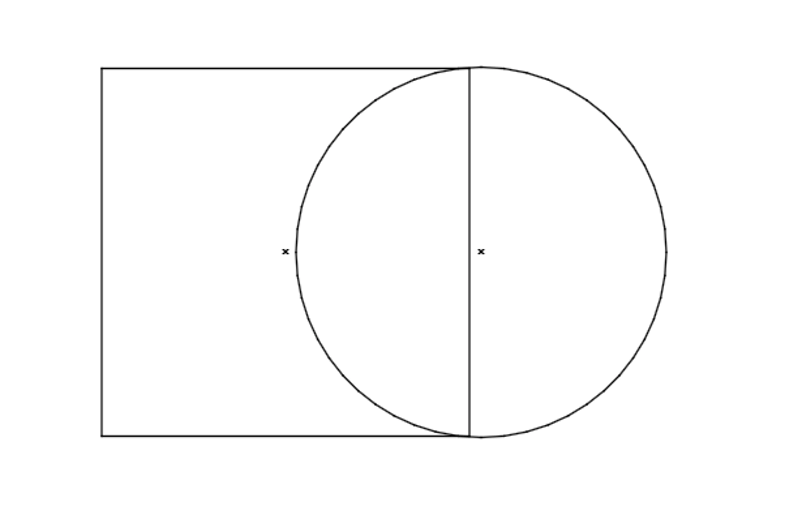
Trinn 3: Juster objektets posisjon. Ikke la det være tomrom mellom linjer og punkter.
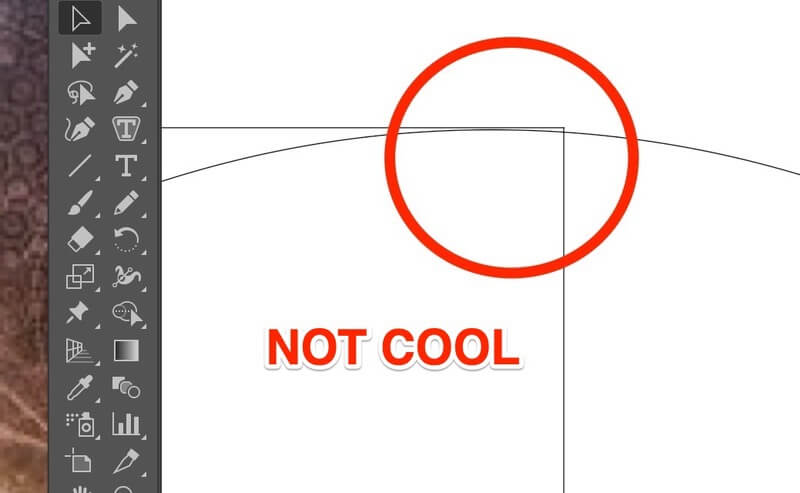
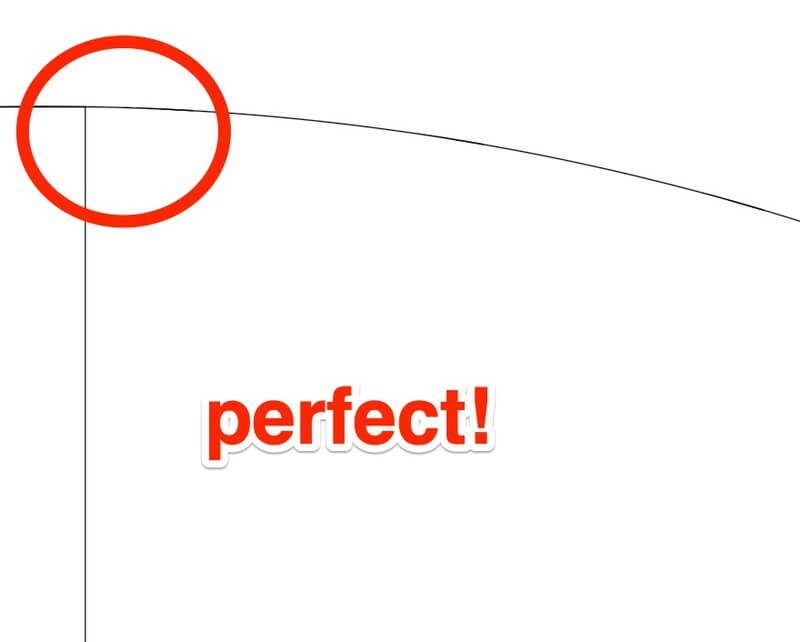
Trinn 4: Velg Objekter du vil kombinere.
Trinn 5: klikk På Shape Builder Tool (eller snarvei shift M). Klikk og dra gjennom figurene du vil slå sammen.
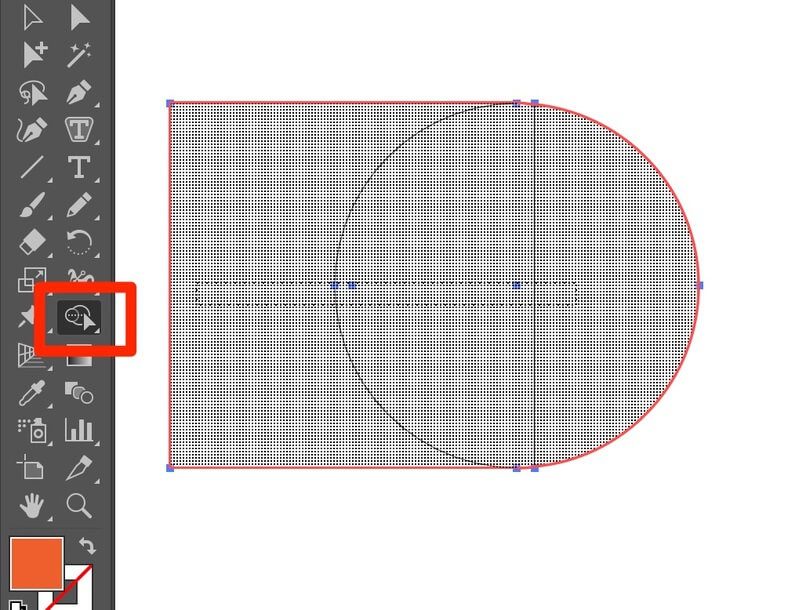
når du slipper, dannes den kombinerte formen. FERDIG!
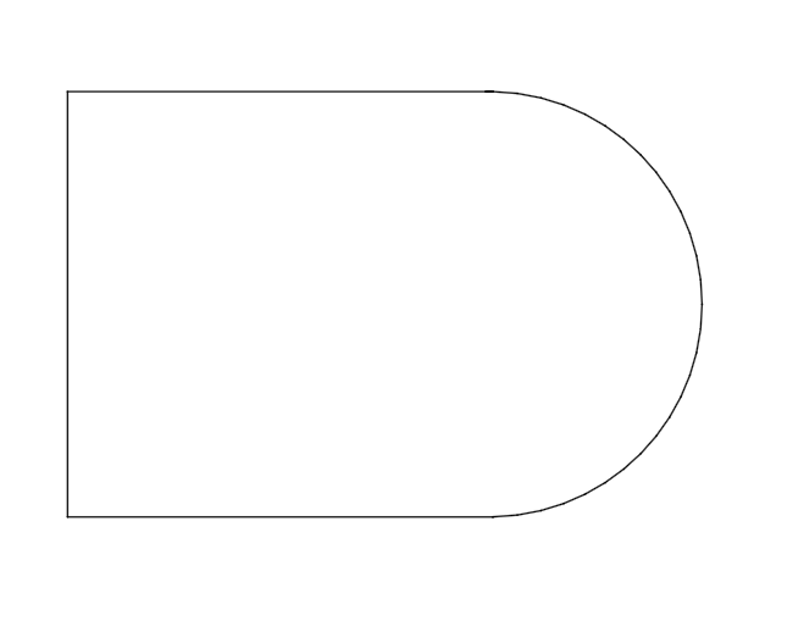
Nå kan du gå tilbake Til Forhåndsvisningsmodus (kommando Y) for å bruke alle farger du liker.
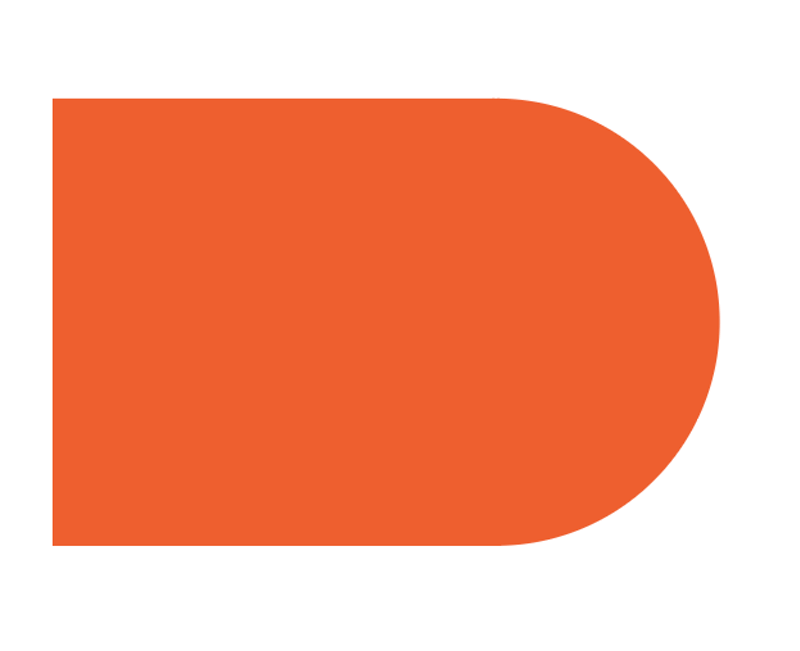
Husk at du må velge begge figurene for å bygge den endelige formen.
Metode 2: Kombiner Objekter Via Pathfinder
hvis du ikke visste hvordan Det ser ut.
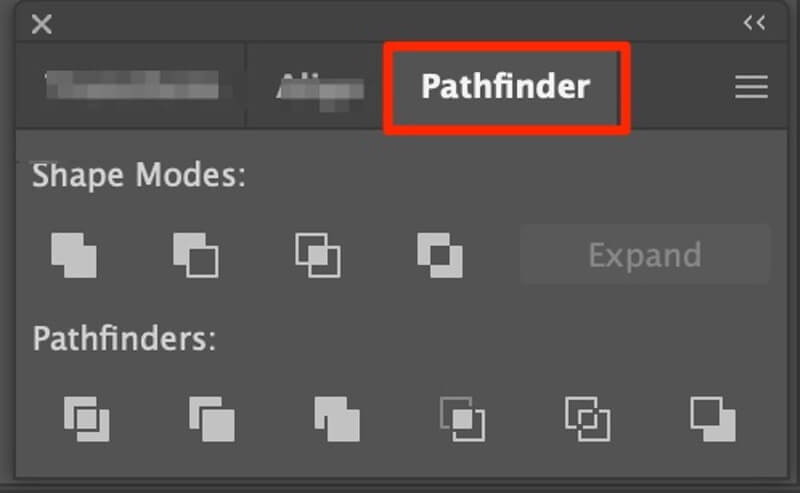
Under Pathfinder-panelet finner du ti forskjellige alternativer for å endre objektene dine. La meg vise deg et par eksempler.
du kan dele objekter i forskjellige deler ved Hjelp Av Divideringsverktøyet.
Trinn 1: som alltid velger du objektene dine.
Trinn 2: Klikk På Divide tool-ikonet, (når du holder musen over de små ikonene, viser det hvilket verktøy du bruker.)
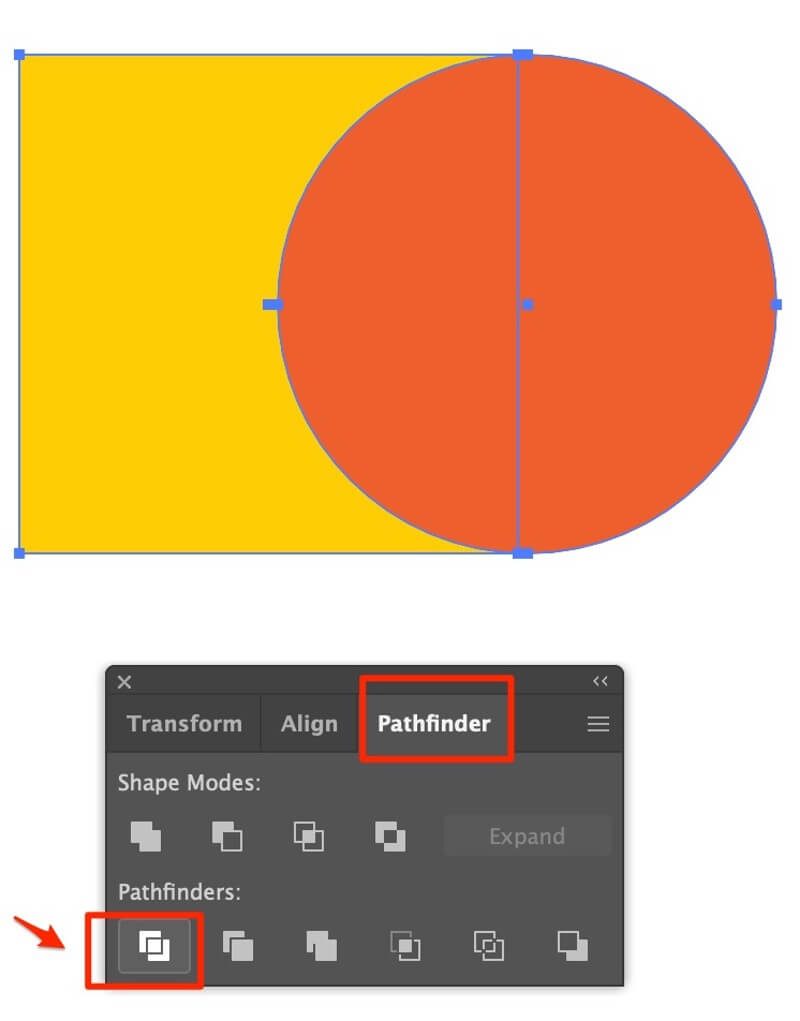
Trinn 3: Del Opp For å redigere eller flytte rundt figurene du nettopp har delt.
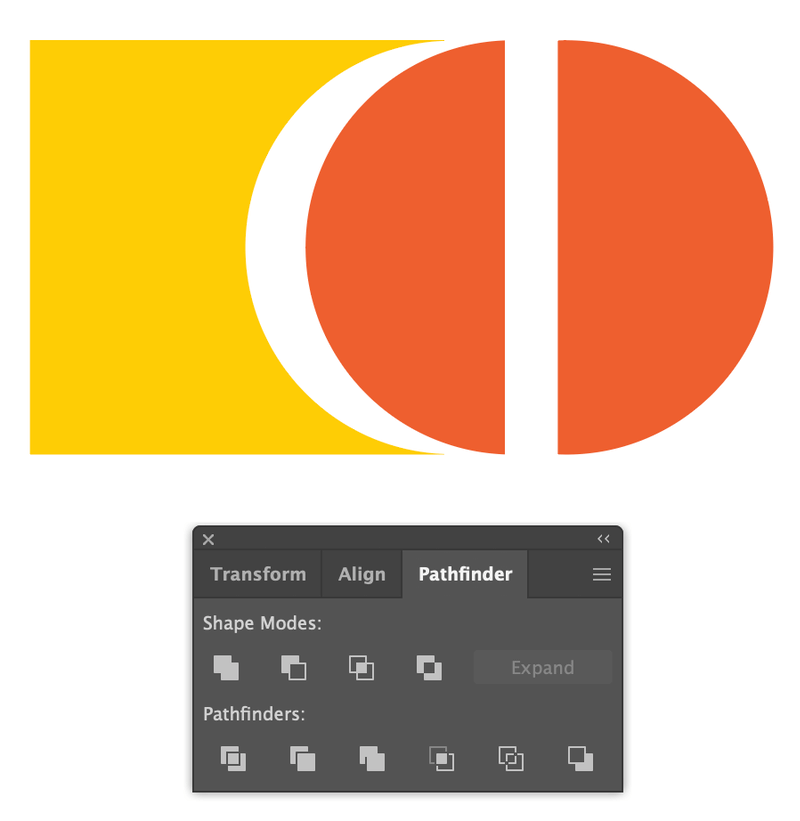
Beskjæringsverktøyet er trolig det jeg brukte mest. Du kan få den formen du ønsker i et minutt!
Følg trinnene ovenfor. Du får dette ved Hjelp Av Beskjæringsverktøyet.
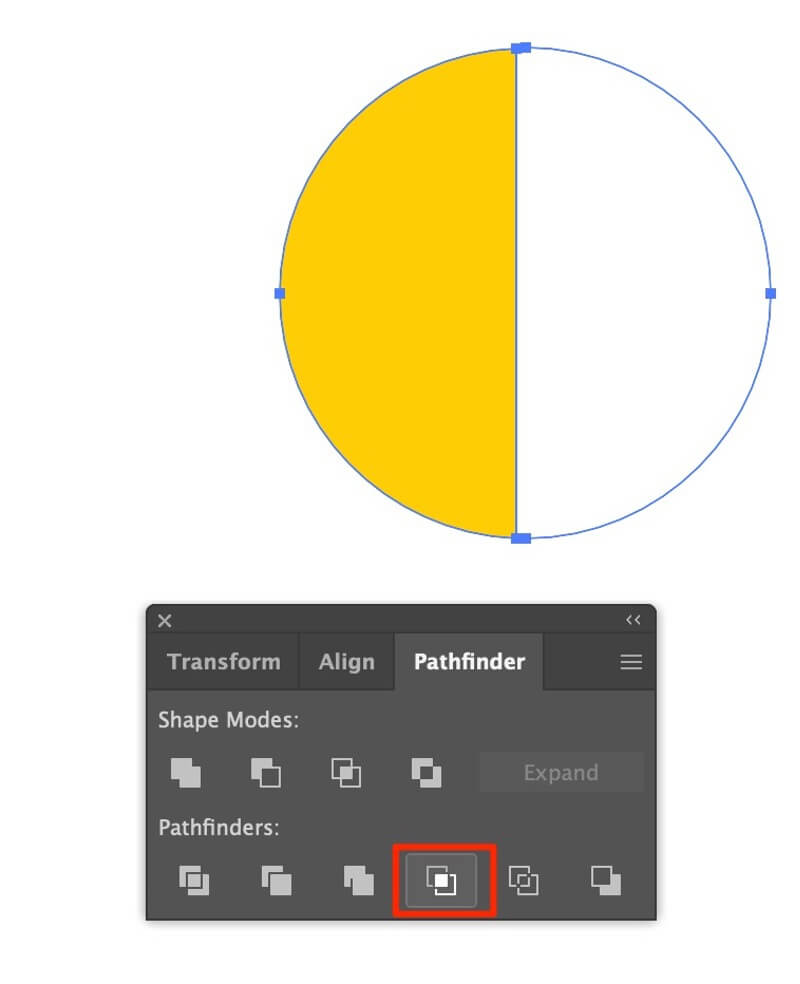
FOR en komplett tutorial Om Pathfinder verktøyet, kan du lese: XXXXXXXXX
Metode 3: Kombiner Objekter Via Gruppe
det holder kunstverk organisert! Jeg bruker Bokstavelig Talt Gruppeverktøyet( Snarvei: Kommando G På Mac, Og Kontroll G På Windows.) i alle mine kunstverk. Det er en av de første verktøyene jeg lærte i min grafisk design klasse. For å lage en enkel form, Kan Gruppeverktøyet være så praktisk. Du får se!
Trinn 1: Velg objekter du vil kombinere.
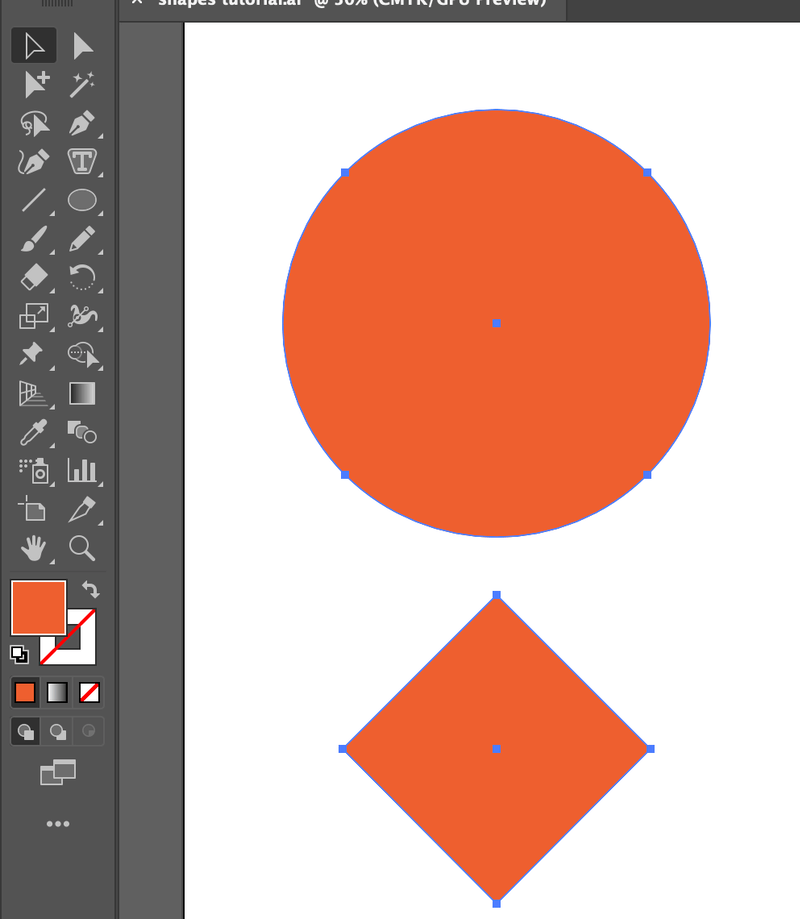
Trinn 2: Juster objektene (om nødvendig).
Trinn 3: Gruppere objektene. Gå Til Objekt > Gruppe (eller bruk snarveien)
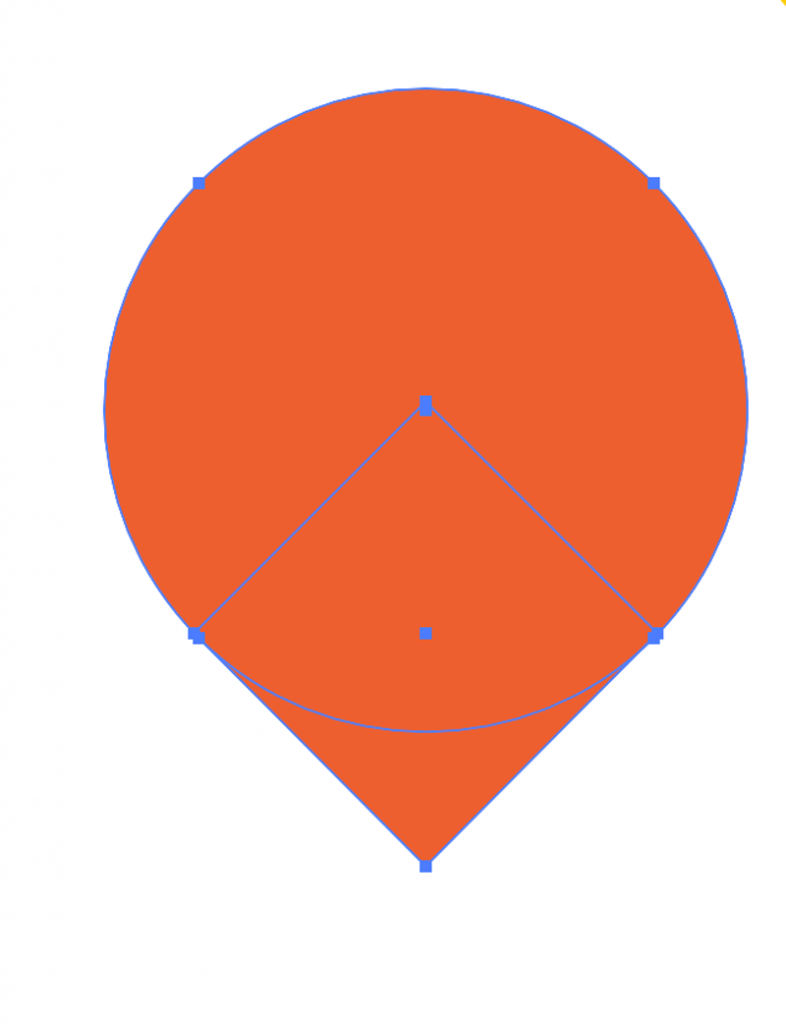
Merk: hvis du vil endre farger i et gruppert objekt, dobbeltklikker du bare på den delen du vil endre, det vil dukke opp et nytt lag som lar deg endre farger.
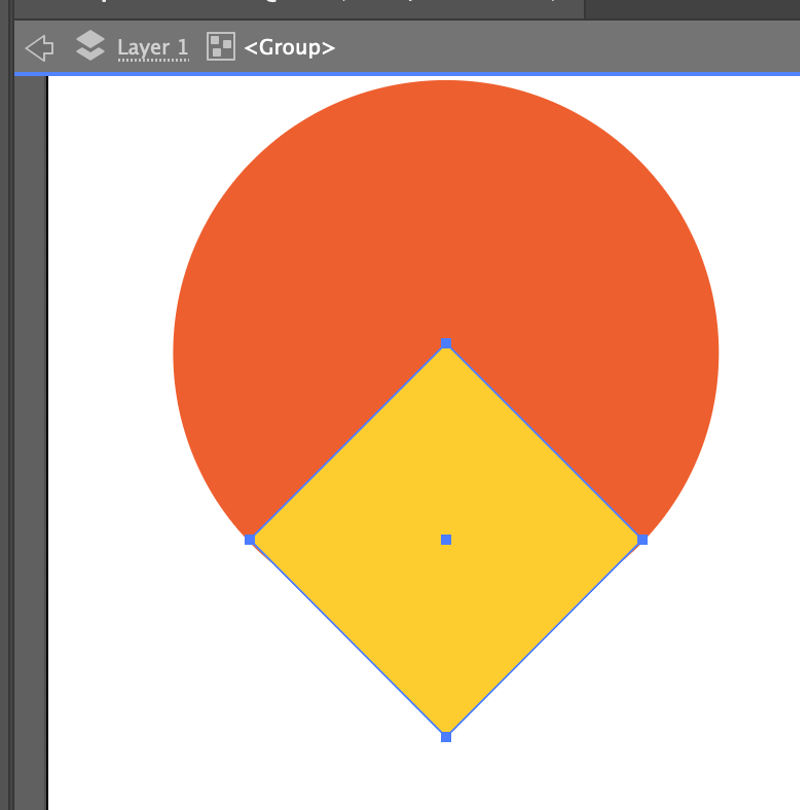
hvis du ønsker å dele opp, høyreklikk på musen og velg Dele Opp (snarvei: command + shift + G)
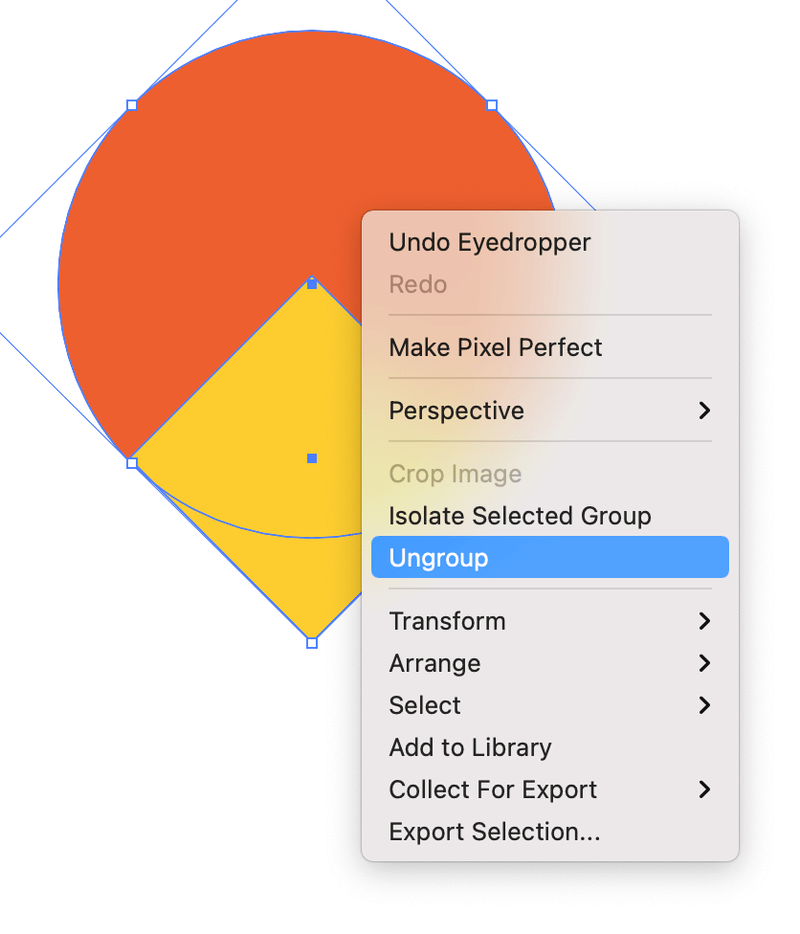
Sånn ja! Så enkelt er det.
Siste Ord
du tror sannsynligvis at eksemplet ovenfor er veldig grunnleggende. Vel, faktisk, når det gjelder «real-life arbeid», så komplisert som det kan virke, metodene er de samme, men å legge til noen flere trinn avhengig av hva du oppretter.
du må ofte kombinere bruk av ulike verktøy for å fullføre den endelige kunstverk. Men steg for steg, vil du få taket på det. Nå har du lært å kombinere former.
Kombinere figurer I Illustrator kan være ganske forvirrende i begynnelsen. Nå har du lært å beskjære, gruppere, dele og kombinere former, snart vil du kunne lage vakker grafikk og design.
Lykke til!
Om Juni Escalada




