Slik Kobler Du Xbox One Til Projektoren Enkelt
Innholdsfortegnelse
Hvem vil ikke oppleve Xbox One på en stor skjerm i stedet for å holde seg til en begrenset TV-skjermstørrelse? Sannsynligvis ingen.
Spille spill, først og fremst førstepersons skytespill eller RPG spill på en stor skjerm, forvandle hele opplevelsen til et nytt nivå. Så hvordan kan du oppleve det? Vel, du må bare koble Xbox One til projektoren.
Nå, nå kan du forstå hvorfor mange konsollspillere ofte bytter til projektoren, og hvordan det hjelper dem å spille co-op-spill med en enkel delt skjerm.
men vet Du hvordan Du kobler Xbox One til en projektor? Du må lure på hvordan du konfigurerer tilkoblingen med en projektor Fra Xbox one, men du trenger ikke å bekymre deg da vi har funnet løsningen.
en kablet tilkobling er det beste alternativet for å koble til disse to enhetene, og prosessen med å koble dem er ganske enkel.
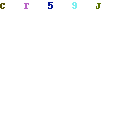
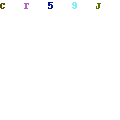
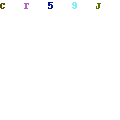
så uten videre, la oss ta en titt på prosessen;
3 Trinn For Å Koble Xbox One Til Projektoren
- Identifiser portforbindelsen (skal gå TIL HDMI)
- Koble HDMI-kabelen til en projektor
- Sett HDMI på projektoren som «kilde»
Her er de grunnleggende trinnene som vil lede deg til å koble Xbox one til projektoren lett. Du må imidlertid være forsiktig under prosessen som en løs tilkobling, eller feil kabel kan hindre hele innsatsen:
Trinn 1: Identifiser porttilkoblingen
du må identifisere hvilken type porttilkobling som er tilgjengelig i projektoren. I dag HAR HDMI blitt en standardport for nesten alle projektorer,så DU må ha EN HDMI (2.0 eller 3.0) port på baksiden.
men hvis du har en eldre projektor, kan du ha EN vga -, DVI -, S-Video-eller komposittvideoport.
DU kan ikke bruke USB-porten til lyd-og videooverføring(FOR ØYEBLIKKET FUNGERER USB-C som et unntak). DU må bruke EN HDMI TIL RCA-omformere.

Microsoft Xbox One, derimot, kommer bare med EN HDMI-port for video – og lydsignal og bruker EN USB-port for tilkobling av tilbehør.
Trinn 2: Koble HDMI-kabelen til en projektor
Når du har vurdert tilkoblingstypen, og nå må du bestemme hvilken port du vil bruke. HDMI ER det mest praktiske og sikreste alternativet for tilkobling Av Xbox One og projektor, da det sikrer jevn tilkobling med høy strømningshastighet.
for å koble Xbox One til VGA eller en annen annen port, må du bruke en adapter som er lett tilgjengelig i markedet.
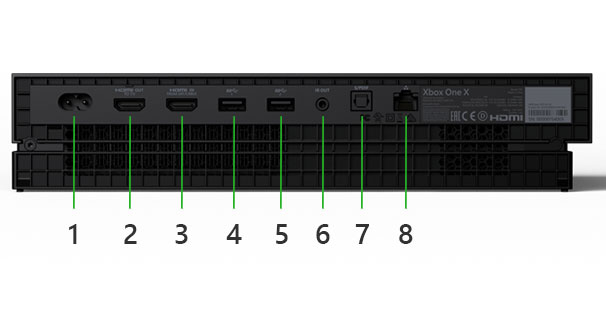
selv om adaptere får jobben gjort, men de er ikke pålitelige, spesielt når det gjelder strømmen av lydsignalet.
i mange tilfeller er det et lag i lydoverføringen som forårsaker flimring i lydutgangen. Noen ganger er det nedbrytning i lydkvaliteten som til slutt hemmer den generelle spillopplevelsen.
nå, hvis DU bruker HDMI-kabelen, anbefaler vi Deg å velge kabel av høy kvalitet i stedet for billige, da de har en langsom datastrømningshastighet.
Koble dem er ganske enkelt, og du må bare koble begge ender til HDMI-porten på begge enhetene. Mens du kobler dem, bør du være jevn og langsom, og sørg også for at de er riktig satt inn i porten.
hvis du går for adapteren, kobler du den ene enden AV VGA -, av-eller komposittvideokabelen til den angitte porten på projektoren, avhengig av portens tilgjengelighet.
Sett DEN andre enden av kabelen på baksiden av adapteren, og sett DERETTER HDMI-enden AV adapteren til HDMI-porten På Xbox One.
for vga-adapteren, bør du tilstrekkelig stramme skruene som en løs ende kan føre til pikselering eller en mørklagt skjerm.
Trinn 3: Sett HDMI på projektoren som «kilde»
når du er ferdig med å koble til både projektoren og Xbox One, slår du på enhetene.
DU må sette KILDEN TIL HDMI i projektoren, da ikke alle projektorer automatisk registrerer innkommende signal.
etter at du har satt inn kilden, vil projektoren raskt oppdage HDMI-signalet og begynne å projisere hovedskjermen.
men hvis du bruker en adapter, velger du alternativet kildesignal i henhold til porten du bruker.
hvis projektoren ikke registrerer det innkommende signalet, må du enten koble kabelen på nytt eller starte enhetene på nytt for å fullføre tilkoblingen.
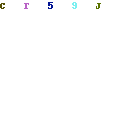
DET er på tide å teste tilkoblingen før du starter ditt favorittspill på Xbox One og nyte dem på den store skjermen.
du bør teste å kjøre noen videoer for å sjekke om du får både lyd og video riktig uten forsinkelse eller andre problemer. Kalibrer bildene hvis du vil, slik at de er i riktig form uten deformasjon.
det er ganske mye gjort!
nå kan du bestemme hvilken lyd du vil bruke som den innebygde høyttaleren til projektoren, vil ikke gi deg den oppslukende opplevelsen du vil ha.
hvis du ikke vil forstyrre andre i hjemmet ditt, vil et headset tjene som et godt alternativ. Du må koble til 3.5mm jack i lydporten på projektoren, og du vil komfortabelt fange alle handlinger.
men for å legge til en ekstern høyttaler til en projektor, må DU bruke ENTEN s / PDIF-porten eller USB-porten(i tilfelle bærbare enheter).
for å forkaste all forvirring, ville det være smart å legge til en a / v-mottaker som lar deg koble forskjellige komponenter til en sentralisert komponent.
Gjennom en a / v-mottaker, kan du enkelt bytte til ulike komponenter som en høyttaler, hodetelefon, mikrofon, etc., uten å måtte bytte ledninger.
Ta skjermen til en passende størrelse og nyt favorittspillet ditt.
Sjekk videoen:
Noen Av De Store Problemene Som Kan Oppstå Under Tilkobling Av Xbox One Til Projektoren, og Hvordan Du Kan Fikse Dem
Her er noen betydelige problemer som ofte oppstår når en bruker ventures til å koble projektoren til Xbox One.
1. Skjerm Svart ut
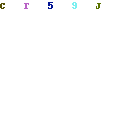
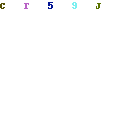
det første store problemet som for det meste oppstår er mørklagt skjermen, og det oppstår på grunn av feil på kabler.
det er alltid bedre å velge kabler av høy kvalitet fra anerkjente merker, da de sikrer jevn tilkobling.
Løs kabelforbindelse er en annen grunn som forårsaker blackouts, og å sette kabelen riktig inn i porten vil løse problemet.
2. Oppløsning mismatch
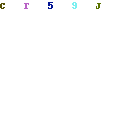
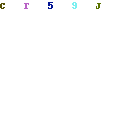
Oppløsning mismatch mellom projektoren Og Xbox One er et stort problem ofte møtt av spillere som kobler Xbox One til projektoren for første gang.
du må sørge for at begge er i samme oppløsning; ellers vil du ikke kunne projisere.
Hold Xbox One-oppløsningen til et minimumsnivå ved å koble Den til EN HDTV. På samme måte må du sette projektorens oppløsning lik eller nærmere Oppløsningen Til Xbox One.
EDID AV HDMI vil alltid prøve å videresende den beste oppløsningen mulig, så du bør alltid prøve å holde Xbox One oppløsning lavere enn projektorens.
3. Avvik i oppdateringsfrekvensen
avviket i oppdateringsfrekvensen fører ofte til tilkoblingsproblemer mellom projektoren og Xbox One.
Xbox One har generelt en tendens til å sette ut høyere oppdatering mens det meste av projektoren er satt til lav oppdateringsfrekvens(unntatt få spillenheter).
Xbox one produserer rundt 120 hz oppdateringsfrekvens for å gi deg den beste spillopplevelsen, men de fleste projektorene kan ikke håndtere en så høy oppdateringsfrekvens.
Den eneste løsningen er å senke oppdateringsfrekvensen, og det kan gjøres ved å gå til skjerm – og lydmenyen Til Xbox One.
du bør velge alternativet oppdateringsfrekvens og senke hastigheten til 24 eller 50 hz, avhengig av projektoren.
De fleste moderne projektorer kan håndtere 50Hz uten mye problem, slik at du ikke har et problem, og du får også utmerket glatthet.
når du senker oppdateringsfrekvensen, vil projektoren automatisk vise bildet på den store skjermen.
Likevel, hvis du står overfor andre problemer bortsett fra de ovennevnte, så kan du komme i kontakt med oss, og vi vil prøve å løse dem så snart som mulig.
vi vil imidlertid foreslå at du får hjelp fra en lokal elektronisk ekspert, da han vil kunne løse problemet raskt.
Konklusjon
Vi kan pakke det opp ved å si at vi har bekreftet våre skritt før du legger dem frem til deg, slik at du kan være trygg på at du er på rett vei.
Vi har skrevet trinnvis prosess for hvordan du kobler Xbox One til en projektor. Vi håper vår guide vil hjelpe deg på alle måter for å fullføre hele forbindelsen.
selv om denne tilkoblingen ikke er uten problem, vil bruk av bedre kabler eller nøye følge trinnene våre hjelpe deg med å minimere det.
Dessuten, jo nyere projektoren du får, desto bedre blir opplevelsen din, og jo lavere er problemet.
- Projektorer For Cookie Dekorere
- Projektor For Utendørs Filmer
- Koble projektoren til din iPhone, Android og windows phone
- Projektorer For Soverom
- Projektorer For Sovesal
- Slik Kobler Du En MacBook Eller Windows Laptop til En Projektor




