Slik Kjører Du Ubuntu I Windows 8 Hyper-V Raskt
I Dag er Vi tilbake med en annen rask guide. Denne vil fokusere på hvordan du installerer Ubuntu på Et Windows 8-skrivebord raskt ved Hjelp Av Hyper-V. Windows 7 XP-modus var flott for å kjøre Windows XP. For andre operativsystemer vendte brukerne ofte Til VMware Workstation eller VirtualBox. Disse løsningene, spesielt VirtualBox, kan forårsake problemer MED VPN-klienter og andre ting på verten. Med Windows 8 Hyper-V er det nå mange programmer som kan kjøres innfødt På Windows 8. For de som savnet det, postet vi en guide for å installere Windows 8 Hyper-V nylig. Dette er uvurderlig for de som ønsker å bygge et testlaboratorium for En Linux-server alt i en maskin. I dag, får alt dette arbeider er lett nok for en nybegynner å gjøre.
Testkonfigurasjon For Windows 8 Hyper-V
for denne veiledningen bruker Vi Windows 8 X79 test seng. For Dette blir windows 8 iSCSI-initiatoren installert for å støtte Hyper-V virtuelle maskiner.
- CPU(er): Intel Core i7-3930k
- Hovedkort: ASUS P9X79 WS
- Minne: 32gb (8x 4gb) G.Ferdighet Ripjaws X DDR3 1600
- Stasjoner: Corsair Force3 120GB, OCZ Vertex 3 120GB
- Strømforsyning: Corsair AX850 850W 80 Pluss Gull
Kjører Ubuntu Linux I Windows 8 hyper-V
Fra windows 8 hyper-v manager, Opprett En Ny Virtuell Maskin. Når Windows 8 Hyper-V wizard åpnes, gi den virtuelle maskinen et beskrivende navn. For Dette Er Ubuntu 12.10 bra siden Det Er Linux distro vi bruker.
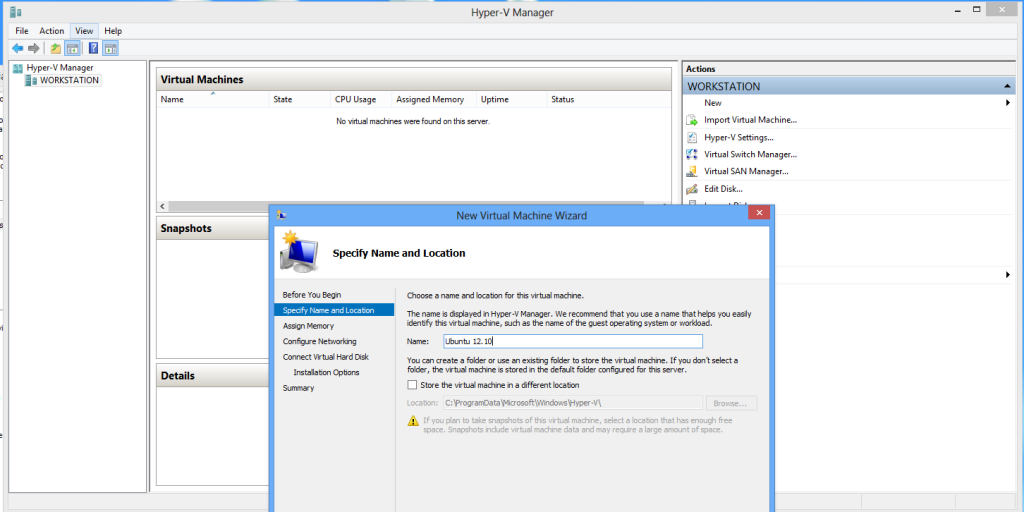
Deretter må du gjøre minnetildeling. I dette eksemplet ER 2GB nok. Vi bruker En Ubuntu 12.10 desktop installasjon her, for å vise En Linux GUI på slutten. De samme trinnene fungerer Med Ubuntu 12.10 server. Kjører En Linux-server er enkelt i disse dager. For tre år siden, langt mindre.
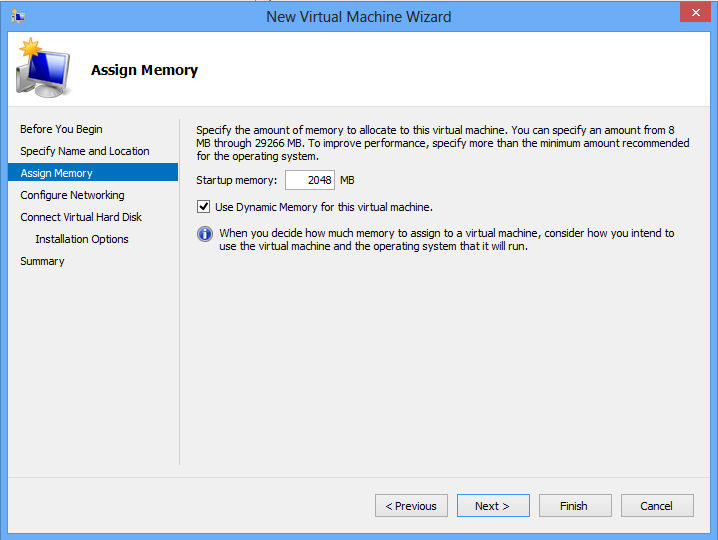
det neste trinnet er å konfigurere den virtuelle bryteren. For å gjøre ting som å installere sikkerhetsoppdateringer enkelt, bruker vi en ekstern virtuell bryter. Vi viste hvordan du konfigurerer en I Windows 8 Hyper-V install guide.
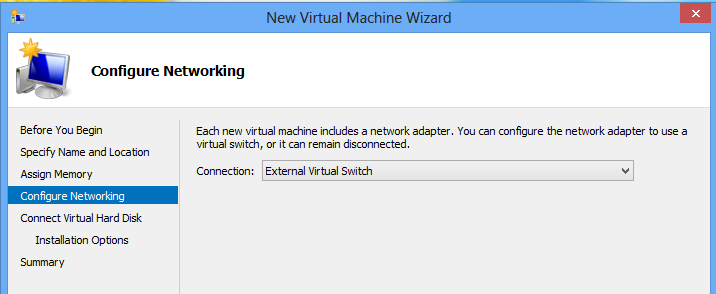
nå må man konfigurere en virtuell harddisk. For de som lurer på, sitter denne virtuelle disken på Synology DS1812+ iSCSI volumoppsett i går. For de som vil ha mer detaljer om å sette Opp Windows 8 iSCSI-initiatoren, se det siste stykket. Denne vhdx er stottet AV RAID 6 Synology storage tucked away i laboratoriet.
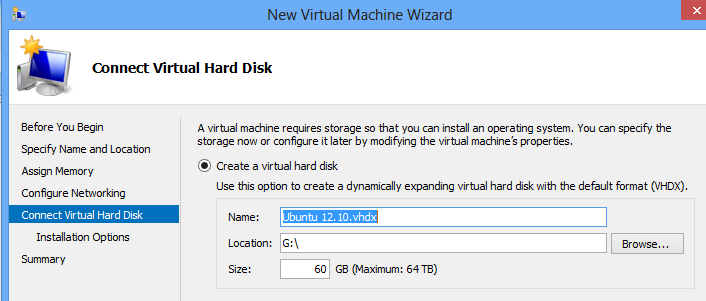
på neste skjerm vil jeg anbefale å gjøre det enkelt og velge følgende alternativ FOR CD/DVD. Her velger du iso-en du vil bruke. Siden Ubuntu nå inkluderer Hyper-V integrasjonskomponenter, er det en enkel Linux distro å installere I Windows 8 Hyper-V. for denne veiledningen bruker vi 64-bit desktop-versjonen Av Ubuntu 12.10. Like etter dette gjorde vi det samme Med Ubuntu 12.10 server. Ingen stor forskjell.
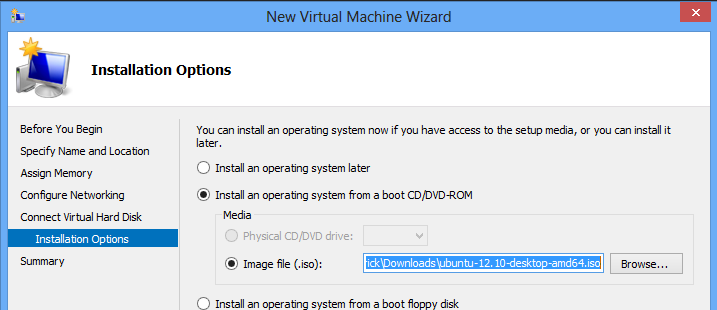
etter å ha klikket gjennom sammendraget, vil du starte maskinen. Trinnet ovenfor var den fysiske ekvivalenten av å laste maskinen med installasjonsmediet. Vi er alle klare til å gå. Velg Windows 8 Hyper-V VM og klikk start.
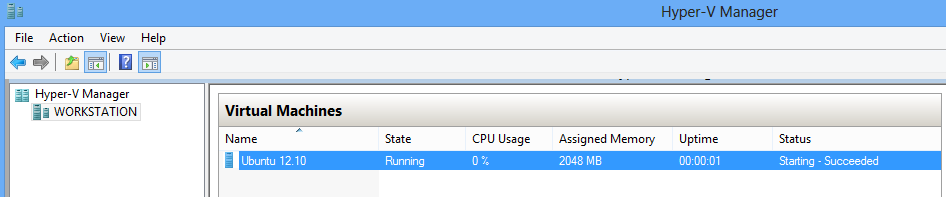
Deretter vil du klikke koble til for å komme til konsollen. Siden vi installerer desktop Ubuntu-versjonen I Windows 8 Hyper-V-maskinen, er det en fin grafisk installatør. For de som lurer på, fungerer musen bra! For de som ikke opplevde dette, Ville Ikke For lenge Siden Hyper-V virtualisering gjøre musen ubrukelig. Nå fungerer alt fra installatøren.

Mens Ubuntu installert, så vi På Synology DS1812 + aktivitetsgrafer. For de som vil huske, blir denne virtuelle maskinen installert på et iSCSI-volum. Det gjør at arbeidsstasjonen kan bruke EN SSD mens Synology NAS tar seg AV RAID og spindelstasjoner. Her er noen anstendig nettverksaktivitet fra installasjonen.

Etter noen minutter vil Ubuntu bli satt opp etter en omstart. Du vil se en splash skjerm som ligner på denne:
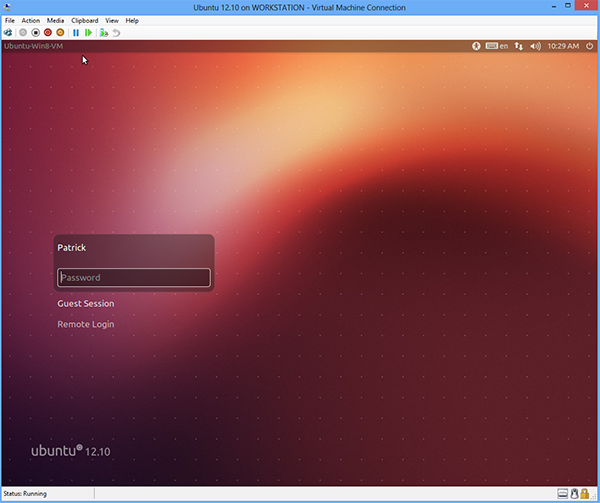
På dette punktet er du klar til å gå. En advarsel er at vi ikke justerte CPU-tildelinger. Akkurat nå har den virtuelle maskinen en enkelt virtuell CPU. Du må slå Av en Windows 8 Hyper-V virtuell maskin før du redigerer denne innstillingen. Vi anbefaler å gjøre denne endringen før man forsøker å starte sin viktigste arbeidsbelastning.
Det er alt som er å få en fullt funksjonell Linux virtuell maskin I Microsoft Windows 8 Hyper-V. Ubuntu er veldig populær, og en fordel er at du nå kan bris gjennom desktop og server installasjonsmenyer. Alt fungerer bare nå.




