SLIK: HJELPER.DLL Feil Fix
er du ute etter å laste NED HELPER.DLL eller trenger en løsning for å fikse » HELPER.DLL mangler på datamaskinen din » feil? Du er på rett sted. På denne siden finner du all nødvendig informasjon for å kvitte seg med feilmeldingen. Føl deg fri til å bla gjennom informasjonen nedenfor for å løse problemet og bli kvitt den frustrerende HJELPEREN.DLL feil.
programmet kan ikke starte fordi HELPER.DLL mangler fra datamaskinen. Prøv å installere programmet på nytt for å fikse problemet.
Hva ER EN DLL?
DLL står For Dynamic Link Library, som fungerer som et sett med instruksjoner eller funksjoner for andre programmer å bruke. FORMÅLET MED EN DLL-fil er å spare diskplass ved å gi rask tilgang til kode og data som er nødvendige for at enkelte programmer skal fungere. Fordelen er at programmer bruker en delt DLL i stedet for å lagre data i sine filer, og dermed gjøre datamaskinen kjøre raskere.
Hvorfor fikk DU EN DLL-feil?
De FLESTE DLL-filer er inkludert i windows-installasjonen som standard. Når du installerer et program, antar det at det nødvendige biblioteket er til stede på datamaskinen, og hvis en BESTEMT DLL-fil er skadet eller mangler, vises feilmeldingen på skjermen.
I DE fleste tilfeller ER DLL-feil forårsaket av virus eller annen skadelig programvare. Av og til er det fordi filene er fjernet ved et uhell, eller ikke lenger støttes. Uansett ER EN DLL-feil et tegn på at datamaskinen mangler viktige data for at applikasjoner skal fungere.
Hva BETYR «HJELPER.DLL » feil betyr?
det er flere grunner som forårsaker » HELPER.DLL » feilmelding oppstår. HELPER.DLL ER en viktig komponent for Noen Windows-programmer, og feilmeldingen er et tegn på at filen er skadet eller mangler, noe som påvirker programmet. Dette kan være forårsaket av skadelig programvare, feil installasjoner, feil programmer, registret problemer, etc.
en feilmelding knyttet TIL HELPER.DLL indikerer at filen er skadet eller mangler.
Vanlige feilmeldinger relatert til HELPER.DLL inkluderer:
- «programmet kan ikke starte fordi HELPER.DLL mangler fra datamaskinen Din»
- «Feil ved lasting AV HJELPEREN.DLL. Den angitte modulen ble ikke funnet »
- » det oppstod et problem med starthjelper.DLL»
- «HJELPER.DLL kunne ikke bli plassert »
- «kan ikke registrere HELPER.DLL.»
Uansett årsak, HVER HJELPER.DLL feil kan behandles på samme måte.
hvordan fikse HJELPEREN.DLL feil?
hvis en feil relatert TIL HELPER.DLL oppstår, filen skal erstattes manuelt eller automatisk ved hjelp av avanserte verktøyverktøy. Begge metodene fungerer, selv om den manuelle tilnærmingen er risikabelt, da det kan føre til flere problemer, mens de automatiske løsningene gir en løsning med minimal innsats fra din side.
vi opprettet en liste over kjente reparasjoner som har vist seg å fungere med problemet ditt.
Bruk gjerne noen av de testede metodene nedenfor for å fikse HJELPEREN.DLL feil på datamaskinen:
- Reparasjon HJELPER.DLL Feil Automatisk
- Last NED HELPER.DLL Manuelt
- Registrer HJELPEREN.DLL-Fil
- Kjør En Systemfilkontroll For Å Fikse HJELPEREN.DLL Feil
- Skann Datamaskinen For Malware
- Utfør En Systemgjenoppretting For Å Fikse Den Korrupte HJELPEREN.DLL-Fil
Reparasjon HJELPER.DLL-Feil Automatisk

Trinn 1: Last Ned Restoro (AUTOMATISK REPARASJON)

- Last Ned Restoro og kjør installasjonsprogrammet.
- Åpne Restoro.
- Kjør Skanning.
Trinn 2: Problemet Løst

- På samme måte vil Restoro laste ned Og installere den riktige versjonen AV HELPER.DLL.
- det vil også løse andre lignende problemer knyttet TIL HELPER.DLL-fil.
Anbefalt: Restoro har vist seg å identifisere OG fikse HELPER.DLL feil Og Andre Windows-problemer med svært høy effektivitet. Hvis du ikke vil slite med manuelle reparasjonsmetoder, er dette verktøyet å bruke.
Du kan også prøve en av de manuelle metodene nedenfor:
Last NED HELPER.DLL Manuelt

Trinn 1: Finn riktig HJELPER.DLL versjon

- noen filer har forskjellige versjoner for forskjellige systemer, så du må søke etter den rette. Avhengig av operativsystemet velger du enten en 32-biters eller 64-biters filversjon og velger den nyeste versjonen for best ytelse.
- Merk at enkelte programmer kan kreve eldre.dll-versjoner for å fungere.
Trinn 2: Klargjør filen for installasjon
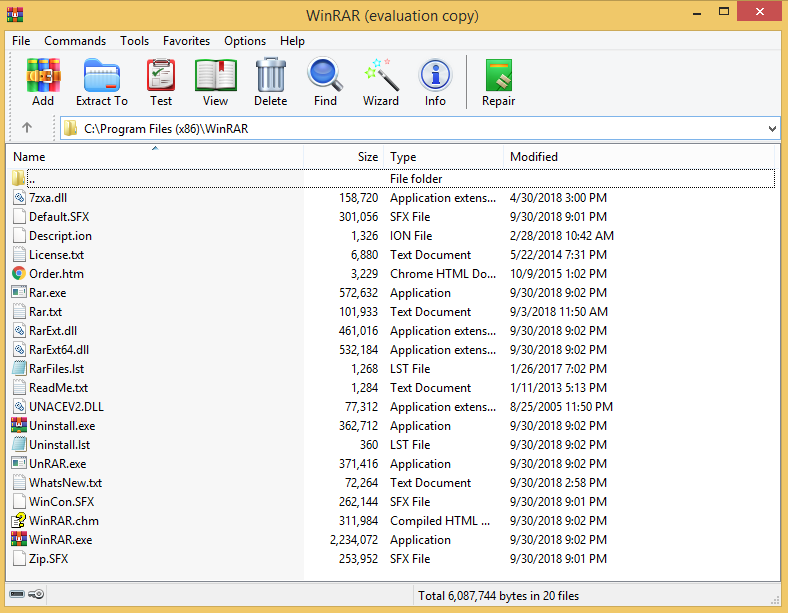
- når du er lastet ned, åpner du arkivet som inneholder DLL-filen med din foretrukne zip-programvare som WinRAR eller WinZIP.
- Pakk ut filen til skrivebordet på datamaskinen.
- Kontroller MD5 og SHA-1 av filen til vår database.
Trinn 3: Installer fast versjon AV HELPER.DLL
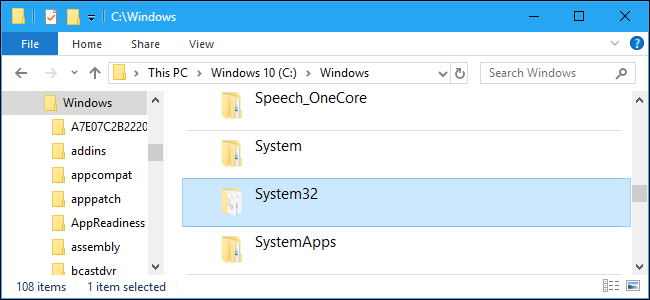
- når du har bekreftet MD5 og / eller SHA-1, fortsett med å lage en sikkerhetskopi av din eksisterende HJELPER.DLL (hvis aktuelt).
- Kopier HJELPER.DLL til målet overskriver den eksisterende versjonen av filen.
- du kan også plassere filen i windows-systemkatalogen (C:/Windows/System32)
Trinn 4: Fullføre Installasjonen
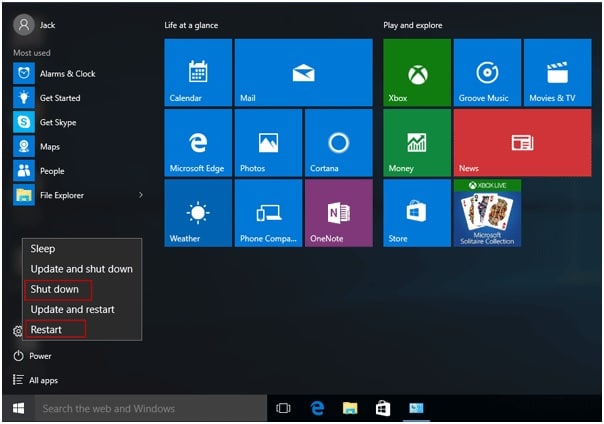
- Start datamaskinen på nytt, og prøv å starte programmet igjen.
Hvis en enkel nedlasting ikke er nok, HJELPEREN.DLL-fil krever mest sannsynlig systemregistrering.
Registrer HJELPEREN.DLL-fil
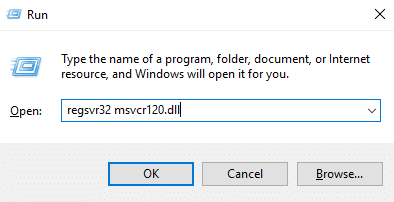
Trinn 1: Åpne Ledetekst
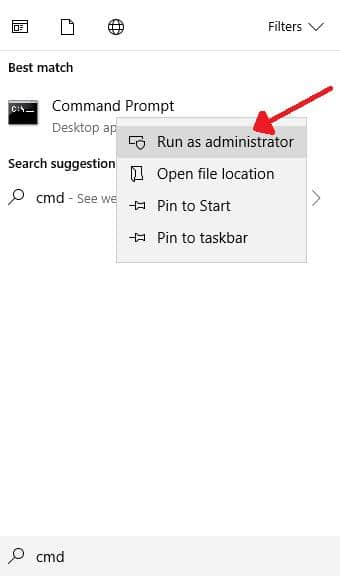
- Trykk På Windows-tasten.
- Skriv «ledetekst» i søkeboksen
- Velg «Kjør Som Administrator» alternativet.
- Kommandoprompt (CMD) skal ha dukket opp på skjermen.
Trinn 2: Registrer DLL
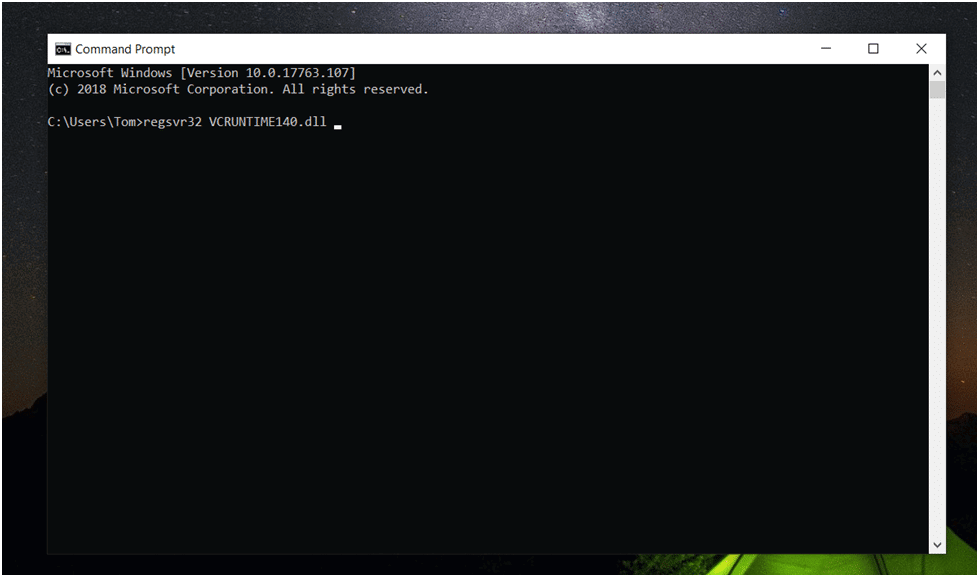
- Fokuser Ledetekstvinduet.
- Skriv inn: «regsvr32 HJELPER.DLL»
- Trykk Enter-tasten.
- Vent Til Windows registrerer DLL-FILEN.
Trinn 3: Fullfør Registreringen
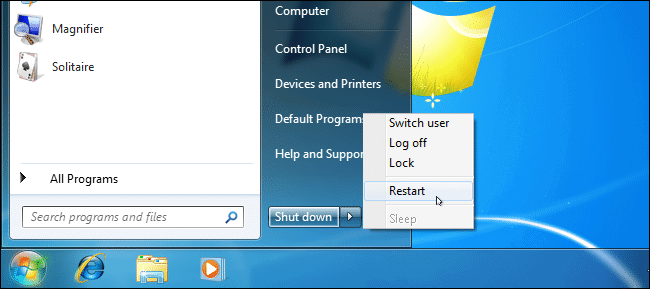
- Start datamaskinen på nytt og start programmet på nytt for å se om feilen er borte.
Kjør En SYSTEM File Checker (SFC) For Å Fikse HJELPEREN.DLL Feil
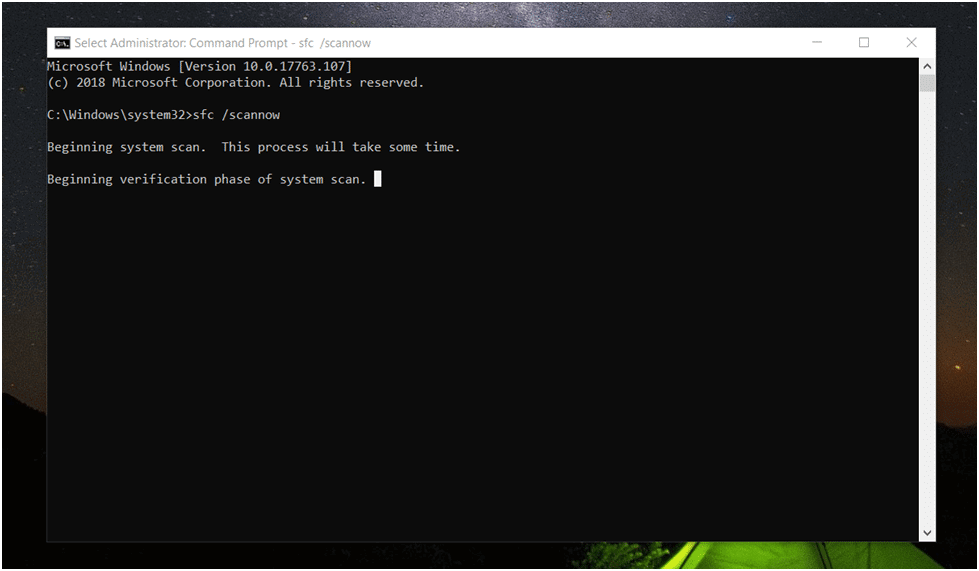
Trinn 1: Åpne Ledetekst
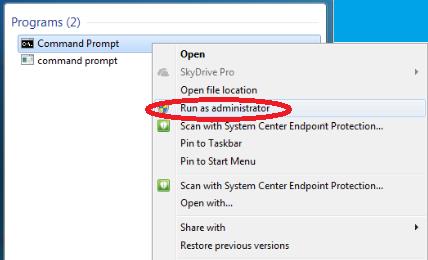
- Trykk På Windows-tasten.
- Skriv «ledetekst» i søkeboksen
- Velg «Kjør Som Administrator» alternativet.
- Kommandoprompt (CMD) skal ha dukket opp på skjermen.
Trinn 2: Kjør Kommando

- Fokuser Ledetekstvinduet ved hjelp av musen.
- Type: «sfc /scannow»
- Trykk Enter-tasten
- Kontroller At Windows har svart at den har begynt systemskanningen.
- etter å ha utstedt kommandoen, starter en systemkontroll. Operasjonen kan ta litt tid, så du må vente.
Trinn 3: Vent På Drift

- Hvis noen problemer ble funnet, vil systemet vise meldingen» Windows Resource Protection funnet ødelagte filer og vellykket reparert dem».
- hvis ingen feil blir funnet, vil svaret være «Windows Resource Protection fant ingen integritetsbrudd». Dette er bra!
Trinn 4: Resultater
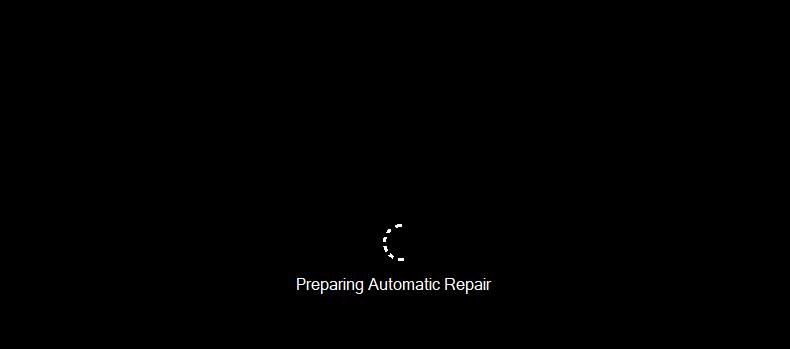
- Hvis ingen integritetsbrudd blir funnet, er systemet ditt reparert, og du kan nå starte på nytt.
- hvis systemet ditt ikke kan reparere skaden, vises meldingen «Windows Resource Protection found corrupt files but were canned to fix them» på skjermen.
- hvis meldingen ovenfor vises, kan du fortsatt prøve noen av de andre metodene, for eksempel manuell nedlasting, systemgjenoppretting eller OS-installasjon. Se nedenfor for mer informasjon.
En annen svært sannsynlig scenario kan være en malware infeksjon. Malware er skadelig programvare som kan forårsake skade PÅ DLL-filene dine, noe som resulterer i feilmeldinger eller til og med full systemfeil. Systemet ditt kan være ineffektivt når det gjelder å håndtere skadelig programvare, men du kan utføre skanninger for å identifisere eventuelle eksisterende problemer.
Skann Datamaskinen For Skadelig Programvare
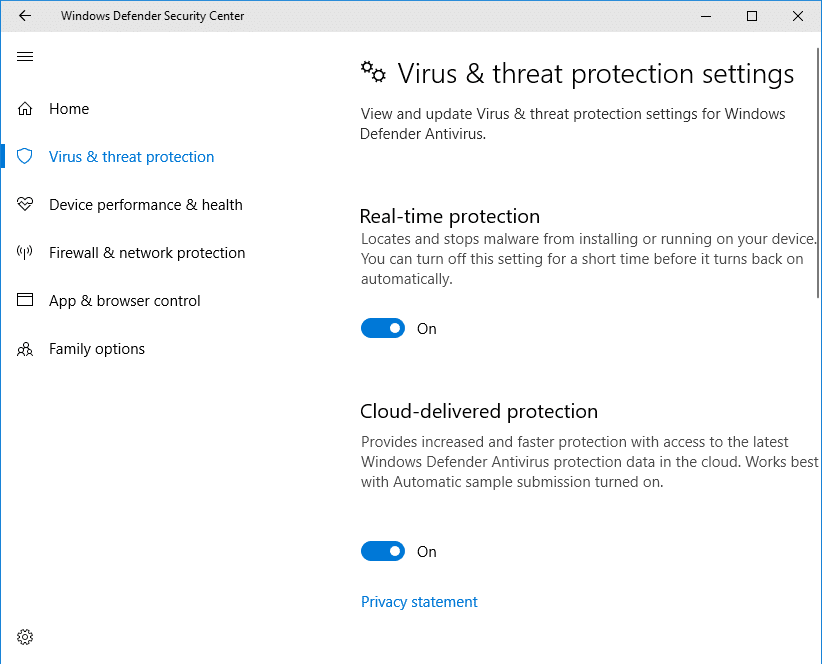
Trinn 1: Åpne Malware Scan
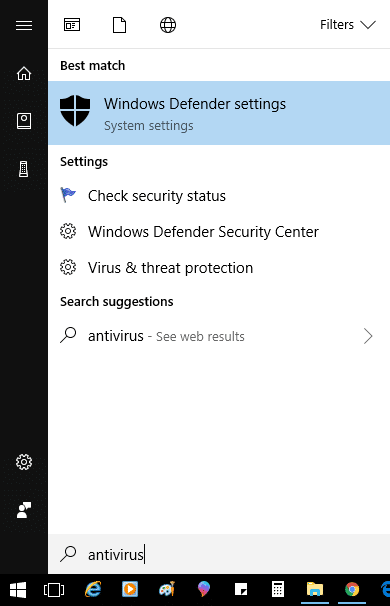
- Det første alternativet er Å bruke Windows Security (Windows Defender), et innebygd Windows-program som skanner og beskytter datamaskinen mot skadelig programvare.
- for å åpne programmet, skriv bare «Windows Security» i søkeboksen og naviger til» Virus & threat protection » – fanen.
Trinn 2: Kjør En Rask Skanning
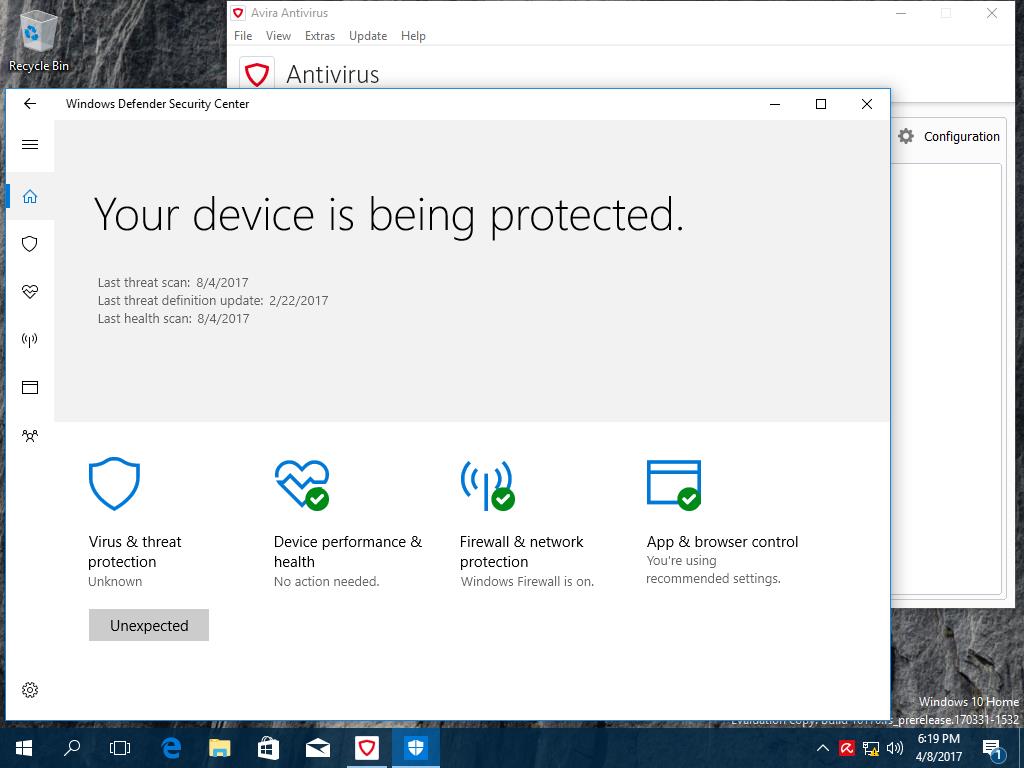
- når det, klikk på den» Quick scan » knappen for å skanne datamaskinen.
- Windows-systemet ditt må være oppdatert for å få de beste resultatene, og du kan finne alternativet «Se etter oppdateringer» nedenfor for å sikre at du kjører den nyeste versjonen.
Trinn 3: Sanntidsbeskyttelse

- andre alternativer inkluderer tredjeparts programvare, for Eksempel Malwarebytes anti-malware program. Denne typen programvare er veldig god til å oppdage og løse eventuelle problemer med skadelig programvare og vil holde datamaskinen trygg så lenge den kjører.
- vi anbefaler deg å få kraftig antivirusprogramvare for datamaskinen.
hvis alt annet mislykkes og på et tidspunkt, arbeidet programmet som tiltenkt: en prøvd og sann løsning kan være en filgjenoppretting ved hjelp Av Ingen andre Enn Systemgjenoppretting.
Utfør En Systemgjenoppretting For Å Fikse Den Ødelagte HJELPEREN.DLL-Fil

Trinn 1: Åpne Systemgjenoppretting
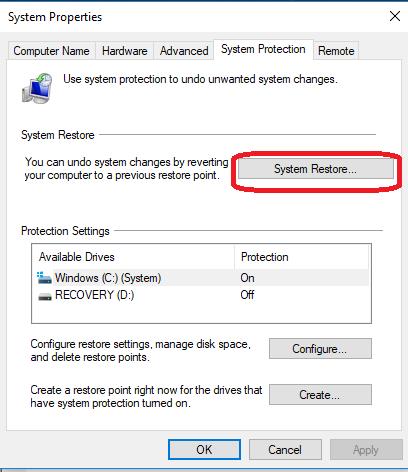
- Trykk På Windows-tasten, åpne søkeboksen og skriv inn «Systemgjenoppretting».
- Klikk På «Åpne».
Trinn 2: Finn Gjenopprettingspunkt
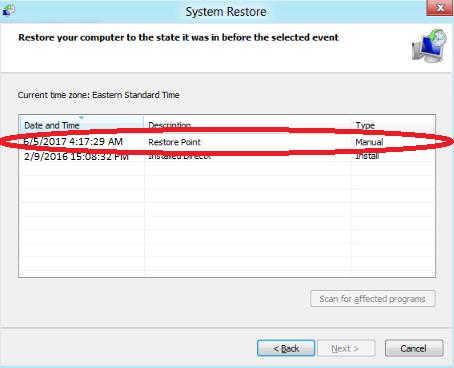
- i Dialogboksen Systemgjenoppretting trekker du opp listen som inneholder tidligere gjenopprettingspunkter.
- sorter Og filtrer nøye gjennom de tilgjengelige gjenopprettingspunktene for å finne en dato og et klokkeslett som stemmer overens med sist gang programmet fungerte.
Trinn 3: Gjenopprett PCEN
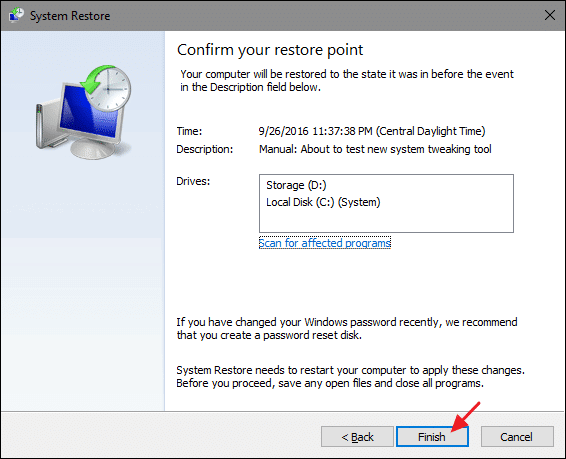
- Velg et gjenopprettingspunkt og trykk På Fortsett.
- denne prosessen kan ta litt tid og kan avinstallere noen av de nylig installerte programmene.
- Systemgjenoppretting er en prosedyre som bare påvirker de nyeste feilene.




