Limksys.com
På Grunn Av Outlook Kan Ikke Koble Til Serverfeil det meste brukere kan ta beslutningen om å avslutte denne kontoen fra å være tilgang. Tilkoblingsproblem for outlook-serverfeil lar deg ikke sende eller motta e-post eller meldinger fra mottakerne. Kort sagt, du verken gi informasjon til office-medlemmer gjennom e-post prosessen eller få noen oppdaterte instruksjoner fra dem. På det tidspunktet er det ganske viktig å kvitte seg med Et slikt tilkoblingsproblem Fra Microsoft Outlook.
Vanligvis kan du spørre Fra E-Post Teknisk Support team for å hjelpe deg, men hva kan gjøre hvis du er hjemme og ikke kan be dem om hjelp til å løse dette problemet? Først må du ikke få panikk! For det andre, bare prøv på de forskjellige feilsøkingstrykkene som er nevnt under. Og så sjekk om Outlook er i stand til å koble Til Exchange-Serveren. La oss starte!
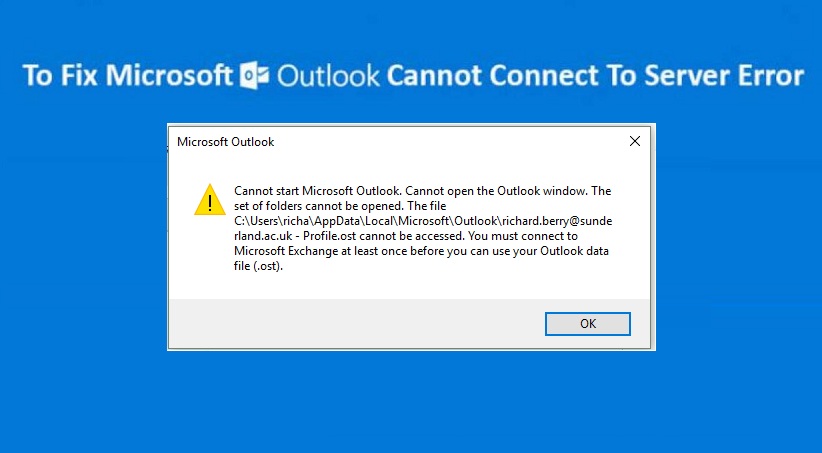
Feilsøkingsveiledninger For Outlook Kan Ikke Koble Til Server
de trinnvise instruksjonene gjør At Outlook Ikke Kan Koble Til Serverfeil løses effektivt. Vi starter her fra den enkleste metoden og øker deretter vanskelighetsgraden litt etter hverandre. Gå gjennom retningslinjene for å utslette problemet med servertilkobling:
Metode 1: Fjern Merket For Frakoblet Modus
noen ganger når en bruker ringer og sier: «min e-post vil ikke fungere!»Det betyr At En Outlook på en Eller annen Måte er satt I Frakoblet Modus. Derfor, hvis Du for Øyeblikket bruker Outlook 2007 eller en tidligere versjon, klikker du bare på» File » – menyen og ser om det er et merke ved Siden Av Work Offline, merk en fjern merket umiddelbart, du bør være god å gå.
hvis Du bruker Outlook 2010 og/eller en nyeste versjon, må du følge trinnene nedenfor:
- Klikk på» Send/Motta «alternativet
- Se etter «Arbeid Offline» – knappen
- og trykk Deretter På» Offline «- knappen
nå, nederst I Outlook-vinduet ditt, bør du se noe som «Prøver Å Koble til…» hvis det kobles til, har tilkoblingsproblemet ditt blitt sortert ut.
Metode 2: Start Outlook
Mange vanlige Outlook-problemer kan utryddes ved å lukke Outlook og starte Den på nytt. Det er derfor; vi anbefaler at du først starter MS Outlook på NYTT, og hvis Det ikke virker for å ødelegge Outlook, Kan Ikke Koble Til Serveren, og start deretter datasystemet på nytt også. Problemet kan skyldes at datamaskinen har tilkoblingsfeil. Hvis du åpner nettleseren din og ikke kan nå et nettsted eller interne ressurser, så er det mest sannsynlig at problemet vil være med datasystemet.
Metode 3: Bygge Datafiler
Outlook bruker to forskjellige typer datafil som .pst og .ost. Begge filtyper er i fare for noen feil som kan forårsake Outlook Connectivity Server Problem. Først gå gjennom trinnene under for å se om du kobler til igjen:
- først lukk Outlook
- Klikk På «Start» – knappen og velg «Kontrollpanel» for å åpne Det I Vinduet
- Søk På «Mail» – ikonet og trykk på det
- i det nye vinduet klikker Du På «Datafiler» – knappen
- Finn filen med samme navn som e-postadressen din
- Klikk på «Åpne Filplassering…» – fanen
- Hvis Filen Din Er En .ost-fil, og deretter gi et høyreklikk på det for å endre navn på utvidelsen til .GAMLE. Hvis filen din er .pst, ikke endre noe ennå
- nå lukke alle gjeldende kjører windows, og åpne Outlook
Outlook vil begynne å gjenskape datafilen. Dette kan ta fra 10 minutter til over en time, avhengig Av Antall Outlook-filer du har. Pass på at Du ikke lukker Outlook mens det gjør dette!
når den er fullført, vises en melding som sier ‘Alle mapper er oppdatert’ på skjermen.
hvis du ikke har en .ost datafil, men faktisk en .pst-fil, så bør du følge trinnene nedenfor:
- Åpne C:\Program Filer eller C:\Program Filer (x86) I filutforsker
- Skriv inn scanpst.exe i søkeboksen
- Dobbeltklikk på filen for å kjøre programmet
- standard .pst eller .ost-filen skal allerede være valgt
- Klikk Start
Scanpst vil kjøre noen få skanninger på datafilen, i henhold til størrelsen på datafilen, dette tar tid å fullføre. Hvis den finner feil i datafilen, vil den be deg om å klikke På Reparasjonsknappen. Når dette skjer, bør du også gi en sjekk på boksen som sier «Ta Sikkerhetskopi Av Skannet Fil Før Reparasjon». Når dette er gjort og reparasjonen er fullført, kan Du åpne Outlook på Nytt og se etter problemet med tilkoblingsfeil.
Metode 4: Reparer Office-Installasjonen
En annen mulig metode du bør prøve å fikse Outlook Kan Ikke Koble Til Serverfeil, er å reparere Microsoft Office-installasjonen. Her er guidene for dette må du følge:
- Åpne Kontrollpanelet
- Klikk på «Programmer Og Funksjoner»-menyen
- Finn Microsoft Office-installasjonen og klikk For å velge den
- Høyreklikk på den og velg «Endre»
- Velg Reparer fra det resulterende vinduet
- Klikk Fortsett
- tillat reparasjonen å fullføre
- Når Reparasjonsprosessen Er Ferdig, Start Datamaskinen På Nytt
Etter at du har startet Pcen på nytt, Åpner du outlook og ser om outlook-tilkoblingen ikke løser serverproblemet eller ikke. Fortsett til videre metode hvis den ikke kobler til.
Metode 5: Gjenskap Profilen Din
når alt annet mislykkes i å utrydde Outlook Kan Ikke Koble Til Serverfeil, er det siste trikset du bør bruke, å gjenskape MS Outlook-profilen din. Det anbefales at du oppretter en ny profil uten å slette den forrige. For å gjenskape profilen din, du trenger å vite din kontoinnstilling, så du må ha denne informasjonen før du begynner prosessen. Slik oppretter du en ny profil:
- Åpne Kontrollpanelet
- Åpne Mail
- Klikk Vis Profiler
- Klikk Legg Til
- Nevn profilen et bestemt navn
- Gå Gjennom outlook-kontooppsettveiviseren
- Når profilen er kjent for å fungere, vil du enten Ønske å Åpne Den. for å sette den profilen opp som standard Eller slette den gamle profilen
Kontakt Til E-Poststøtteteam For One-Stop-Løsning
Hvis Du Har Gått Gjennom De Nevnte Feilsøkingsguidene På En Effektiv Måte, Men Dessverre Fortsatt Står Overfor Outlook, Kan Ikke Koble Til Serverfeil, så ikke bli skuffet! Vi er et teknisk team av ingeniører gi pålitelig E-Poststøtte til alle hjelpeløse brukere på dørstokken. Du trenger bare å ringe oss på den medfølgende hjelpelinjen nummer og følg med problemfri-fritt.
Dele via:




