Lagre En Presentasjonsmal i PowerPoint – Instruksjoner
Oversikt Over Lagring Av En Presentasjonsmal I PowerPoint:
du kan lagre en presentasjonsmal i PowerPoint etter å ha tilpasset lysbildemaler og lysbildeoppsett for en presentasjon. Når du har lagret den tilpassede presentasjonen som en mal, kan du enkelt bruke den til å opprette nye presentasjoner i fremtiden. Ved å gjøre dette kan du bruke presentasjonens tilpassede innhold uten å måtte bruke alle endringene i en ny presentasjon på nytt.
Som Standard Vil PowerPoint lagre presentasjonsmaler i en bestemt mappe på den bestemte datamaskinen du bruker, for å gjøre malene enklere å få tilgang til og bruke. Hvis du velger å gjøre dette, må du få tilgang til den samme enheten for å bruke dem lettest i fremtiden. Hvis du imidlertid vet hvilken mappe du lagrer malen i, kan du velge den fra en hvilken som helst datamaskin som har tilgang til mappen, om nødvendig.
Hvordan Lagre En Presentasjonsmal I PowerPoint:
hvis du vil lagre en presentasjonsmal I PowerPoint, åpner du først den tilpassede presentasjonen for å lagre som en mal I PowerPoint. Klikk deretter på» Fil » – fanen På Båndet for å vise presentasjonens Backstage-visning. På venstre side Av Backstage-visningen klikker du enten på» Lagre som «- kommandoen hvis du bruker en lokalt lagret presentasjon, eller klikk på» Lagre En Kopi » – kommandoen hvis du bruker en fil som er lagret på nettlagring. Klikk deretter på» Denne PC » – valget i ruten til høyre.
skriv inn et malnavn i Feltet «Filnavn:» i ruten til høyre. Velg deretter» PowerPoint-Mal «eller» PowerPoint Makroaktivert Mal «etter behov, fra rullegardinmenyen» Lagre som type:». For enkel bruk, bør du lagre den i Standardmappen PowerPoint velger deretter for deg. Denne mappen er Der PowerPoint lagrer standardmaler. Hvis du lagrer den i denne mappen, kan du enkelt velge navnet på malen som skal brukes når du oppretter nye presentasjoner i fremtiden, ved å velge den fra listen over tilgjengelige maler som vises når du oppretter en ny presentasjon I PowerPoint.
Merk at Hvis Du ikke valgte «Denne PC» – valget tidligere, og du bruker en fil som er lagret på nettet, Oppfordrer PowerPoint deg til å endre mappeplasseringen i en liten melding under rullegardinmenyen «Lagre som type». Du kan klikke på koblingen «Gå til anbefalt mappe» under denne meldingen for å velge standardmaler-mappen på PCEN, om nødvendig. For å lagre presentasjonsmalen når du er klar, klikk på» Lagre » – knappen ved siden av rullegardinmenyen «Lagre som type».
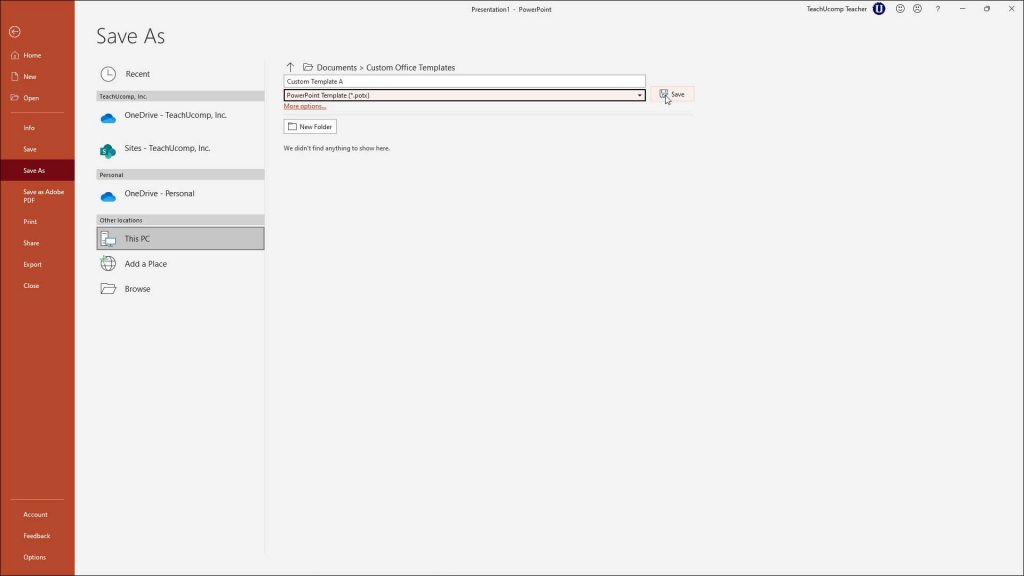
et bilde av en bruker som lagrer en presentasjonsmal I Backstage-visningen Av PowerPoint For Microsoft 365.
Instruksjoner Om Hvordan Du Lagrer En Presentasjonsmal I PowerPoint:
- hvis du vil lagre en presentasjonsmal I PowerPoint, åpner du presentasjonen for å lagre som en mal I PowerPoint.
- klikk deretter på» Fil » – fanen på Båndet for å vise presentasjonens Backstage-visning.
- til venstre i Backstage-visningen klikker du enten på» Lagre som » – kommandoen hvis du bruker en lokalt lagret presentasjon, eller klikker på «Lagre En Kopi» – kommandoen hvis du bruker en fil som er lagret på nettlagring.
- klikk deretter på» Denne PC » – valget i ruten til høyre.
- skriv inn et navn for den nye presentasjonsmalen i Feltet «Filnavn:» i ruten helt til høyre.
- velg deretter «PowerPoint-Mal» eller «PowerPoint Makroaktivert Mal» etter behov, fra rullegardinmenyen» Lagre som type:».
- for enkel bruk bør du lagre den i standardmappen Som PowerPoint velger for deg. Denne mappen er Der PowerPoint lagrer standardmaler.
- hvis du lagrer den i denne mappen, kan du enkelt velge navnet på malen som skal brukes når du oppretter nye presentasjoner i fremtiden, ved å velge den fra listen over tilgjengelige maler som vises når du oppretter en ny presentasjon I PowerPoint.
- Merk at Hvis Du ikke valgte «Denne PC» – valget tidligere, og du bruker en fil som er lagret på nettet, Oppfordrer PowerPoint deg til å endre mappeplasseringen i en liten melding under rullegardinmenyen «Lagre som type». Du kan klikke på koblingen «Gå til anbefalt mappe» under denne meldingen for å velge standardmaler-mappen på PCEN, om nødvendig.
- for å lagre presentasjonsmalen når du er klar, klikk på» Lagre » – knappen ved siden av rullegardinmenyen «Lagre som type».
Video Leksjon Om Hvordan Du Lagrer En Presentasjonsmal I PowerPoint:
følgende video leksjon, med tittelen «Lagre En Presentasjonsmal», viser deg hvordan du lagrer en presentasjonsmal I PowerPoint. Denne videoleksjonen er fra Vår komplette PowerPoint-opplæring, med tittelen » Mastering PowerPoint Made Easy v. 2019 og 365.»





