Hvordan Sikkerhetskopiere, Gjenopprette Og Opprette En Oppstartbar USB-Stasjon
Av Nicole Sioni

La Oss Starte det opp!
hvis DU trodde AT USB-stasjonen din bare var bra for å holde gamle bilder og glemte lekser, så hold på hatten din. USB-stasjoner kan gjøre så mye mer! I tillegg til å lagre dokument-og bildefiler, kan de også lagre programmer og til og med et helt operativsystem. Uformelle brukere er ofte uvitende om omfanget av stasjonens evner, eller kanskje de tror at gjenoppretting, sikkerhetskopiering eller oppretting av en oppstartbar stasjon er noe for techies—langt utover dem. Dette er usanne; det er veldig enkelt og fordelene tungt oppveier par minutter det tar å gjøre disse tingene. Hvis du fortsatt er skremt, så la oss gjøre ting enkelt for deg.
først spør deg selv: hvorfor trenger jeg å sikkerhetskopiere, gjenopprette eller bruke en oppstartbar flash-stasjon? Vel, sikkerhetskopiering av en flash-stasjon er bare god følelse. Sikkerhetskopiering av data på mer enn ett sted betyr at du har flere mulige måter å få tilgang til den. Det betyr også at hvis en lagringsmetode mislykkes (si at stasjonskontakten din brøt eller datamaskinen krasjet), har du en annen kopi eller kopier som ligger rundt for å gjøre mer.
Gjenopprette USB-stasjonen, derimot, vil bringe stasjonen tilbake til full kapasitet. Mange brukere er ikke klar over at flere faktorer kan hemme bruken av en stasjonens komplette lagringskapasitet. Disse inkluderer ledig plass, skjulte gjenopprettingspartisjoner, skyggefiler og formatering overhead som tar opp unødvendig plass. For å få det fulle potensialet ut AV USB-stasjonen, er DET en god ide å gjenopprette den slik at den er helt klar og all plass er tilgjengelig for deg.
til Slutt, å lage en oppstartbar USB-stasjon gir deg stor fleksibilitet og sikkerhet. Folk lager vanligvis oppstartbare stasjoner for å kjøre et annet operativsystem (OS) enn det som er tilgjengelig på skrivebordet eller datamaskinen. Dette er praktisk fordi hvis du bruker visse programmer som ikke er tilgjengelige eller vanskeligere å jobbe i ett OS, kan du enkelt bruke det med et oppstartbart OS på stasjonen uten å måtte installere det på selve datamaskinen. Bytt MELLOM OS er lett for en rekke prosjekter uten å fjerne verdifull lagringsplass på skrivebordet ditt. Du kan også kjøre spesielle programmer som gjenoppretting eller partisjoneringsprogramvare ved hjelp av en oppstartbar flash-stasjon. Oppstartbare stasjoner er også kjent for deres verktøy i å kopiere harddisken uten å kjøpe en dyr, fysisk harddisk. Oppstartbare stasjoner er gode måter å øke lagringsplassen på og gi deg muligheter for hvordan du samhandler med programmer og data. Uformelle brukere kan tjene mye ved å delta i disse «hackene» som har vært felles kunnskap og praksis i høyteknologiske sirkler i årevis.
Så, hvordan gjør du det? La oss starte med det enkleste: sikkerhetskopiere flash-stasjonen. Du vet sikkert allerede hvordan du gjør dette, men vi liker å være grundige.
Slik Sikkerhetskopierer DU USB-Stasjonen
først bestemmer du hvilke medier du skal lagre kopier av informasjonen din. Mengden data du må kopiere og din egen personlige preferanse skal avgjøre om du lagrer dataene på en plate, EN ANNEN USB-stasjon, en annen datamaskin eller en harddisk.
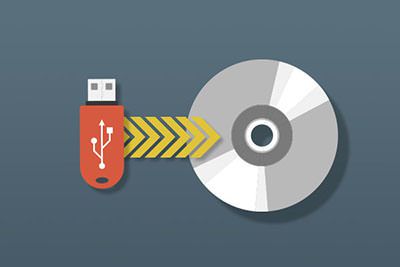
- slik sikkerhetskopierer DU USB-stasjonen til en skrivbar CD:
- Sett inn tom skrivbar CD i CD-skuffen
- Velg alle elementene du vil kopiere (du kan kopiere hele mapper også)
- Høyreklikk Og velg Kopier Til Mappe
- Velg blank CD-R / RW og Klikk Kopier
- vinduet lukkes når dataene er ferdig kopiering

- slik sikkerhetskopierer DU USB-EN til en ANNEN USB-stasjon eller harddisk:
- Sett INN BEGGE USB-stasjonene i datamaskinen
*hvis datamaskinen ikke har NOK USB-porter, må du sette inn stasjonen du vil kopiere og kopiere den til skrivebordet, fjern den og koble den tomme til å kopiere derfra - Åpne begge filvisningene
- Velg dataene du vil overføre, Og dra den over til vinduet på den tomme stasjonen
- kopieringsvinduet vil lukke når du er ferdig
- Sett INN BEGGE USB-stasjonene i datamaskinen
neste er å gjenopprette USB-stasjonen til full kapasitet. Merk at dette ikke er det samme som å reformatere stasjonen din. Hvis du vil lære hvordan du gjør det, sjekk ut vår forrige blogg. Det er mange måter å gjenopprette flash-stasjonen på, men vi viser deg en som ikke krever noen nedlastet programvare. Dette kan gjøres med Enten Windows ELLER Mac OS og krever bare enkle skrevet kommandoer.
Slik Gjenoppretter DU USB-Stasjonen
- Plugg INN USB-stasjonen
- Start ledeteksten
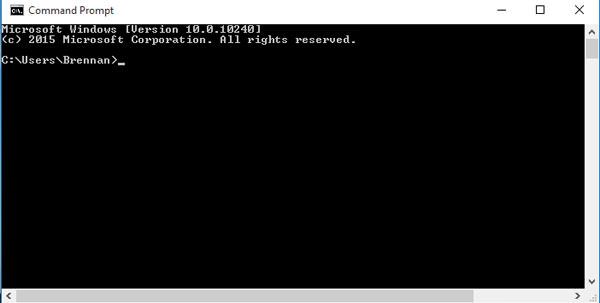
- I Windows: Gå Til Windows Og Søk Etter » cmd.exe » og velg deretter den
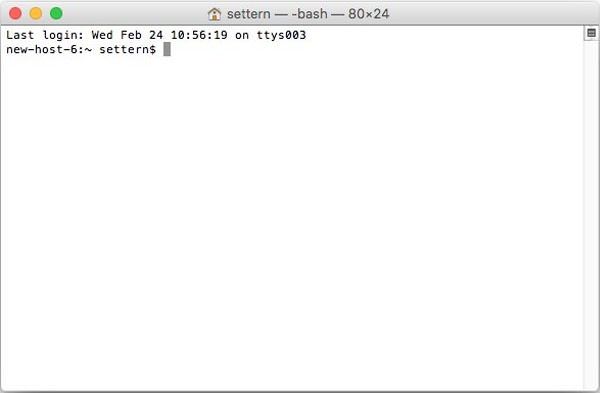
- I Mac: Klikk På Spotlight-ikonet, skriv inn «Terminal» og velg deretter den
- Skriv «Diskpart» Og trykk Enter
- Skriv «List Disk» Og trykk Enter. Dette vil vise en tabell som vil vise tilgjengelige disker (stasjonen din)
- Skriv «Velg Disk x» (x refererer til nummeret på flash-stasjonen din i trinnet ovenfor) og trykk Enter
- Skriv «Clean» Og Skriv Deretter Inn
- Skriv «Opprett Partisjon Primær» Og trykk Enter
- Skriv «Active» Og Skriv Deretter Inn
- Type «Format fs=fat32 rask» og trykk enter
- skriv «exit» og Trykk Deretter Enter
Og Nå, Piè De Réistance, Hvordan Lage En Oppstartbar usb-stasjon. Dette er faktisk veldig lik hvordan du gjenoppretter flash-stasjonen, så det skal virke kjent. Vi vil vise deg hvordan du gjør dette for Både Windows og Mac OS uten å bruke nedlastbar programvare, bare du er datamaskinens kommandosenter.
Slik Oppretter Du En Oppstartbar USB-Stasjon
Windows

- Plugg INN USB-stasjon (du trenger MINST 8 GB plass for å imøtekomme et operativsystem)
- Gå Til Windows Og velg Start
- Skriv inn «Kommandoprompt» Og kjør som administrator
- du kan enten gjøre dette ved å skrive inn «cmd.exe «i stedet For «Kommandoprompt» eller høyreklikk på «Kommandoprompt» og velg «Kjør som administrator» på rullegardinmenyen
- Skriv «Diskpart» Og trykk Enter
- Skriv «List disk» Og Skriv Deretter Inn
- Finn hvilken disk som er flash-stasjonen din i tabellen generert.
- hvis du er usikker, fjern den og kjør kommandoen «List disk» igjen for å se hvilket alternativ som er borte (det er disken din!)
- det vil vanligvis være det nederste alternativet i menyen
- Skriv «Select disk x» (med x som nummeret som svarer til USB-stasjonen i forrige trinn) Og Skriv Deretter Inn
- Skriv Inn «Clean» Og Skriv Deretter Inn
- Skriv inn «Create partition primary» og Skriv Deretter Inn
- Skriv Inn «Select partition 1» Og trykk Enter
- skriv Inn «Aktiv» og skriv deretter inn
- skriv inn «format fs=Fat32 quick» og trykk deretter enter
- Hvis Du Får En Feil, Gjenta Prosessen, Men Koble Til «Format Fs=Ntfs quick» I Stedet
- Skriv inn «tilordne» Og trykk enter
- Lukk Ledetekstvinduet; du kan nå kopiere ET OS på din oppstartbare stasjon!
Mac

- Sett INN USB-stasjon i datamaskinen (du trenger MINST 8 GB lagringsplass for Å imøtekomme ET OS)
- For Mac må DU ha EN ISO-fil eller bildefil klar til å bringe Inn Terminal (i motsetning Til Windows som kan gjøres på fritiden)
- Åpne Spotlight
- Skriv inn «Terminal» Og dobbeltklikk for å åpne
- Skriv «diskutil list» Og trykk Deretter Retur
- FINN usb-stasjonen og finn DERETTER NAVNET under overskriften «identifier»
- det vil VANLIGVIS være under «ekstern, fysisk» overskrift
- det vil normalt bli kalt noe som «disk1» eller «disk2»
- Skriv «diskutil unmountDisk /dev/x» Der x representerer diskens Identifikatornavn og nummer, og trykk Deretter På Return
- Skriv «sudo dd if=» (IKKE TRYKK RETUR ennå)
- Dra ISO-eller bildefilen DU vil starte opp i adressen
- du kan også skrive inn mappebanen til iso-filen for å gjøre det samme
- trykk på mellomromstasten
- skriv inn resten av kommandoen: «of= / dev / x bs = 1m» (x er NAVNET PÅ USB-stasjonen du brukte for noen få trinn siden) og trykk På Retur
- Skriv inn passordet du bruker til å logge På Mac
- det er normalt hvis bokstavene ikke vises mens du skriver!
- Trykk På Return for å sende inn passordet ditt. Mac vil begynne å lage oppstartbar stasjon og kan ta litt tid å fullføre. La Terminalen stå åpen og datamaskinen plugget inn.
det finnes andre verktøy og programvare som hjelper deg med å lage oppstartbare stasjoner, noen som kommer forhåndsinstallert med datamaskinen din, for Eksempel installasjonsverktøyet For Windows 10 / 7. Det er en mengde tredjeparts programvare tilgjengelig for å hjelpe deg med å lage oppstartbare stasjoner også som passer for nybegynnere og avanserte brukere.




