hvordan reparere EFI bootloader I Windows 10
i denne artikkelen vil vi lære om hvordan du gjenoppretter Windows 10 boot loader på en moderne datamaskin som bruker UEFI-grensesnitt i stedet FOR BIOS Og GPT (i stedet FOR MBR) diskpartisjonstabell.


Innhold:
- de viktigste årsakene TIL efi boot loader korrupsjon
- GPT disk partisjonering struktur For Windows 10
- hvordan reparere EFI boot loader bruker Windows automatisk boot loader utvinning funksjon?
- hvordan reparere EFI boot loader manuelt i Windows 10?
- hva gjør du hvis viktige data går tapt på grunn av feil EFI boot loader reparasjon?
hovedårsakene TIL EFI boot loader korrupsjon
EFI boot loader korrupsjon er ganske vanlig. Hovedsymptomet på boot loader-skade er at systemet nekter å starte opp, som er ledsaget av en feil:
oppstartskonfigurasjonsdataene for PCEN mangler eller inneholder feil.
Fil: \ EFI \ Microsoft \ Boot \ BCD
Feilkode: 0xc0000 * * *
denne feilen indikerer at filen på OVENNEVNTE EFI\Microsoft\Boot\bcd-adresse er skadet, og på grunn av at dataene I Oppstartsdatafilen ikke gjenkjenner windows boot loader-konfigurasjonen.
hvis du ser en blå skjerm med død med denne meldingen, kan du være sikker på at årsaken til at systemet ikke kan starte opp, er PÅ GRUNN AV EFI boot loader.
de vanligste årsakene TIL EFI boot loader korrupsjon er:
- Installasjon av et annet operativsystem;
- Feil systemgjenoppretting (eller en mislykket systemgjenoppretting);
- Slette noen data fra skjulte partisjoner. Vanligvis skjer det med uerfarne brukere, for eksempel når Du bruker Disk Management utility, kan de slette eller formatere partisjon som inneholder EFI boot loader;
- Skadede sektorer. Det er også svært vanlig tilfelle, når stasjonen, på grunn av sin alder (eller annen grunn) har døde sektorer og dermed data på det blir ødelagt;
- virkningen av virus eller spyware.
Uansett årsak til å skade oppstartslasteren, er det viktig å vite hvordan du reparerer det, fordi du ofte kan fikse situasjonen selv uten å måtte gå til en spesialist.
gpt diskpartisjoneringsstruktur For Windows 10
i dette kapittelet bestemte vi oss for å gjennomgå gpt-diskstrukturen For Windows 10 slik at brukeren lettere kan forstå HVORDAN UEFI fungerer, slik at brukeren kan identifisere hvilken partisjon som inneholder EFI boot loader og slik at brukeren ikke ved et uhell formaterer denne partisjonen.
partisjonsstrukturen I gpt-tabellen på En windows-oppstart I UEFI-modus ser oftest slik ut:
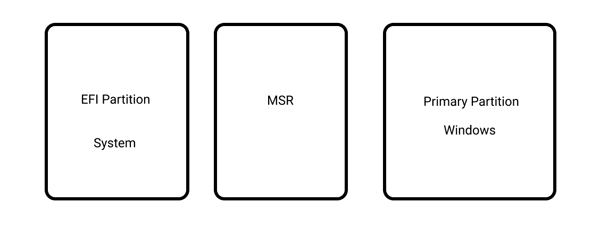
hvor:
— EFI er esp-partisjonen (Extensible Firmware Interface) der programvaren med driverne som gjør Det Mulig For Windows å starte opp er lagret;
– MSR (Microsoft Reserved) er partisjonen som er reservert under Windows-Oppsett og kan eller ikke finnes på maskinen din
– Primær partisjon-volumet der systemfiler lagres: register, tjenester, systemverktøy, konfigurasjonsfiler, etc.
Windows 10 legger også Til Et Gjenopprettingsvolum. Som standard (dvs. når Du installerer Windows på EN UFORMERT disk), har de to første partisjonene en klar størrelse. I Windows 10 er de FOR eksempel henholdsvis 100mb og 128mb, og det er derfor enkelt å skille dem etter behov, basert bare på størrelsen på begge.
dette er en klassisk konfigurasjon. Noen datamaskinprodusenter lager sine partisjoner ved også å legge Inn Windows PE-gjenopprettingsmiljøet i winre.wim-fil. Hvis du finner en slik fil, bør du vite at den inneholder produsentens systemgjenopprettingsbilde.
EFI-partisjonen er obligatorisk PÅ GPT-disker med UEFI-støtte. NÅR datamaskinen slås på, LASTER uefi-miljøet oppstartslasteren (EFI\Microsoft\Boot\bootmgfw.efi) FRA EFI-partisjonen (ESP), noe som gir den kontroll over oppstart Av Windows selv. Følgelig, hvis det ikke er en slik partisjon eller filene på den er skadet, vil systemet ikke kunne starte opp.
MSR-partisjonen på disken er opprettet for å lette partisjonsgjennomgang og brukes til systemoperasjoner(f. eks. konvertere en disk fra en enkel til en dynamisk). Det er en reservert partisjon, Som Windows aldri tildeler noen identifikasjonsmerker til. Den inneholder ikke brukerdata. I Windows 10 ER MSR-partisjonsstørrelsen 16 MB, og filsystemtypen ER NTFS.
hvordan reparere EFI boot loader bruker Windows automatisk boot loader utvinning funksjon?
boot loader recovery procedure integrert I Windows recovery environment (WinRe) er ikke en dårlig løsning, selv OM DET ikke alltid er mulig å fikse EFI boot loader ved hjelp av denne metoden. Det er imidlertid fortsatt verdt å prøve.
Slik gjør du det:
Trinn 1: Oppstart fra en oppstartbar stasjon, gjenopprettingsdisk eller windows 10-installasjons flashdisk;
du kan lese om hvordan du oppretter en oppstartbar windows 10-flashdisk i denne artikkelen.
Trinn 2: På installasjonsskjermen klikker du På «Reparer datamaskinen» eller trykker på tastekombinasjonen «Shift + F10»;
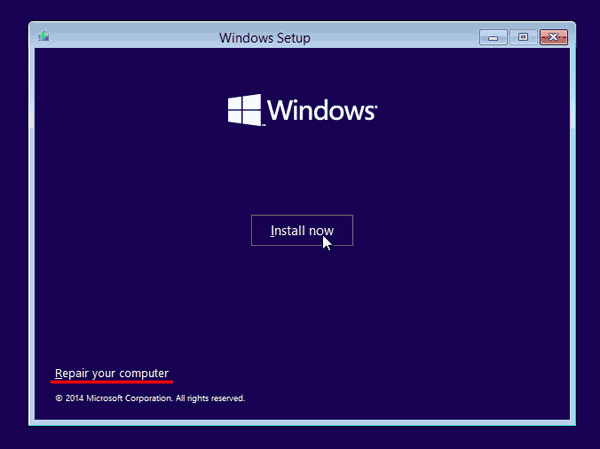
Trinn 3: i vinduet som vises, velg «Feilsøk»
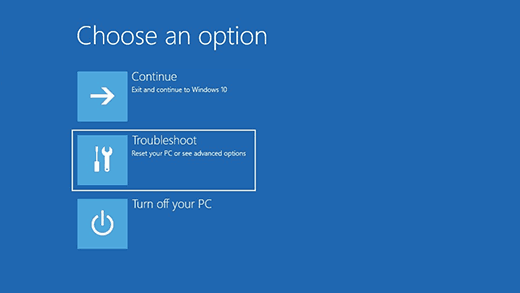
Trinn 4: Klikk På «Avanserte alternativer» – knappen
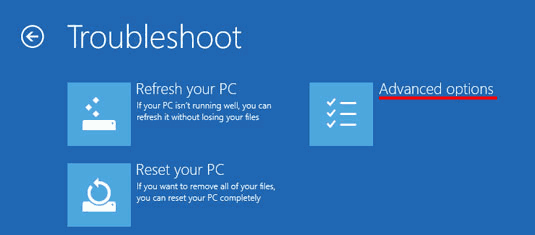
Trinn 5: Klikk På «Oppstart reparasjon» og velg systemet du Vil Reparere Efi Boot Loader For.
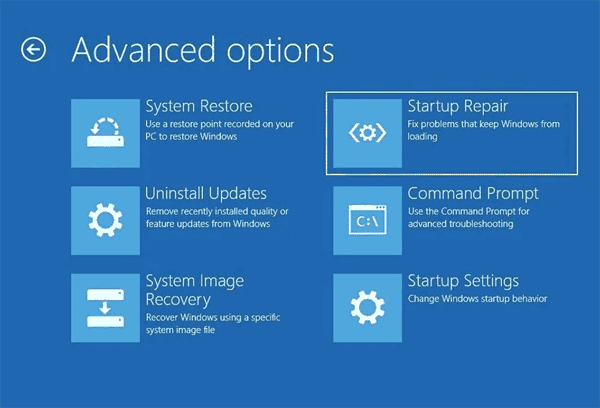
etter det vil systemet prøve å reparere EFI boot loader automatisk. Hvis alt går bra, vil oppstartslasteren bli bra, og systemet starter opp igjen. Hvis du ser en feilmelding, kan du prøve metoden nedenfor.
hvordan reparere EFI boot loader manuelt i Windows 10?
for å gjenopprette oppstartslasteren trenger du Enten en windows 10-distribusjon (oppstartbar flash-stasjon eller disk) eller En windows 10-gjenopprettingsdisk.
prosessen med å lage en oppstartbar flash-stasjon er beskrevet i detalj i denne artikkelen.
Trinn 1: Følg de tre første trinnene fra forrige punkt i denne artikkelen for å komme til menyen» Avanserte alternativer». Deretter velger du «Ledetekst»
Trinn 2: ved ledeteksten skriver du inn to kommandoer i rekkefølge (trykk Enter etter Hver for å bruke dem):
diskpart
— for å kjøre diskpart– verktøyet;
list disk
– – for å vise alle volumene på datamaskinen din;
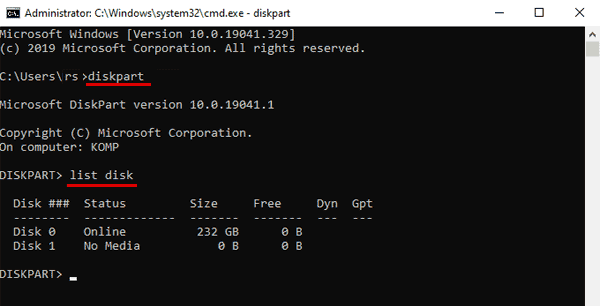
trinn 3: velg harddisken din, hvis det bare er en, er det vanligvis disk 0. For å gjøre dette, skriv inn kommandoen:
sel disk 0
Trinn 4: nå må du se hvilke volumer som er på den valgte disken. For å gjøre dette, skriv inn kommandoen:
list vol
du vil se en liste over partisjonene dine på den valgte disken. Partisjonen vi vil se etter har ET 100mb oppstartsvolum med Et Fat32-filsystem.
i vårt tilfelle er det volum 3 – det er understreket på bildet nedenfor.
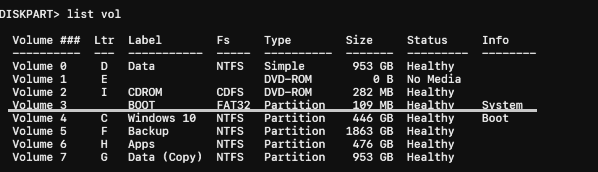
Trinn 5: Velg ønsket volum ved å skrive inn kommandoen:
velg volum 3
Trinn 6: for å arbeide med volum videre, tilordne et gratis stasjonsbokstav til dette volumet, for eksempel «K». For å gjøre dette skriver du kommandoen:
tilordne bokstav K:
og trykk «Enter». Skriv deretter » exit «og trykk» Enter » igjen for å avslutte diskpart (kommandoprompten forblir åpen)
Trinn 7: Gå til boot loader-katalogen selv (K Er brevet vi tildelte tidligere). For å gjøre dette ved ledeteksten, skriv:
cd / d K:\ efi \ microsoft \ boot \
og trykk «Enter».
Trinn 8: Utfør kommandoen:
bootrec/fixboot
og trykk «Enter» for å overskrive oppstartssektoren.
Trinn 9: Bare i tilfelle, la oss omdøpe den gamle oppstartslasterkonfigurasjonen. For å gjøre denne typen kommandoen:
ren BCD BCD.bak
og trykk «Enter» igjen.
Trinn 10: for å opprette en ny bootloader-konfigurasjon, skriv inn kommandoen:
bcdboot C:\Windows / s K: /l en-en / f ALLE
hvor:
- «K» er partisjonsbrevet som operativsystemets oppstartsfiler kopieres på (vi tildelte det tidligere)
- /l no-en er språket til operativsystemet ditt;
- /f alt i kombinasjon med kommandoen /s angir typen fastvare på målsystempartisjonen («UEFI», «BIOS» eller «ALLE»).
Trinn 11: Skriv » exit «og trykk» Enter » flere ganger til ledetekstvinduet lukkes. Når ledeteksten er lukket, starter du datamaskinen på nytt.
DIN EFI boot loader vil bli gjenopprettet og systemet ditt skal starte opp igjen.
hva gjør du hvis viktige data går tapt på grunn av feil EFI boot loader reparasjon?
ofte brukere prøver å reparere en ødelagt EFI boot loader utføre manipulasjoner som fører til tap av viktige data. For eksempel gjenopprettet brukeren bootloaderen til feil stasjon, eller etter å ha gjenopprettet EFI bootloader, viser systemet at filsystemet på stasjonen er skadet.
i en slik situasjon er det best å ikke handle for fort, og umiddelbart bruke RS Partition Recovery-den profesjonelle data recovery program, som det øker sjansene for vellykket datarekonstruksjon.
RS Partition Recovery er også utmerket for gjenoppretting av data som har gått tapt som følge av utilsiktet sletting, formatering av en stasjon, filsystemkorrupsjoner eller som følge av skadet logisk struktur av en stasjon.
programmet støtter absolutt alle filsystemer som brukes i moderne datamaskiner, det krever ikke datamaskinens ressurser, og har et intuitivt og klart grensesnitt, slik at gjenopprettingsprosessen er enkel og ikke forårsaker vanskeligheter, selv for uerfarne brukere.
hvis du har mistet viktig informasjon eller annen grunn, du må utføre noen enkle trinn for å gjenopprette den:
Trinn 1. Installere OG starte RS Partisjon Utvinning.

Last NED RS Partisjon Utvinning
alt-i-ett data-programvare
Trinn 2. Velg stasjonen eller partisjonen du vil gjenopprette data fra.
Trinn 3. Velg type analyse.
Rask skanning du bør bruke i tilfelle filen ble tapt nylig. Programmet vil skanne stasjonen raskt og vise filene som er tilgjengelige for gjenoppretting.
full analyse funksjonen lar deg finne tapte data, etter formatering, plate resizing, eller filstruktur korrupsjon (RAW).
Trinn 4. Forhåndsvis og velg filene for å gjenopprette den.
Trinn 5. Legg til filene du vil lagre i «Gjenopprett liste» eller velg hele partisjonen og klikk På Gjenoppretting.
det bør bemerkes at det er best å lagre den gjenopprettede filen på en ekstern harddisk eller USB-minnepinne.




