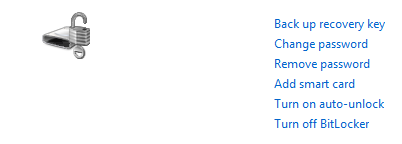Hvordan Passordbeskytte Flyttbare Datadisker I Windows 7 / 8 / 8.1
Som du vet, Ble BitLocker To Go-funksjonen først introdusert I Windows 7 for å beskytte brukernes mobile lagringsenheter, for EKSEMPEL EN USB-stasjon eller en mobil harddisk. I dag har det blitt ganske modent. Her skal jeg vise deg hvordan du passordbeskytter dine flyttbare datastasjoner I Windows 7 / 8 / 8.1
faktisk er trinnene ganske like, men de varierer noe. Jeg planlegger å ha detaljerte instruksjoner om måtene For Windows 7 / 8 siden veien For Windows 8.1 er nesten Den Samme Som Windows 8.
★ Situasjon 1: Windows 7 ★ Situasjon 2: Windows 8 ★ Situasjon 3: Windows 8.1
Situasjon 1 av 3: Windows 7
slik gjør du det:
1. Klikk Start-knappen På oppgavelinjen og Deretter Kontrollpanel.
2. Klikk På System & Sikkerhet Og Deretter Bitlocker-Stasjonskryptering.
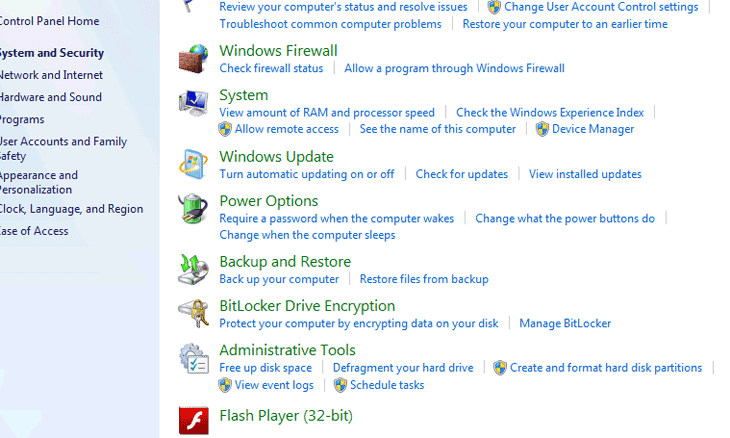
3. Klikk På Slå På Bitlocker-koblingen til høyre for stasjonen.
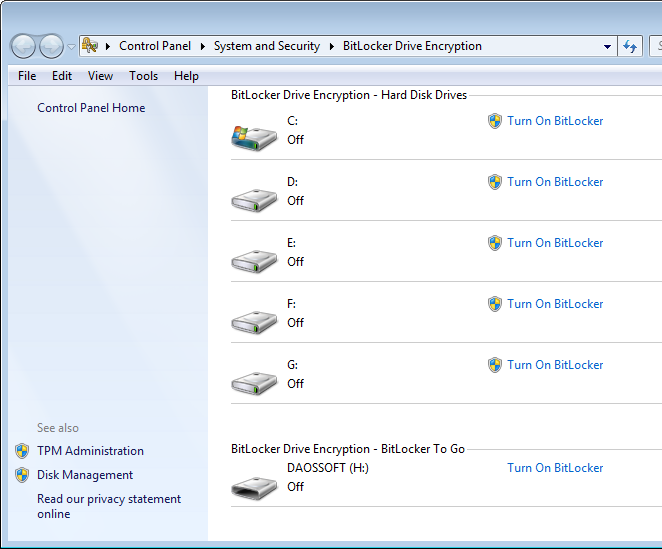
4. Velg et passord ELLER EN PIN-KODE for smartkort ELLER BEGGE for å oppheve beskyttelsen av stasjonen.
5. Velg hvor du vil lagre gjenopprettingsnøkkelen. Du har lov til å lagre den i en fil eller skrive den ut.
Advarsel: hvis du får gjenopprettingsnøkkelen tapt, vil du sannsynligvis miste tilgangen til dataene dine for alltid. Så sørg for at du holder gjenopprettingsnøkkelen trygg.
6. Klikk Start Kryptering.
7: Endelig effekt.
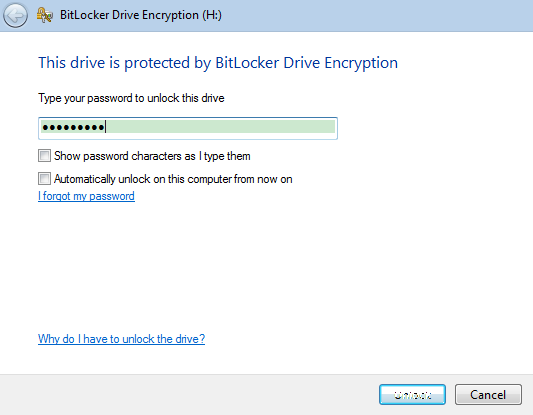
Notat: Hvis du vil angre beskyttelsen, klikker Du Bare Slå Av Bitlocker.
Situasjon 2 av 3: Windows 8
for å begynne, må du først sette inn eller koble til en mobil lagringsenhet. Enten EN USB-flash-stasjon eller en mobil harddisk støttes.
slik gjør du det:
1. Trykk Windows-logotasten + W for å få Tilgang Til Innstillinger Søk. Deretter skriver du inn «bitlocker» I Søkeboksen.
2. Klikk Bitlocker-Stasjonskryptering.
3. Klikk på stasjonen, Og Slå Deretter På Bitlocker.
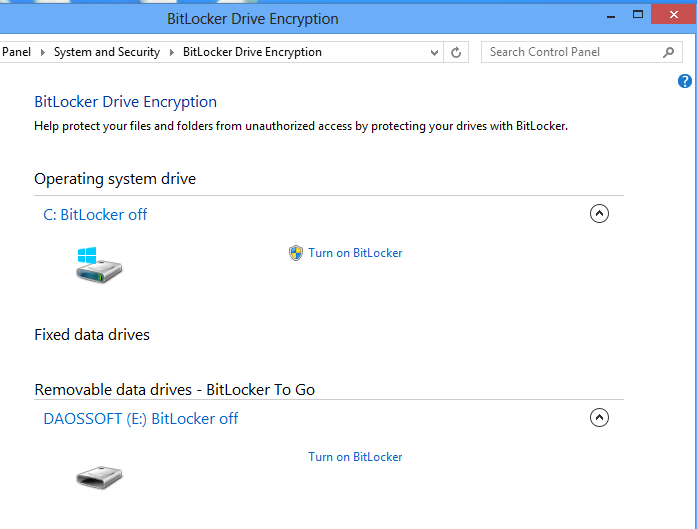
4. I det nye popup-vinduet velger du måten du vil låse opp stasjonen på. Du kan velge et passord eller et smartkort. (Ta et passord som eksempel.)
5. Merk av i boksen «Bruk et passord for å låse opp stasjonen» og skriv inn passordet og bekreft det. (Se figuren nedenfor.)
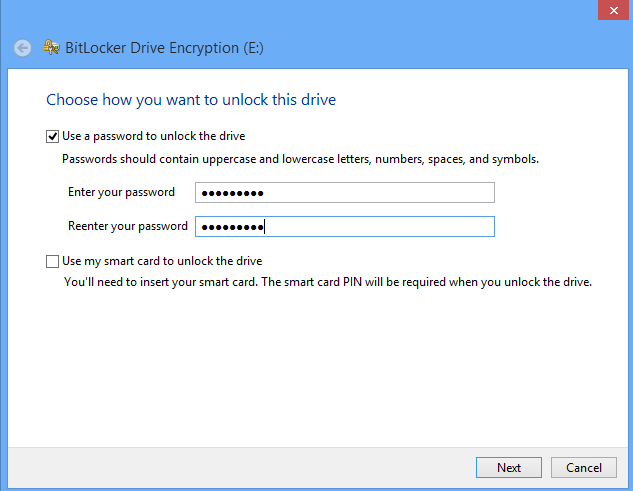
6. Klikk På Neste.
7. Velg et alternativ for å sikkerhetskopiere passordgjenopprettingsnøkkelen, som kan hjelpe deg mye når du glemmer opplåsingspassordet. Du kan velge å lagre Den På Microsoft-kontoen Din, en fil eller skrive den ut direkte. (Se figuren nedenfor.)
- passordet For Microsoft-kontoen min mangler, hva gjør jeg? Se Hvordan Du Tilbakestiller Passordet For Microsoft-Kontoen Din På Windows 8 / 8.1 selv
Merk: Uansett hvordan du sikkerhetskopierer redningsnøkkelen, bør du sørge for at den er trygg og tilgjengelig.
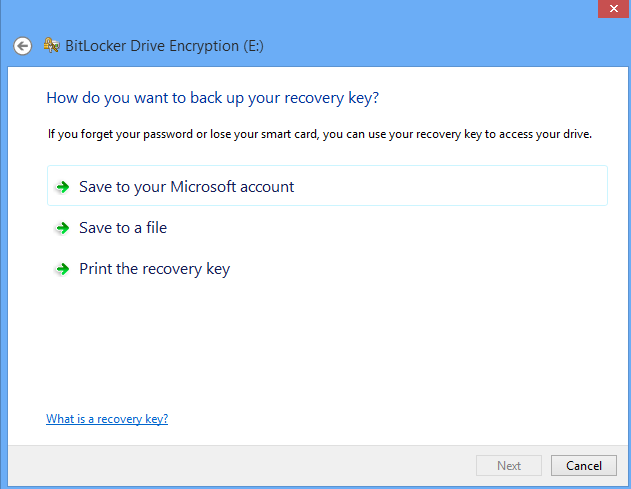
8. Angi hvor mye av stasjonen for å kryptere. Du kan velge å kryptere hele stasjonen eller bare brukt diskplass. Den tidligere vil ta mer tid, men er mer effektiv og sikker. (Se figuren nedenfor.)
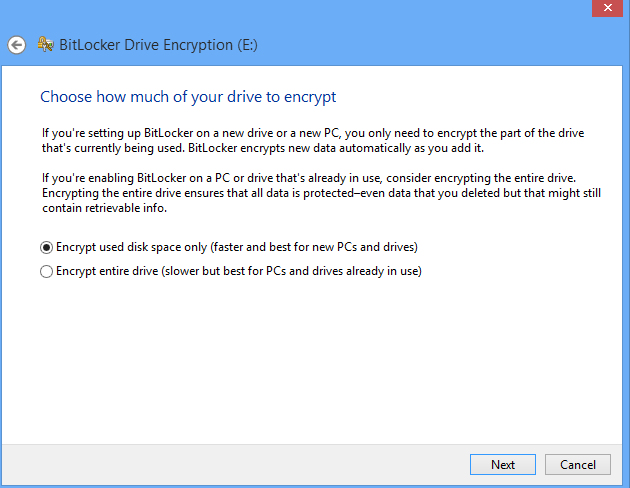
9. Klikk Start kryptering.Se figuren nedenfor.)
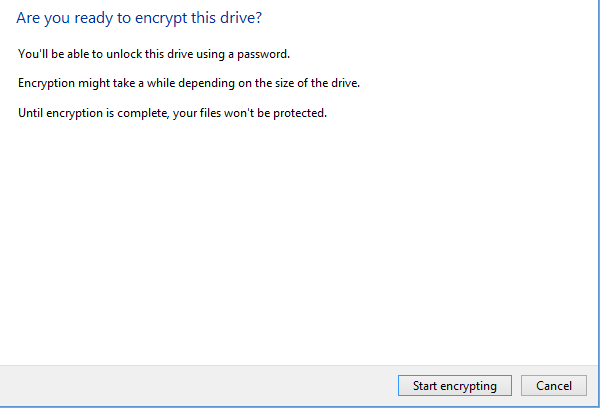
10. Hvis du vil avbryte passordbeskyttelsen, klikker Du Bare Slå Av Bitlocker.