Hvordan Partisjonere En Harddisk I Windows 8 og 8.1?
grunnen til å partisjonere windows 8 eller 8.1 harddisk
Hvorfor trenger vi å partisjonere En windows 8 eller 8.1 harddisk? På den ene siden er det for datasikkerhet – Hvis Windows 8 / 8.1-harddisken bare har En partisjon, inkludert Windows, oppstartsfiler, programmer, dokumenter, bilder og så videre, når det er noe galt med systemet, kan alle data på partisjonen gå tapt. På den andre, harddisk partisjonering kan gjøre full bruk av diskplass og vil være mer praktisk for oss å assort ulike typer filer og dokumenter, og gjøre vår datamaskin kjøre jevnt.
Tre situasjoner kan tvinge oss til å partisjonere en harddisk I Windows 8 og 8.1
1. Bare en partisjon på harddisken.
hvis det bare er en partisjon på harddisken, må du dele flere partisjoner for ulike bruksområder og datasikkerhet. Du kan tilordne en som systempartisjonen og de andre som datapartisjoner. Dette kan forbedre ytelsen til datamaskinen og gjøre deg administrere filene dine på en mer effektiv måte.
2. En ny harddisk.
Tenk deg at du nettopp har kjøpt en ny harddisk, det er ingen tvil om at det første du må gjøre er å lage flere individuelle partisjoner og lagre forskjellige data. Partisjonering I Windows 8 eller 8.1 må være lett å oppnå med partisjonen programvare. Det vil garantere deg den gode ytelsen til datamaskinen din i fremtiden. Også for videre bruk må konverteringen MELLOM FAT32 og NTFS være helt trygg.
3. Omfordele diskplass.
etter installering av enkelte programmer Og windows-oppdateringer, kan systempartisjonen (c: stasjon) gå tom for diskplass, men det er mye mer ubrukt plass i andre partisjoner, for eksempel d: partisjon. I så fall kan du partisjonere harddisken for å gjøre systempartisjonen større ved å ta diskplass Fra D: til c: stasjon.
Uansett av hvilken grunn, Windows 8 Og 8.1 Disk Management og en tredjeparts gratis partition manager programvare kan hjelpe deg partisjonere En windows 8 eller 8.1 harddisk uten formatering eller installere systemet.
Partisjon en harddisk Med Windows 8 / 8.1 Disk Management tool
Disk Management Er et innebygd verktøy For Windows 8 eller 8.1. Det er i stand til å krympe volum, utvide partisjon, lage partisjon, format partisjon. Men begrensningen av dette verktøyet er at du bare har lov til å utvide en partisjon til sammenhengende ledig plass på høyre side, ellers vil» Utvid Volum » – alternativet bli nedtonet. Følgende vil ta «krympe en partisjon og opprette en partisjon» for eksempel.
1. Åpne Windows 8 Eller 8.1 Diskbehandling ved å trykke På «Windows + R» og skrive » diskmgmt.msc». I popup-vinduet høyreklikker du på en partisjon og velger «Krymp Volum».2. I popup-vinduet angir du hvor mye plass du vil krympe.3. Klikk på «Krymp» og vi kan få en ledig plass. Deretter høyreklikker du på den og velger «Nytt Enkelt Volum». Deretter kan vi partisjonere et nytt volum I Windows 8 eller 8.1 ved å følge veiledningen. For mer informasjon om partisjonering Av Windows 8 Med Diskbehandling, kan du referere til: Partisjon Harddisk Ved Hjelp Av Diskbehandling.
Partisjonere en harddisk I Windows 8 eller 8.1 med partition manager-programvare
Selv Om Windows 8 / 8.1 Disk Management utility kan partisjonere et nytt volum, det har fortsatt noen mangler. Men partition manager, Aomei Partition Assistant Professional Er en kraftig og avansert programvare for å partisjonere en harddisk I Windows 8 eller 8.1, ikke bare inneholder grunnleggende funksjoner, men også avanserte funksjoner, For Eksempel Flytte Partisjon, Flette Partisjon, Disk Klone Veiviseren, Og så videre. Videre kan det fungere godt med Alle Windows-operativsystemer. For å partisjonere en harddisk I Windows Server, kan du ty TIL Aomei Partition Assistant Server.
for en gratis prøveversjon kan du laste Ned Demoversjonen AV Aomei Partition Assistant Professional og forhåndsvise prosessen.
følgende vil ta «utvid en partisjon» og «opprett en partisjon» for eksempel for å veilede deg om hvordan du bruker Aomei Partition Assistant til å partisjonere en harddisk I Windows 8.
Utvid En Partisjon
Trinn 1. Installer og kjør programvaren. Gå til «Alle Verktøy» > «Utvid Partisjonsveiviser».
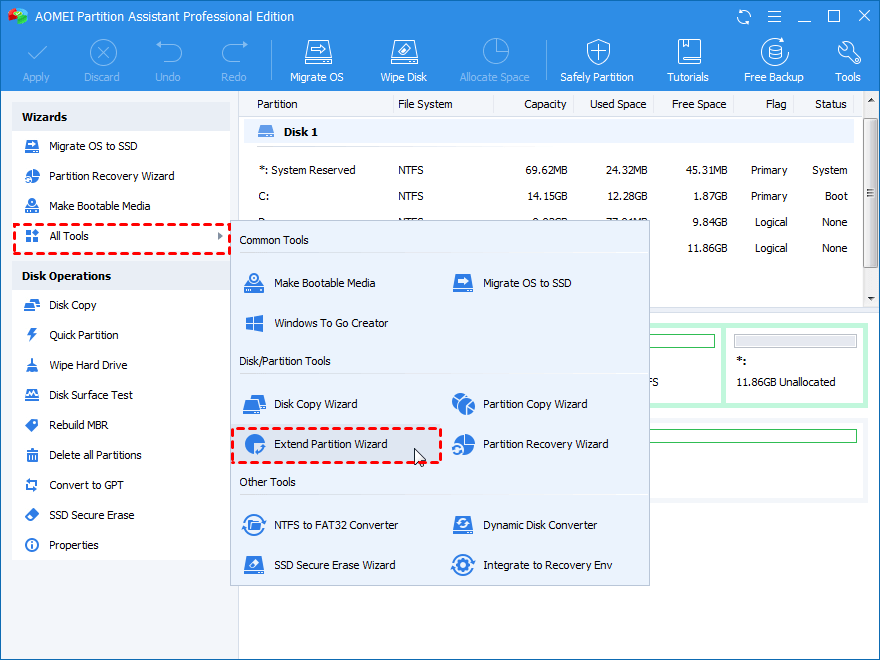
Trinn 2. I popup-vinduet er det to alternativer å velge, her tar vi for eksempel «Utvid systempartisjon».
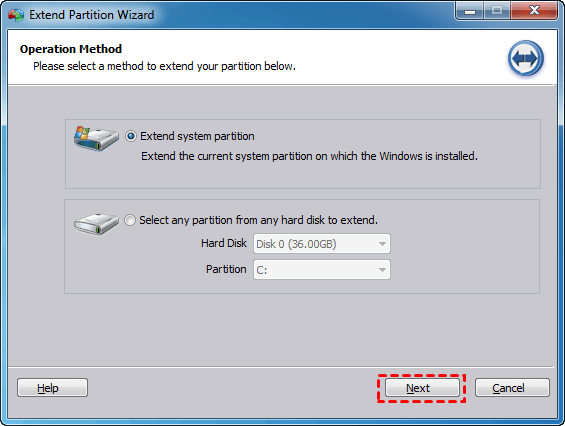
Trinn 3. Velg en partisjon du planlegger å ta ledig plass fra, og klikk deretter På «Neste».
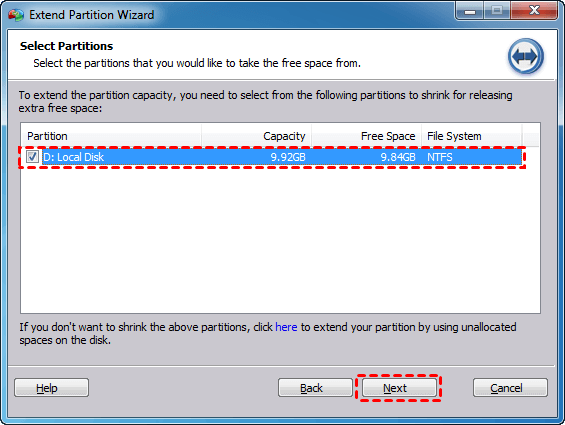
Trinn 4. Flytt linjen til høyre for å bestemme hvor mye ledig plass du vil legge til fra partisjon D til partisjon C, og klikk deretter På «Neste». I neste trinn, klikk «Fortsett» for å utføre operasjonen.
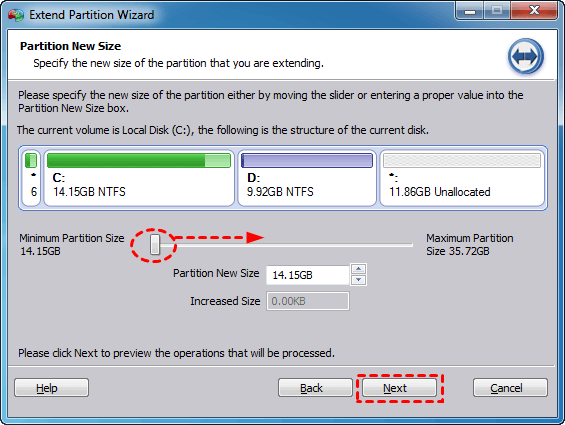
Del En Partisjon
Trinn 1.Installer Og start Aomei Partition Assistant, og høyreklikk deretter på en partisjon som har nok ledig diskplass (Her Er c-stasjon) og velg «Split Partition».

Trinn 2.In i popup-vinduet kan du endre stasjonsbokstaven og manuelt justere størrelsen på den nye partisjonen ved å skrive inn den nøyaktige størrelsen eller dra glidebryteren mot venstre eller høyre. I tillegg kan du også legge inn en partisjonsetikett, velge partisjonstype (primær eller logisk) og filsystem ved å klikke På «Avansert».

Trinn 3. Klikk PÅ «OK». Du vil finne At Windows 8 eller 8.1 harddisk har en ny partisjon. Klikk på «Apply» for å begå operasjonene.

free magic partition software-Aomei Partition Assistant Standard Edition er mer brukervennlig og avansert i forhold Til Windows 8 / 8.1 Diskbehandling for å partisjonere en harddisk I Windows 8 og 8.1.Du kan bruke den til å formatere partisjon, slette partisjon, til og med slå sammen partisjoner.




