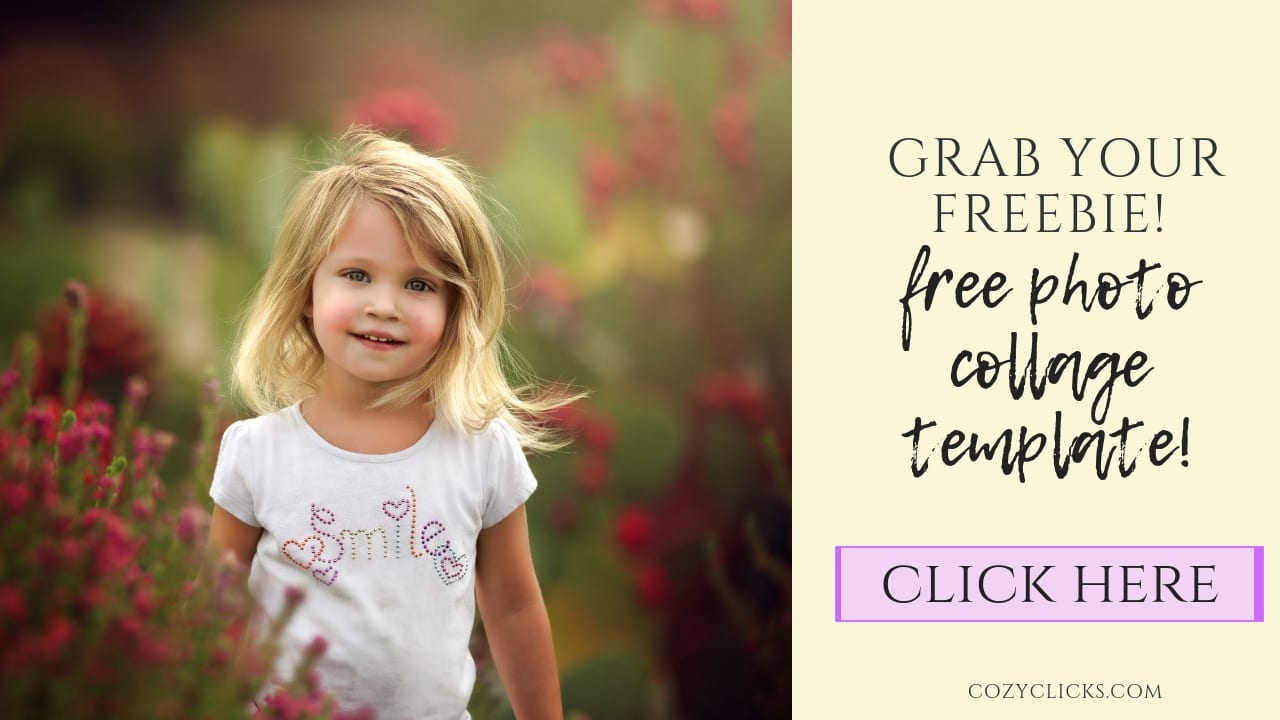Hvordan Lage En Fotokollage I Photoshop + FREEBIE Maler!

Å Lage collager I Photoshop er ikke så vanskelig som du kanskje tror! Collager er kjempebra for å lage feriekort eller bursdag invitasjoner. Collager kan enkelt brukes til å krydre blogginnleggene dine eller innlegg på sosiale medier, ELLER du kan bruke dem til å sette sammen en collage av bilder for å skrive ut og henge! Lær NØYAKTIG HVORDAN DU kan tilpasse din egen fotocollage her + hodet til dem bunnen der du kan hente DIN GRATIS fotokollasjemal!
Opprett En Ny Fil
Start med å opprette en ny fil. Bare gå til øvre venstre side og klikk fil> ny. Derfra kan du tilpasse dine eksakte dimensjoner du ønsker for din collage.
Vis Rutenettet
dette er ikke helt nødvendig, men vil hjelpe DEG MED Å måle og sørge for at linjene dine er i forhold. Super lett å gjøre. Bare gå til vis>vis>rutenett. Og ikke bekymre deg, vi kan lett bli kvitt dette senere.
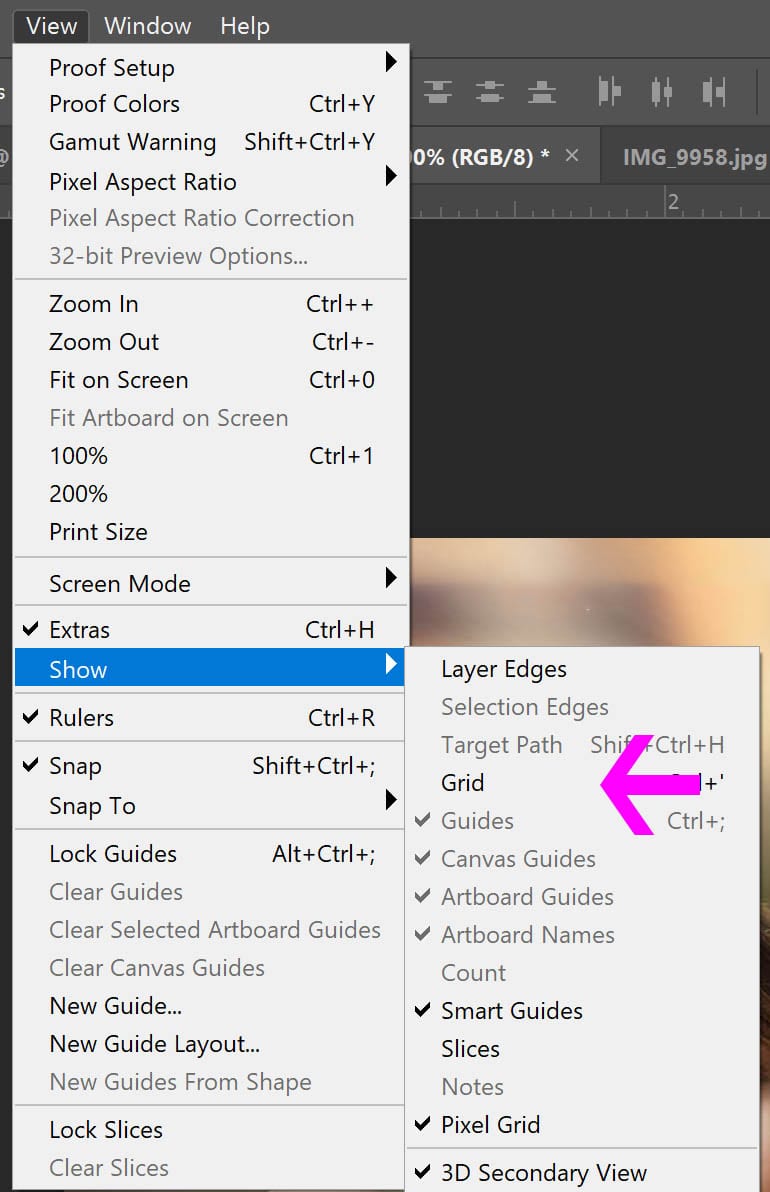
Bruk Det Rektangulære Markeringsverktøyet
Ta Tak i Dette også fra venstre side (det ser ut som en firkant med en prikket linje) Plasser markøren ned på filen og trekk ned rektangelet til ønsket størrelse. Bruk rutenettet til å veilede deg slik at linjene er forholdsmessige.
Sett Rektangelet
når du har valgt og tegnet posisjonen for rektangelet, venstreklikk og velg lag via kopi. Du vil se et nytt lag dukke opp på lagpanelet!? Dette laget vil være vanskelig å se, så det er noen ting du vil gjøre for å holde det organisert for deg.

Farge I Rektangelet
dette trinnet er heller ikke 100% nødvendig,men jeg finner at det hjelper så mye med å organisere collagen din når du går for å legge til i bildene, så du vil sannsynligvis gjøre det. Velg en farge (hvilken som helst farge) Ta tak i paint bucket tool og klikk inne i den firkanten du bare kutter ut.
Gjenta Disse Trinnene
Gå tilbake og gjenta disse trinnene og lag så mange rektangler på collagen som du ønsker. Det er ikke noe riktig nummer. Du vil se nedenfor er min fullførte collage mal med 5 åpning alle farget i for enkel organisering. Nå er den klar til å legge til bildene. (hei, sa jeg fortelle deg, kan du ha denne malen gratis? Yup, bare ta tak i nedlastingen nedenfor!)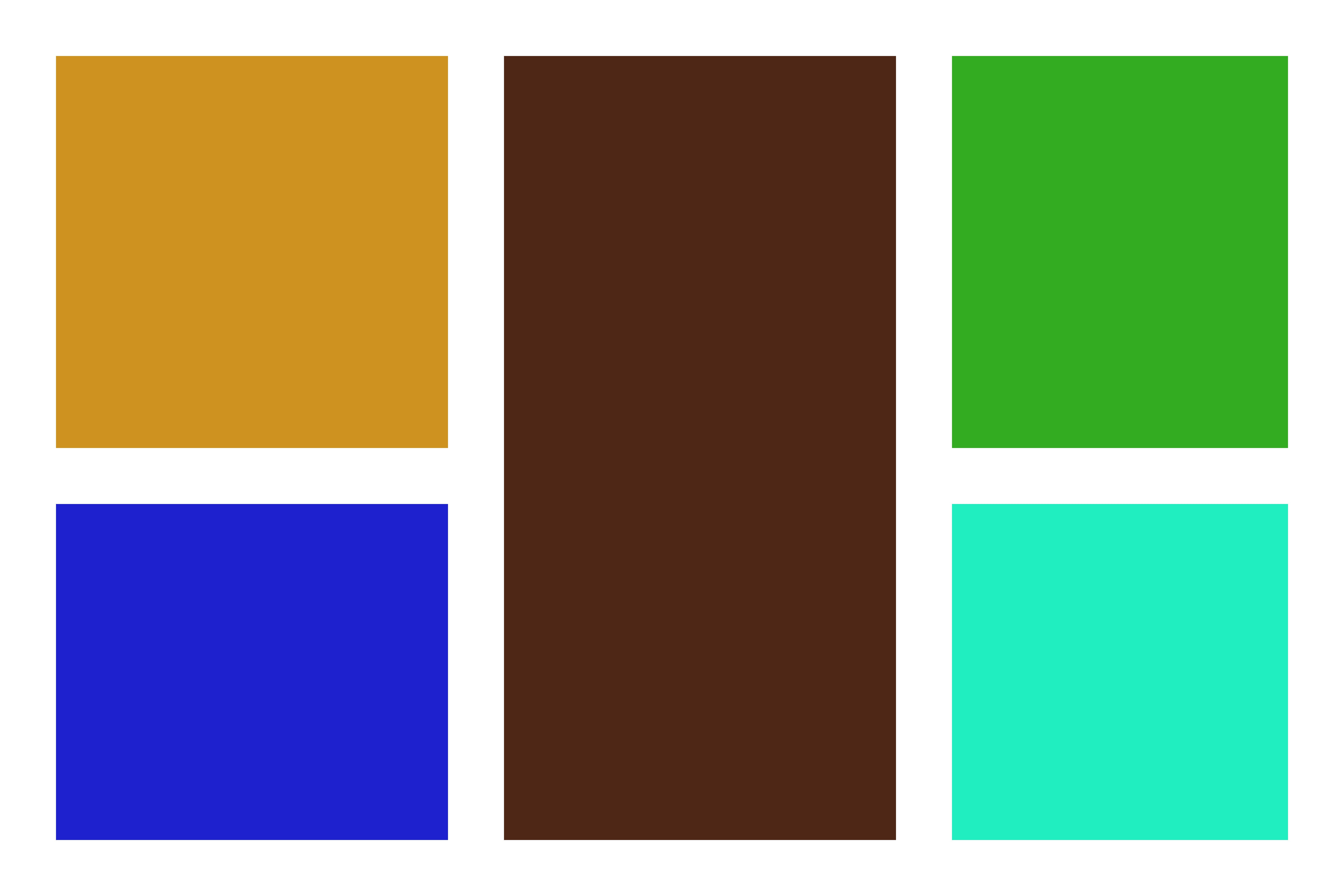
Legg Til Bildene Dine
Klikk på laget i justeringspanelet der du vil at bildet skal vises. (se nedenfor) det gule firkantlaget er valgt i panelet, og det er der det første bildet blir plassert. Velg bildet du vil ha ved å gå til fil> plasser innebygd og velg deretter bildet du vil ha på høgskolen. Det vil ikke være riktig størrelse, og det er ok. Endre størrelsen slik at den passer over plassen du vil at den skal vises i. Deretter venstre klikk og velg opprett klipping maske. Fortsett å gjøre dette til alle bildene er plassert.
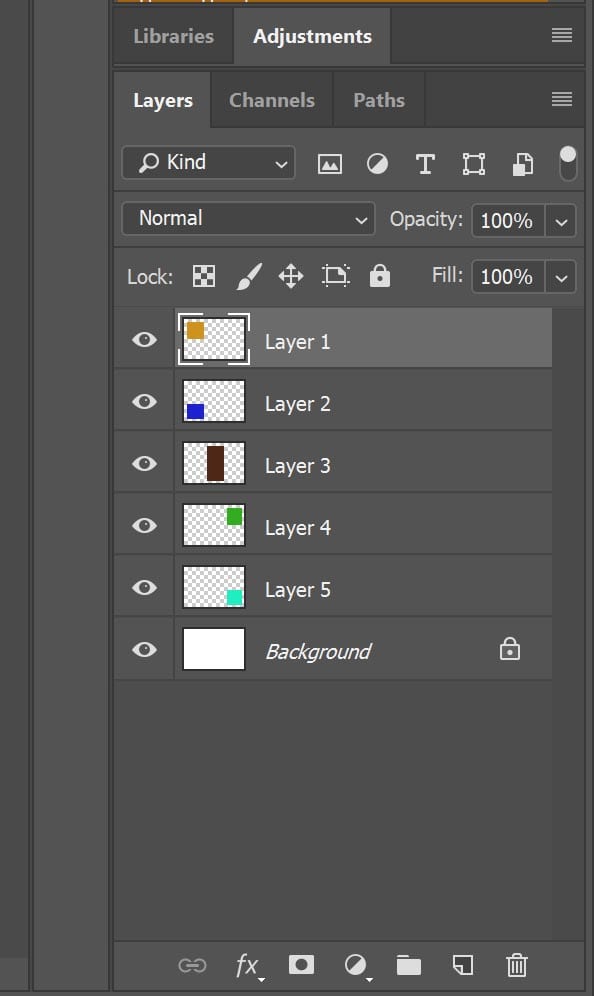
og der har du det! Din siste college vil se noe ut som dette! Bare lagre og legge ut eller skrive opp! Fortsatt følelsen forvirret? Sørg for å se videoen opplæringen ovenfor som jeg gå gjennom trinn for trinn!
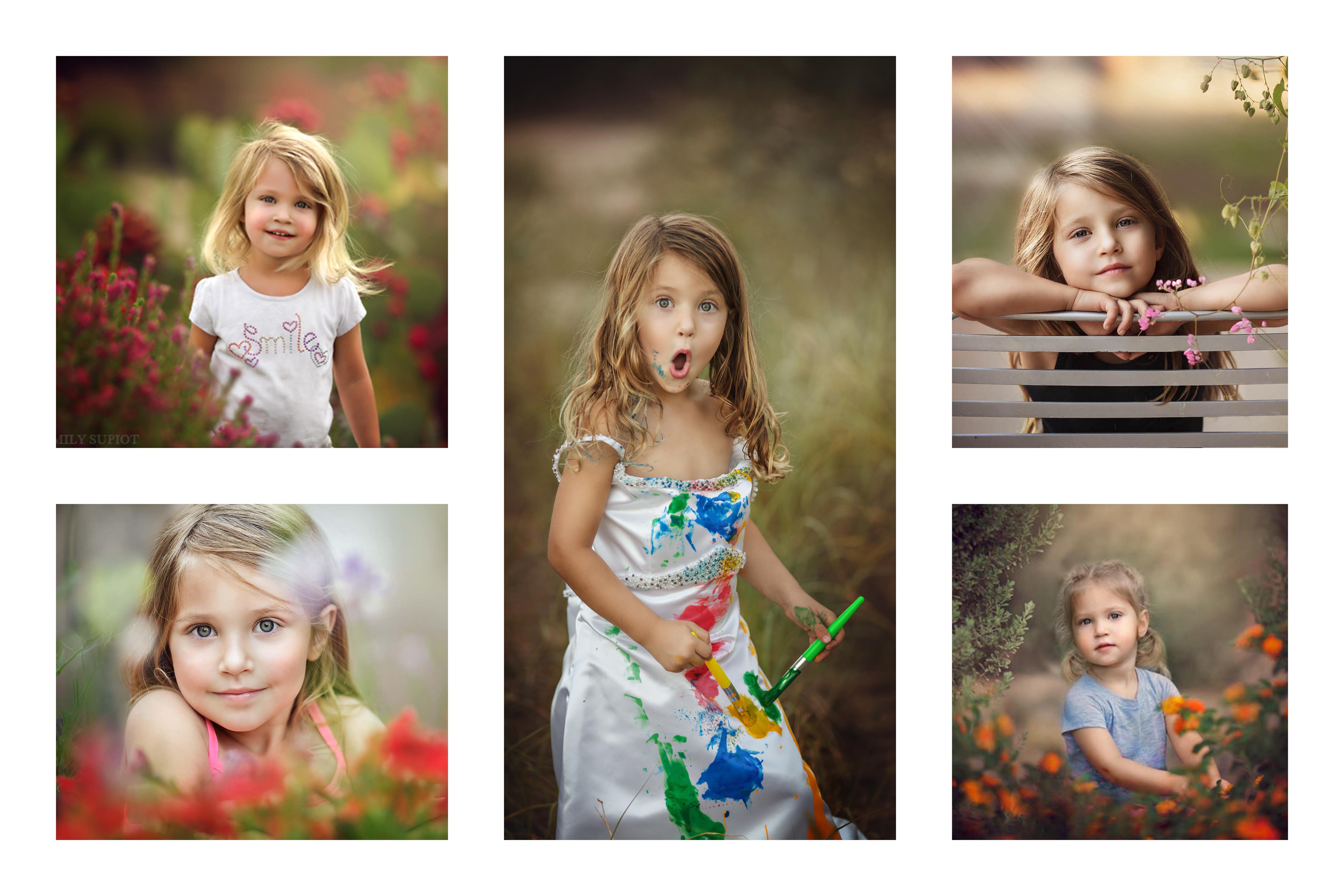
Takk For at du så og leste med meg i dag! Hvis du bruker denne malen, vil jeg gjerne se hva du lager! Sørg for å tagge meg over på ig @ cozyclicks så jeg kan se hva du har gjort!