Hvordan Gjør Jeg… Installere Og konfigurere windows Server 2008 core?
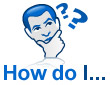 Med den forestående lanseringen Av Microsoft Windows Server 2008 som kommer 27. februar 2008, vil jeg vise deg en funksjon jeg er glad i i dette nye operativsystemet. Med Windows Server 2008 har Du muligheten til å utføre En Windows Server Core-installasjon, som gir deg det minste settet av verktøy for å kjøre Windows.
Med den forestående lanseringen Av Microsoft Windows Server 2008 som kommer 27. februar 2008, vil jeg vise deg en funksjon jeg er glad i i dette nye operativsystemet. Med Windows Server 2008 har Du muligheten til å utføre En Windows Server Core-installasjon, som gir deg det minste settet av verktøy for å kjøre Windows.
du får en kjerne og en kommandolinje for å administrere serveren. Det er slank og bare bein og lar Deg konfigurere Windows konsist. Denne typen installasjon er perfekt for et datasenter. Jeg er veldig spent på denne funksjonen.
dette blogginnlegget er også tilgjengelig Som TechRepublic-galleri og techrepublic-nedlasting.
Installasjon
når du kjører gjennom installasjonen Av Windows Server 2008, har du to alternativer for installasjon. De er:
- Windows Server 2008 Enterprise (Full Installasjon)
- Windows Server 2008 Enterprise (Server Core Installasjon)
de følgende åtte skjermbildene (Tallene Ah) leder deg gjennom installasjonen Av Windows Server Core som tok omtrent ti minutter å installere.
Figur A
Figur B
Figur C
Figur D
Figur E
Figur F
Figur G
Figur H
etter installasjonen vises hovedvinduet for den nye installasjonen, og du er klar til å logge inn som vist i Figur I. den første påloggingen Er Administrator Og tomt passord (Figur J). Du må endre passordet og angi Et Administratorpassord ved første innlogging.
Figur I
Figur J
Nå som Du er logget inn (Figur K), er du klar til å konfigurere dato, klokkeslett og tidssone. I kommandolinjen skriver du inn følgende: controltimedate.cpl og angi alternativene tilsvarende (Figur L).
Figur K
Figur L
hvis du må konfigurere og endre tastaturoppsettet og innstillingene, skriver du inn følgende i kommandovinduet: control intl.cpl (Figur M).
Figur M
La oss gå videre og endre servernavnet. Standardnavnet er en haug med tilfeldige bokstaver og tall, og jeg vil gjerne endre navnet til en lokal standard. Du kan vise gjeldende vertsnavn ved å skrive inn følgende:
c:windowssystem32hostname
La Oss nå bruke navnet ssw-svr15. Vi vil utføre dette alternativet i kommandolinjen (Figur O) ved å skrive følgende:
c:windowssystem32netdom renamecomputer %computername% /NewName:ssw-svr15
Figur N
når du har valgt å fortsette, fullfører oppgaven vellykket. Du må nå starte serveren på nytt ved hjelp av avslutningskommandoen. For riktig syntaks, skriv:
shutdown /?
etter å ha gjennomgått syntaksen, (Figur N) skriver jeg følgende: slå av / r (bryter for å slå av og starte datamaskinen på nytt) / t 10 (vent 10 sekunder for å slå av og starte på nytt) / c «Endret Servernavn» (legg til kommentar på maks 512 tegn). De totale syntaks vil se ut som følger:
shutdown /r /T 10 /C "Changed Server Name"
Figur O
la oss nå konfigurere vårt nettverk slik at vi kan bli med denne serveren til et domene. For å se hvilket grensesnitt du må konfigurere, skriver du (Figur P)
netsh interface ipv4 show interface
Figur P
Lokal Tilkobling som vi skal konfigurere har en indeksverdi på to. La OSS fortsette og konfigurere TCP / IP for denne tilkoblingen. (Figur Q) Skriv inn følgende kommando for å angi tcp / IP-informasjon:
netsh interface ipv4 set address name="2" source=static address=192.168.1.199 mask=255.255.255.0 gateway=192.168.1.1
Figur Q
Følg samme eksempel for Å konfigurere DNS (Figur R):
netsh interface ipv4 add dnsserver name="2" address=192.168.1.1 index=1
Figur R
hvis du skriver ipconfig / all, vil du se den nylig lagt til informasjon (Figur S).
Figur S
La oss bli med det til et domene! For å utføre denne funksjonen, vil vi dra nytte av netdom.exe. (Figur T) syntaksen er som følger:
netdom join ssw-svr15 /domain:watchtower /userd:Administrator /passwordD:Password01
Merk: ikke glem å starte serveren på nytt ved hjelp av følgende kommando:
shutdown /r /T 10 /C "Added to domain"
Figur T
Som et siste trinn, bør vi ikke glemme å aktivere serveren (Figur U) ved å skrive følgende:
slmgr.vbs -ato
Figur U
Dette skraper ikke engang overflaten av hva du kan gjøre med En Windows Server-Kjerneinstallasjon, men det begynner å vise deg hvor kraftig kommandolinjen er med en liten Windows-kjerne. Med populariteten til virtualisering og serverkonsolidering, vil muligheten til å virtualisere en serverkjerneinstallasjon og legge ved en enkelt rolle bli svært populær blant datasenteret. Min neste test vil være å prøve å installere Virtuell Server på min serverkjerneinstallasjon. Ønsk meg lykke til!

























