Hvordan Endre Google Chrome Tema Bakgrunn Med Dine Egne Bilder
bruker du fortsatt Standard Chrome ny fane bakgrunn? Hvis svaret er ja, er det på tide å endre Chrome-bakgrunnsbildet som er mer personlig for deg. Chrome Nettmarked tilbyr allerede et stort bibliotek med temaer som du kan installere for å endre det generelle utseendet. Men de tillater ikke å bruke våre egne bilder som bakgrunn. Ikke bekymre deg, les denne artikkelen for å vite hvordan Du kan endre Google Chrome-temaet med ditt eget bilde.
Endre Chrome tema med din egen personlige bilde fra galleriet er en ganske enkel ting å gjøre. Det tar bare et minutt av livet ditt, og du kan ha dine egne bakgrunnsbilder I Chrome-nettleseren.
Hvorfor bør du laste opp ditt eget bakgrunnsbilde?
Å Sette din egen tilpassede bakgrunn på Chrome-nettleseren din kan være svært nyttig, og jeg gir deg 5 grunner til at du bør gjøre det med en gang.
- Du kan ha et bilde av din kjære som tema, og du kan fondly huske dem hver gang du åpner nettleseren.
- Det kan også være ditt eget bilde for å dempe den narsissistiske inni deg.
- Du kan bruke en prangende tapet definere din favoritt hobby.
- din favoritt bakgrunnsbilder gjøre nettleseren mer personlig og tatt hensyn til din smak.
- Når du Legger til forretningsbakgrunnen i Hver Chrome-nettleser på kontoret, får du et profesjonelt utseende.
Steg for steg guide for å endre Google Chrome tema med ditt eget bilde
Her skal jeg fortelle deg hvordan du enkelt kan endre Google Chrome tema med ditt eget bilde. Denne prosessen med å endre bakgrunnsbilde er den samme for Alle Windows, Mac og Linux-enheter.
- Åpne En Ny Fane I Chrome-nettleseren.
- Klikk På Tilpass-knappen nederst til høyre på skjermen.
- Velg Last opp et bildealternativ.
- Leser et bilde fra enheten.
- Klikk På Åpne for å angi bildet Som Chrome-bakgrunn.
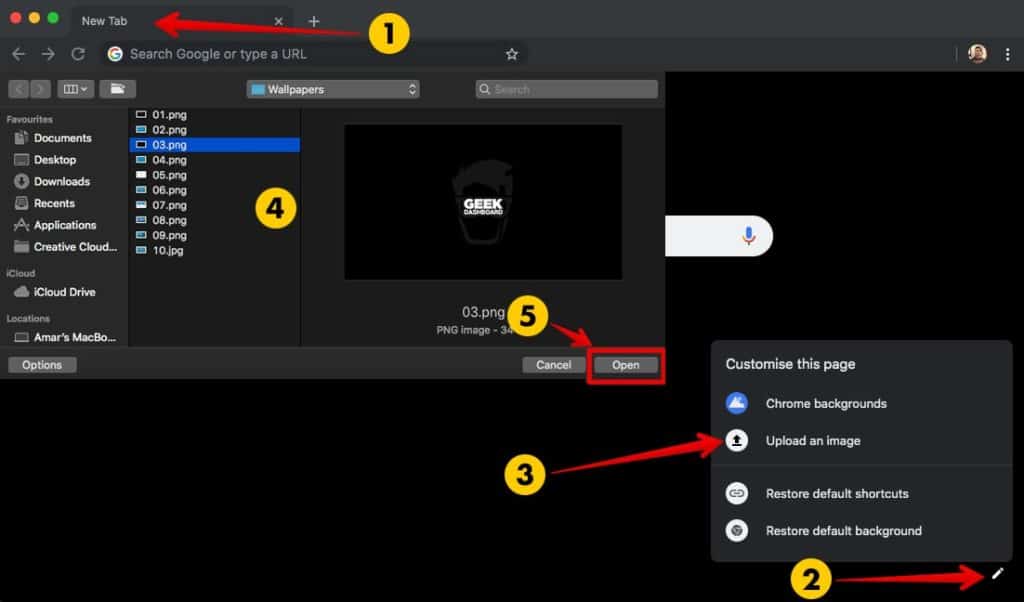
etter å ha valgt et bilde fra harddisken, vil du nå ha ditt eget bilde Som Chrome bakgrunn. Hver gang du åpner nettleseren din, vil du bli møtt med ditt eget bilde. Hvis du trenger inspirasjon for bakgrunner, ikke nøl med å velge Velg bakgrunn i» Tilpass » alternativer.
hvis du også vil endre bakgrunnsfarger på adresselinjen, bokmerkelinjen, fanene og mer, må du installere enkle temaer som ikke erstatter Nye Faner i chrome. Velg og installer et tema herfra, og du kan bruke både ditt eget bakgrunnsbilde og tilpassede temafarger samtidig.
Her er det endelige resultatet vi oppnådde etter å ha endret Krombakgrunnen med vårt eget bilde og installert Høy Kontrast Fargerikt Chrome-tema.
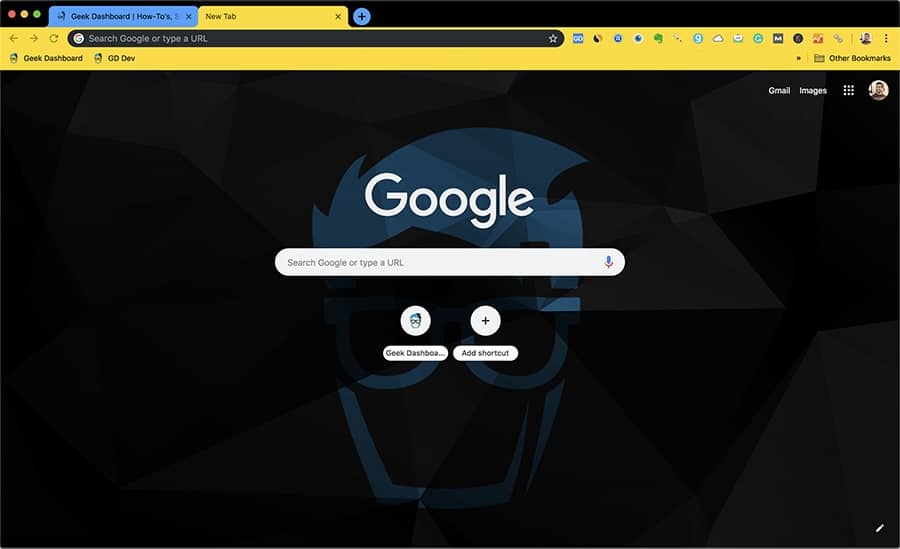
Finner du ikke tilpass-knappen?
hvis du ikke finner tilpass-knappen, kan det hende du bruker en utvidelse eller et tema som erstatter Standard Ny Fane. Hvis utvidelsen eller temaet du bruker ikke har mulighet for bildeoppdatering, er det på tide å fjerne dem.
for å endre Google Chrome-bakgrunnen med ditt eget bilde, må du først fjerne den allerede installerte utvidelsen eller temaet fra nettleseren din som følger.
- Finn utvidelsesikonet i Chrome-adressefeltet, høyreklikk på Det og velg Fjern Fra Chrome.
- hvis du ikke finner utvidelsesikonet, klikker du på de 3 vertikale prikkene øverst til høyre og klikker På Flere Verktøy.
- velg Nå Utvidelser og klikk På Fjern-knappen for utvidelsen som erstatter den nye kategorien.
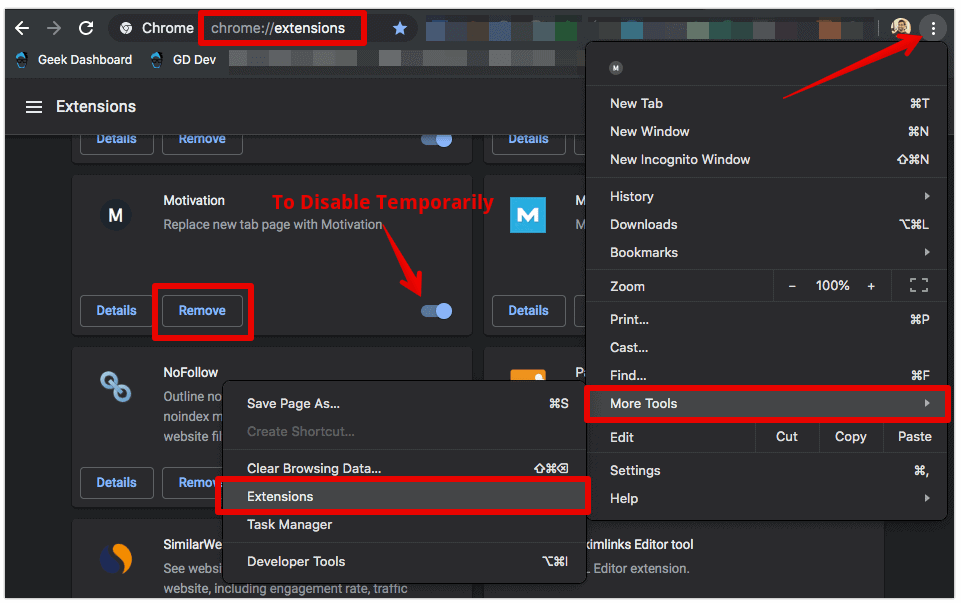
Konklusjon
det er veldig enkelt å endre Chrome tema med din egen personlige bilde. Prosessen vil neppe ta et minutt eller to, men det vil endre måten du ser nettleseren. Jeg personlig elsker Å endre Google Chrome tema med et bilde av kjære eller noe vakkert som vårt univers.
også å gå tilbake til standard er også ganske enkelt. Endre Chrome tema med ditt eget bilde og installere et nytt tema vil høres interessant i første dagene, men du kan føle deg lei igjen senere. Hvis du på noe tidspunkt ønsket å bruke standard bakgrunn og tema, klikk På Gjenopprett standard bakgrunn I Tilpass alternativer og for å tilbakestille temaet, klikk På Gjenopprett til standard-knappen Under Utseende-Temaer i Chrome-innstillinger.




