Hva Betyr Rasterize I Photoshop?
Enten du arbeider med tekst, figurer eller smarte objekter, vil du finne deg selv kommer over behovet for å «rasterize» laget. Kanskje du må redigere laget, endre fargen eller slette deler av bildet, men det er ikke mulig uten rasterisering. Dette ordet kan virke litt mystisk, da forskjellen mellom et rasterisert lag og en vektor ikke er så forskjellig.
Rastrering av et lag betyr at du konverterer et vektorlag til piksler. Dette endrer hvordan laget ditt vises og hvilke redigeringsfunksjoner du har. Når en vektor rastreres, kan du se bildepunktene langs kantene i stedet for en ren linje. Du får imidlertid muligheten til å redigere laget direkte.
for bedre å forstå betydningen bak rasterisering I Photoshop, la oss gå gjennom formålene med denne funksjonen.
Hva Er Hensikten Med Rasterisering Av Et Lag?
Rasterisering av et lag vil konvertere alle typer vektorlag til piksler. Som et vektorlag består bildet av geometriske formler for å lage innholdet i bildet ditt. Dette er perfekt for grafikk som må ha rene kanter eller skaleres opp betydelig.
problemet med vektorer er at de ikke er kompatible med pikseleffekter som børstejusteringer eller viskelærverktøyet. Det betyr at du i noen tilfeller ikke kan bruke effektene du trenger på et vektorlag fordi det ikke kan blandes med et piksellag.
det er der rasterisering kommer inn i spill. Ved å rasterisere laget kan du konvertere vektoren fra en geometrisk formel og slå den til piksler. På den måten kan du bruke pikseltypeeffekter på laget ditt uten problemer.
Hvordan Rastrerer Du Et Lag?
ethvert vektorlag eller smart objekt kan raskt rastreres på en av to måter.
den første og raskeste måten å rastrere et lag på, er å høyreklikke på det i lagpanelet, og velg » Rasterize.»
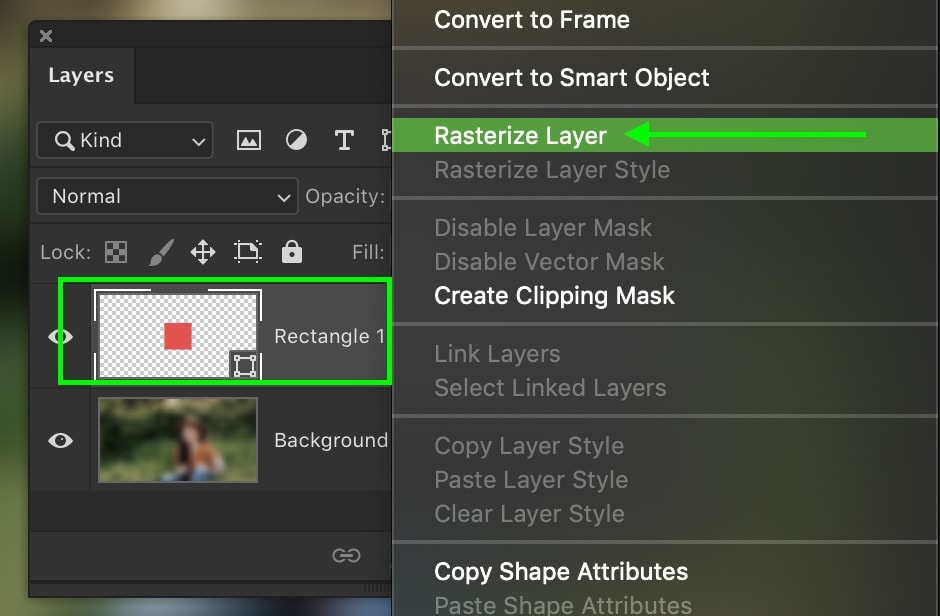
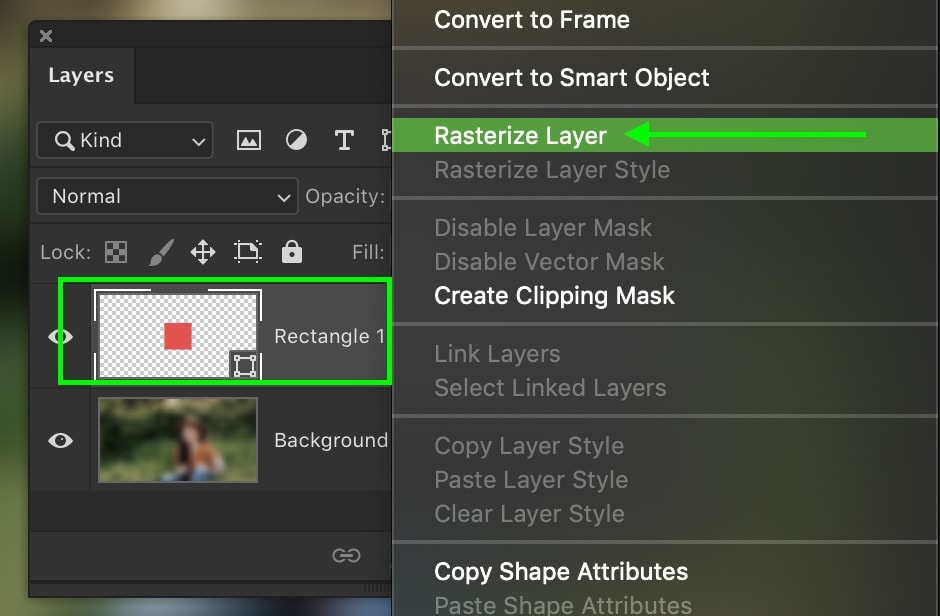
Alternativt kan du Gå Opp Til Lag > Rasterize og velge hvilken type lag (er) du vil rasterize.
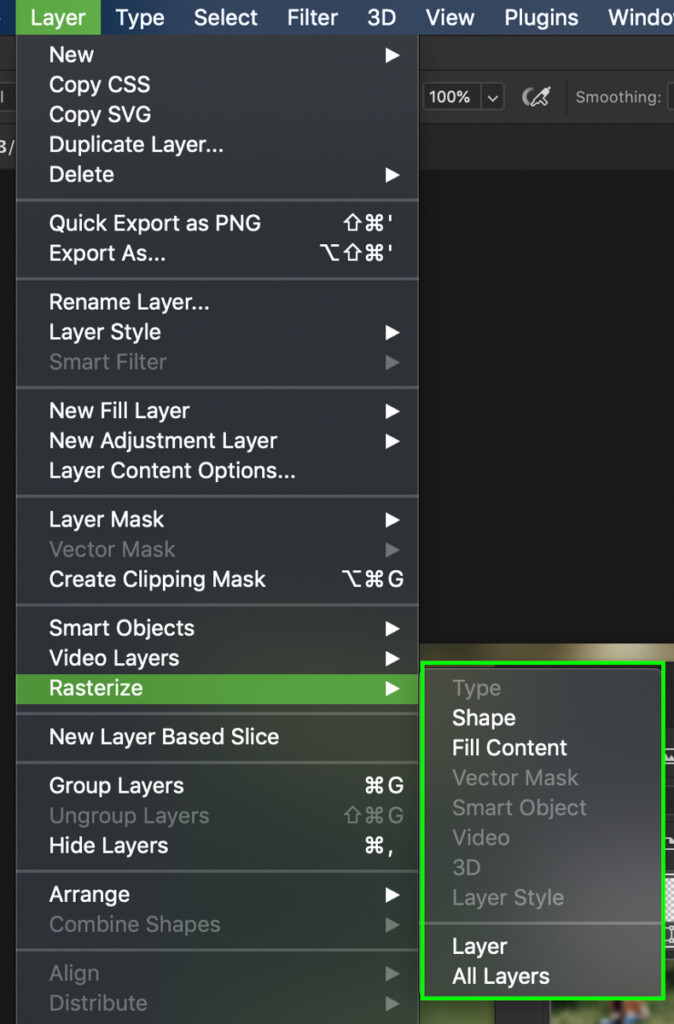
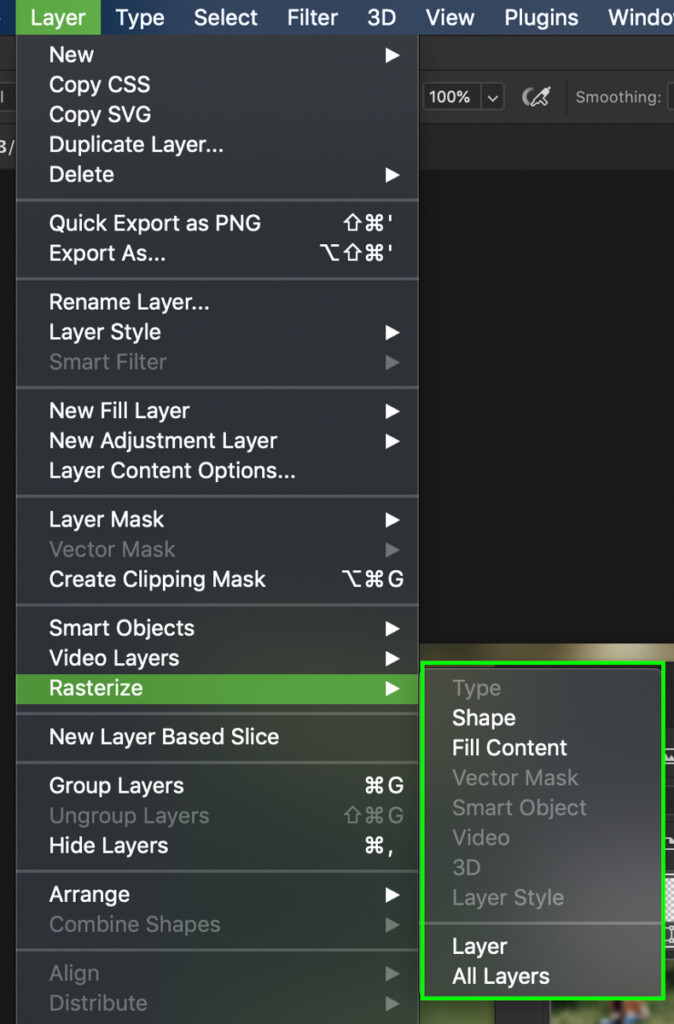
hvis laget ditt har flere vektoreffekter på det, lar denne metoden deg velge hvilke områder du vil rastrere. Du kan for eksempel rastrere lageffekter uten å påvirke vektorteksten.
hvis du bare vil rastrere hele laget, velger du det i lagpanelet go Layer > Rasterize > Layer.
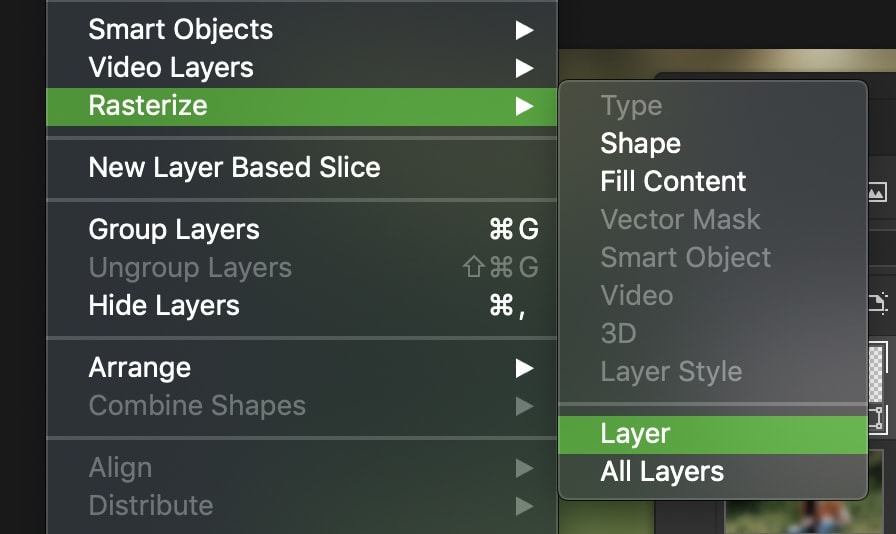
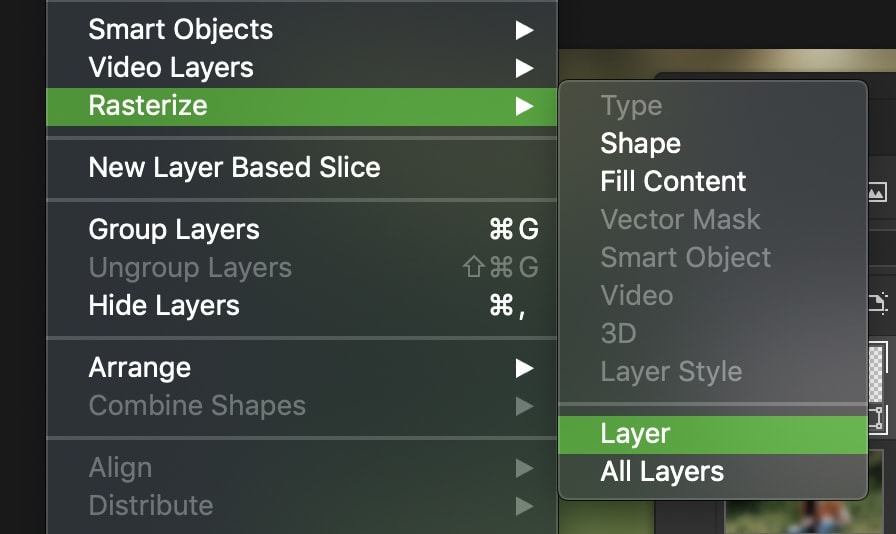
hvis du vil rastrere alle vektorlagene dine samtidig, kan Du bruke Layer > Rasterize > Alle Lag i stedet.
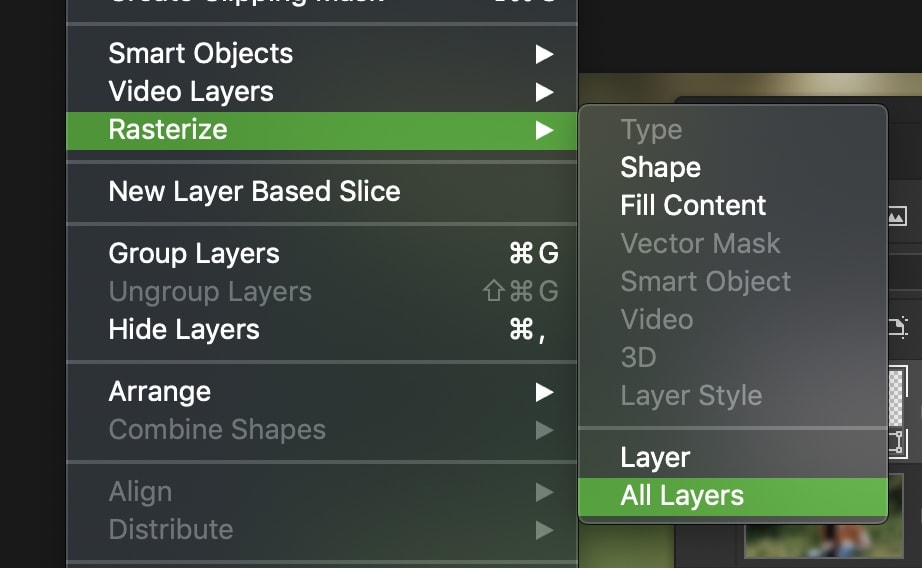
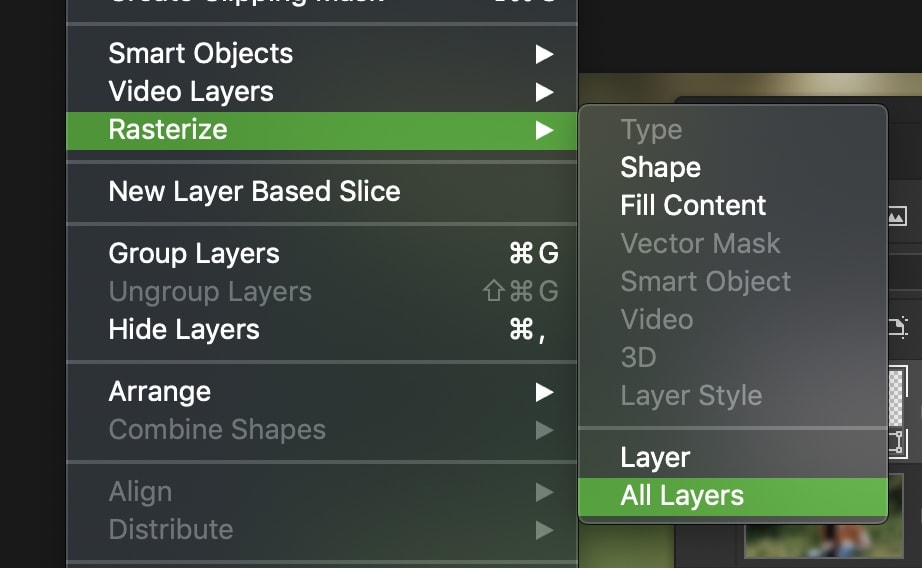
Når Skal Du Rastrere Et Lag I Photoshop?
i noen tilfeller har du ikke noe annet valg enn å rastrere laget ditt for å få de effektene du går for. For eventuelle pikseltypejusteringer kan du ikke bruke dem uten å rastrere først.
med det sagt er rasterisering av et lag ikke en god måte å redigere ikke-destruktivt. Siden det ville være en permanent endring, er det ikke nødvendigvis en god ide. Tross alt, hva om du ombestemmer deg og vil gå tilbake til din opprinnelige vektor?
etter rastrering av et lag, vil dette ikke være mulig.
når du kan, er det langt mer fordelaktig å duplisere og rastrere vektorlagene dine, slik at du alltid har en sikkerhetskopi.
hvis jeg for eksempel ønsket å redigere formlaget direkte, ville jeg duplisere laget og rastrere duplikatet. På den måten har jeg mulighet til å ombestemme meg senere eller starte helt på nytt hvis jeg gjør feil justering.
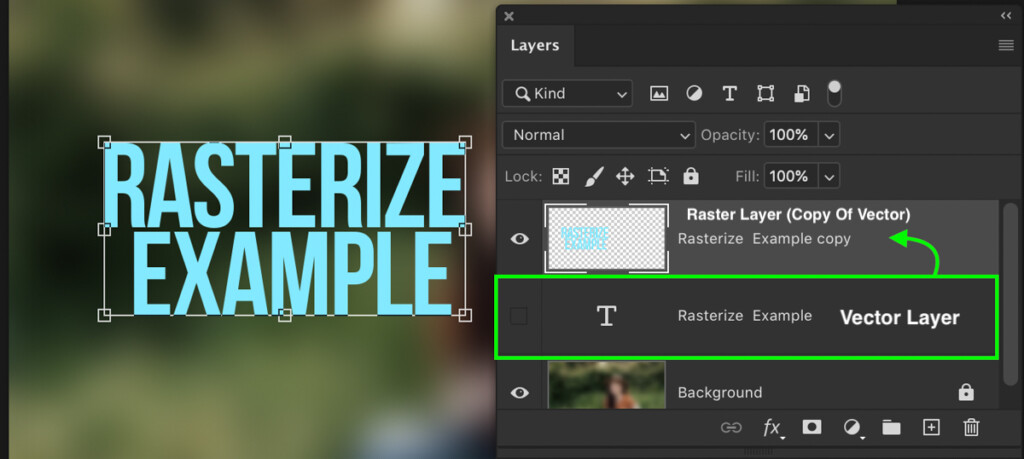
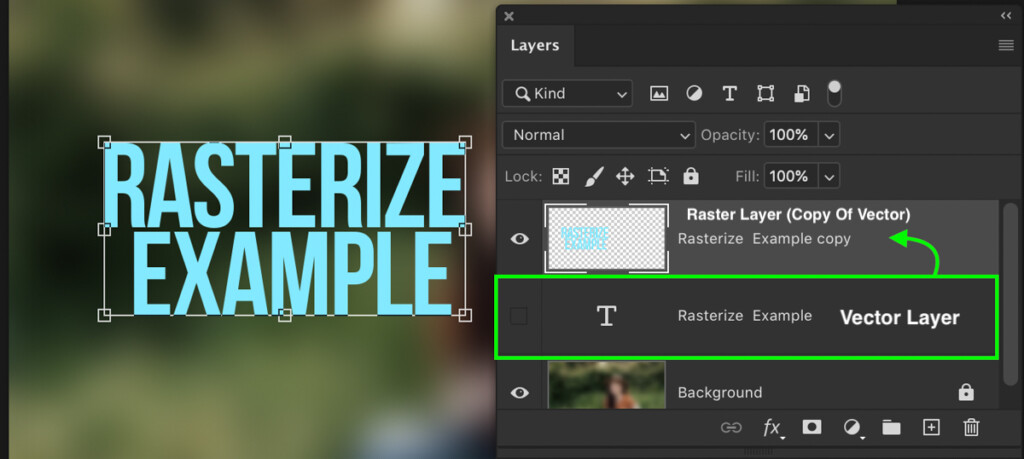
kort sagt, hvis du trenger å rastrere et lag for å lage en pikselbasert justering, gjør du det på et duplikatlag.
Reduserer Rasterisering Kvaliteten?
selv om du ikke teknisk mister noen bildekvalitet fra rasterisering av et lag, er det noen viktige endringer å være oppmerksom på.
– Rastrering Av Lag Endrer Utseendet På Kanter
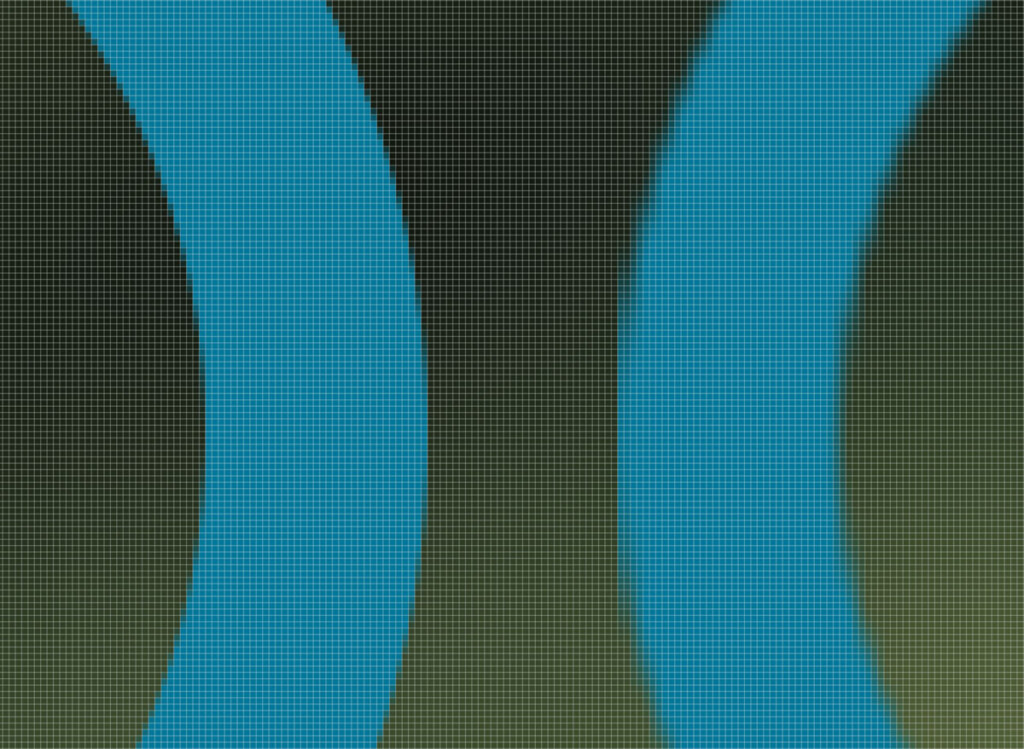
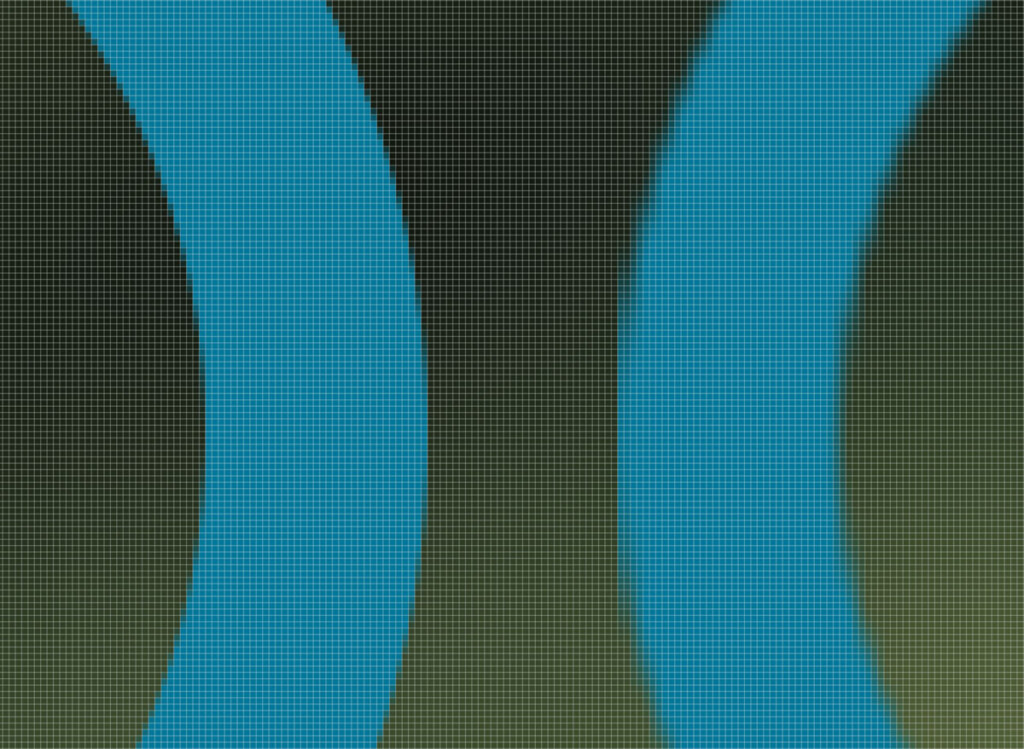
Når du først rastrerer et lag, vil ting ikke se så annerledes ut først. Den virkelige forskjellen kommer når du zoomer inn. Selv om rastrering av et lag ikke nødvendigvis reduserer kvaliteten, endrer det hvordan kantene på teksten, lagene eller figurene vises.
i eksemplet ovenfor kan du hvordan kanten av formen er skarp og skarp i det første bildet, men noe boxy ser i det andre. Dette er den store forskjellen mellom vektor-og rasterlag.
etter rastrering konverteres bildet til piksler og må passe inn i parametrene for pikslene i dokumentet. Det er derfor du ender med en pixelert utseende når du zoomer inn.
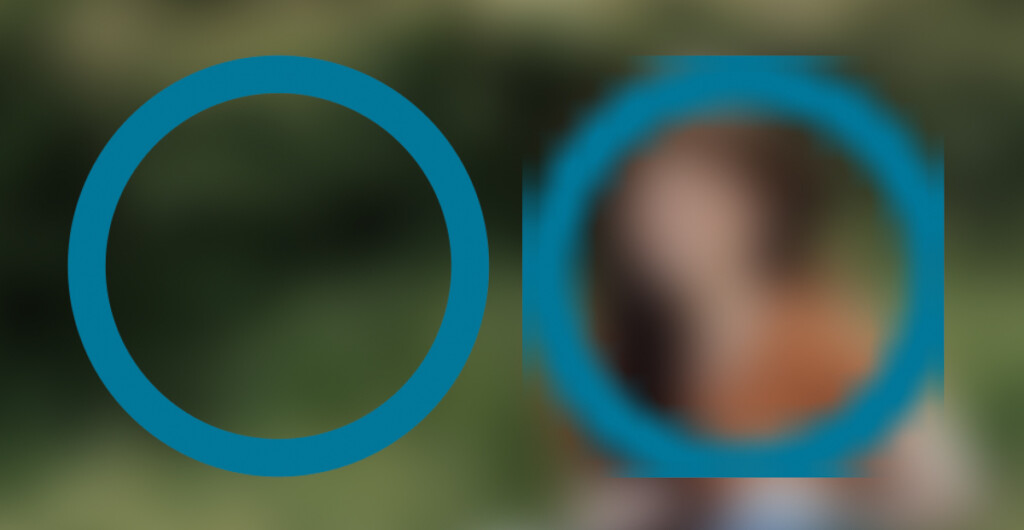
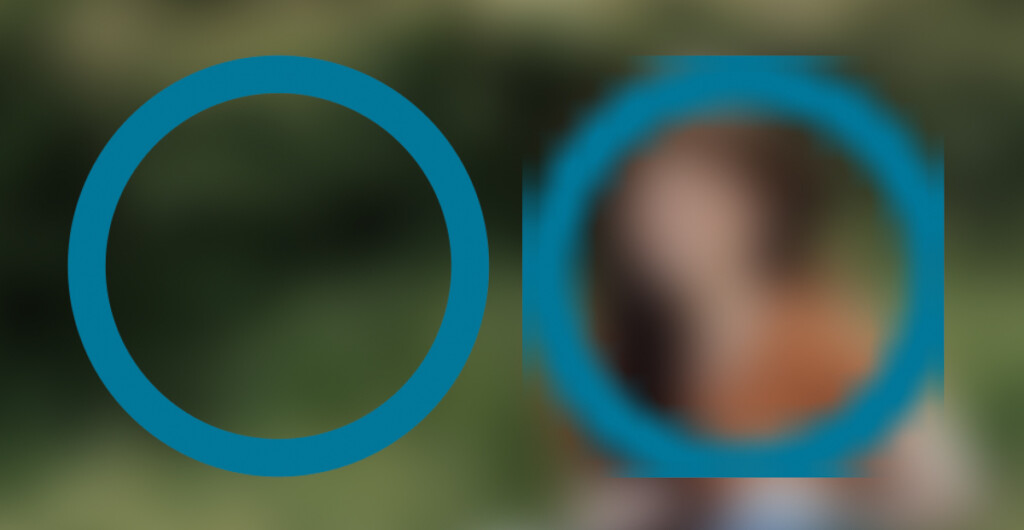
Å Forlate laget ditt som det er, vil ikke redusere kvaliteten etter at det er rastrert. Du vil imidlertid merke betydelig kvalitetstap hvis du skalerer opp og ned et rasterisert lag.
siden et rastrert lag må passe inn i bildepunktene i dokumentet, endrer skalering opp eller ned hvor mange piksler det kan fungere med. Når du skalerer ned, har den plutselig færre piksler å bruke og komprimerer seg selv. Går motsatt retning og skalerer opp igjen, må de få pikslene nå utvides til et større antall. Dette resulterer i alvorlig tap av kvalitet.
ser du på de to figurene ovenfor, kan du se den klare forskjellen i kvalitet mellom et rasterlag og et vektorlag etter betydelig skalering.
Hvorfor Sier Photoshop At Du Må Rastrere Et Lag?
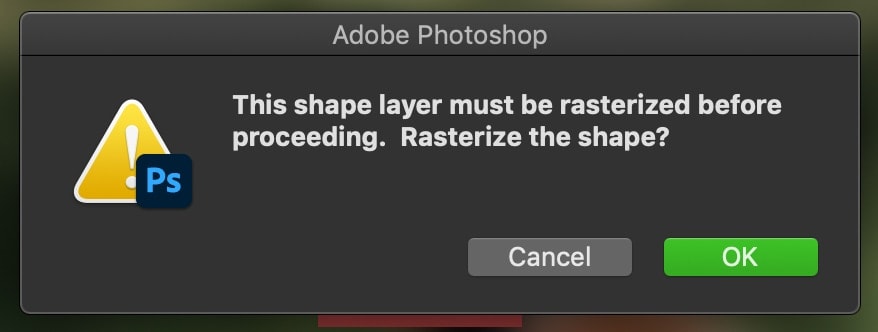
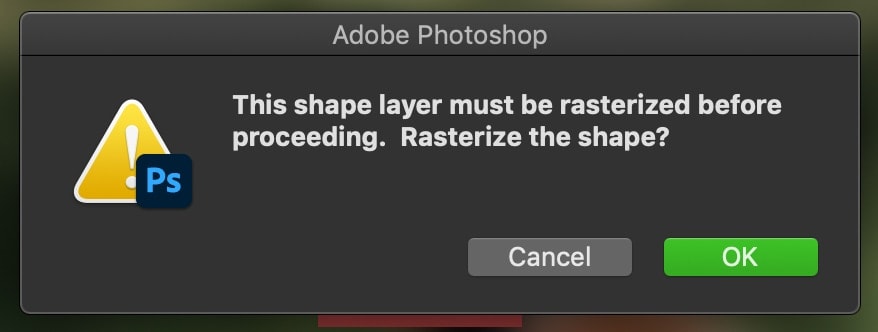
hvis du for eksempel skulle prøve å bruke penselverktøyet på et tekstlag, får du en feilmelding som ber om å rastrere laget. Dette Er Photoshops måte å fortelle deg at du ikke kan gjøre den spesifikke justeringen med mindre du gir opp vektorlagets funksjonalitet.
ting som lagfiltre, børsteverktøyet, viskelærverktøyet og malingsbøtte-justeringer kan ikke gjøres med mindre du rastrerer et lag.
Hvilke Typer Lag Kan Rastreres?
Ikke alle lag er laget det samme. Bare visse typer lag vil ha muligheten til å bli rastrert. Her er noen typer lag som du kanskje må rastrere på et tidspunkt I Photoshop:
- Figurer
- Tekst
- Smarte Objekter
selv om figurer og tekst betraktes som vektorlag, er smarte objekter litt forskjellige. Siden smarte objekter fungerer som» emballasje » for vanlige rasterlag, kan det ikke redigeres direkte. Derfor kan du ikke redigere et smart objektlag direkte uten først å rastrere det til et vanlig lag.
du kan lære mer om smarte objekter og hvordan de fungerer i dette innlegget.
for å redigere ikke-destruktivt, er det verdt å duplisere vektorlag, slik at du alltid har en reserveplan. Selv når det er feilmeldinger som sier at du ikke kan gjøre justeringer til et vektorlag, er det en enkel løsning å ha et andre lag. I tillegg kan du bruke et nytt lag med en klippemaske for å redigere et vektorlag du trenger direkte. På den måten trenger du aldri å ofre kvalitet for en justering.
Glad redigering!




