How To Clear Browser Cache – The Complete Guide
I denne veiledningen lærer vi hvordan du tømmer cache, historie og informasjonskapsler fra ulike nettlesere for datamaskiner og mobiltelefoner. I tillegg vil vi kort oversikt hva nettleserens cache er og hvordan det fungerer.
Hva Er Nettleserens Cache?
Browser cache refererer til midlertidig lagring som tar sikte på å gjøre nettsteder lastes raskere. Det fungerer ved å lagre statiske filer i det lokale datamaskinens minne. Dette reduserer antall forespørsler som sendes til webserveren som inneholder de faktiske filene, og laster dem i stedet fra lokal lagring. Derfor, ved å bufreelementer SOM HTML, CSS, JS og bilder, reduserer nettleseren dramatisk lastetid og ressursbruk.
Hva Er Bufrede Data?
Cache er et begrep som brukes for å beskrive midlertidig lagring. Dermed er bufrede data samlingen av elementer som er lagret i cache-lagringsplassen. Når en nettleser blir bedt om en bestemt fil, kontrollerer den først om ressursen er tilgjengelig lokalt. Hvis ikke funnet, sender nettleseren en forespørsel til den tilsvarende webserveren og lagrer den som bufrede data, avhengig av filtypen.
Hva Gjør Clearing Cache?
Når du Tømmer nettleserens buffer, fjernes alle dataene som oppbevares i den midlertidige lagringen. Som et resultat, når du først får tilgang til et nettsted etter å ha slettet hele hurtigbufferen, vil det ta ekstra tid å laste. Dette skjer fordi ingen ressurser kan hentes lokalt, og alle må leveres av den tilsvarende webserveren.
Hvorfor Tømme Bufferen?
filene samlet i nettleserens cache kan ta opp ganske stor diskplass over tid. Dette kan føre til at nettleseren din jobber tregere enn vanlig og bruker ekstra ressurser. Videre kan utdaterte ressurser i hurtigbufferen føre til at du ser feil innhold. Du kan for eksempel ha problemer med å se nye endringer og oppdateringer som er gjort på et nettsted. Dermed kan tømme nettleserens cache fra tid til annen bidra til å forhindre slike utfall.
Slik Fjerner Du Nettleserens Buffer På Skrivebordsplattformer
Det er en relativt enkel oppgave å Rydde hurtigbufferen på de fleste nettlesere. La oss se hvordan det kan gjøres på de mest populære.
Google Chrome
- Åpne menylinjen på siden Og naviger Til Historikk » Historikk-delen.
- Velg Alternativet Slett Nettlesingsdata.
- Velg tidsintervallet. Velg All Time for å fjerne alt.
- Velg hvilke elementer som skal slettes-bufrede bilder og filer, informasjonskapsler, historie.
- Trykk På Slett Data-knappen.
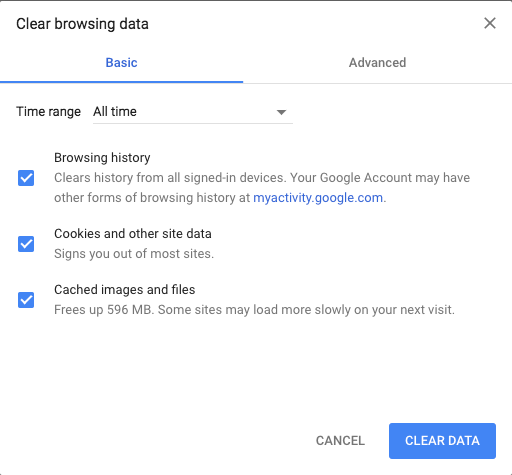
Nyttig tips:
- Windows-brukere kan gå til clearing-fanen ved å trykke Ctrl + Shift + Delete.
- Mac OS-brukere kan bruke snarveien ved å trykke På Command + Shift + Delete.
Mozilla Firefox
- Åpne sidemenylinjen og gå Til Bibliotek «Historie» Fjern Nylig Historie-delen.
- Velg tidsintervallet. For å fjerne alt, velg Alternativet All Time.
- Velg hvilke elementer du vil tømme-Cache, Cookies, Historie blant noen få andre.
- Klikk På Slett nå-knappen.
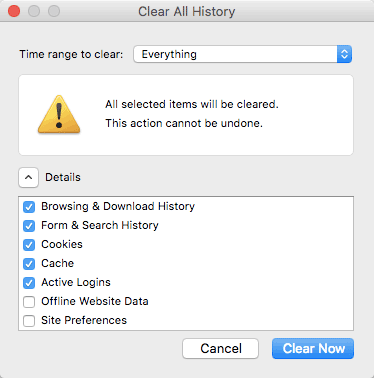
Nyttig tips:
- Windows-brukere kan bruke Ctrl + Shift + Delete for å få rask tilgang til clearing-fanen.
- Mac OS kan gjøre det samme ved å trykke På Command + Shift + Delete.
Safari
- Naviger til Historikk-fanen i den øvre menyen, og velg Fjern Historikk.
- Velg tidsrammen du vil bruke. Hvis du vil fjerne alt, velger du Alternativet All historie.
- Safari fjerner historie, cache, cookies uten mulighet til å velge bare en.
- Klikk På Slett Logg-knappen.
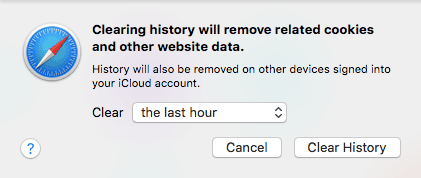
Nyttig tips:
- Windows-brukere kan åpne fanen raskere ved å trykke Ctrl + Shift + Delete.
- Mac OS kan utføre samme handling ved å trykke På Command + Shift + Delete.
Opera
- Klikk På Historikkikonet på menyen til venstre. (klokkeikon)
- Trykk På Slett Nettlesingsdata-knappen.
- Velg tidsintervallet. For å slette alt, velg Hele tiden.
- Velg hvilke elementer som skal fjernes-Leserlogg, Informasjonskapsler og andre nettstedsdata, Bufrede bilder og filer.
- Klikk På Slett Data-knappen.
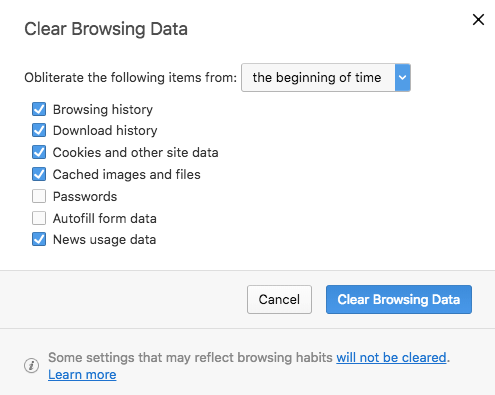
Nyttig tips:
- Windows-brukere kan klikke Ctrl + Shift + Delete på tastaturet for en snarvei.
- Mac OS kan bruke samme snarvei ved å trykke På Command + Shift + Delete.
Microsoft Edge
- Naviger til menyen øverst til høyre og gå Til Historikk.
- Klikk På Slett Nettlesingsdata.
- Velg Tidsintervallet du vil slette, vi anbefaler Hele Tiden.
- Velg elementene du vil slette fra listen.
- Klikk På Fjern nå-knappen og vent på at prosessen skal fullføres.
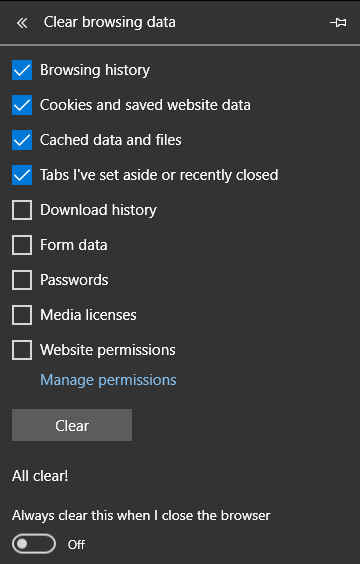
Nyttig tips:
- Windows-brukere kan klikke Ctrl + Shift + Delete på tastaturet for en snarvei.
Slik Fjerner Du Nettleserens Cache På Mobile Plattformer
mobile nettlesere bruker caching på samme måte som stasjonære nettlesere gjør. Derfor, la oss se hvordan du fjerner cache på de mest populære mobile enhetens nettlesere.
Google Chrome (Android)
- Åpne menyen øverst til høyre og velg Historikk.
- Klikk På Slett nettlesingsdata-knappen.
- Velg tidsintervallet. Hvis du vil slette alt, velger du Alternativet All Time.
- Velg elementene du ønsker å fjerne-historie, cookies, cache.
- Klikk På Slett Data-knappen.

Mozilla Firefox (Android)
- Gå til menyen øverst til høyre og åpne Historikk-delen.
- Velg Slett Nettlesingslogg-knappen nederst.
- Bekreft popup-meldingen ved å trykke PÅ OK.
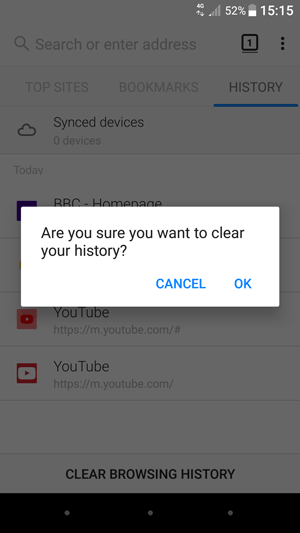
Opera Mini (Android)
- Klikk På Opera-ikonet nederst i nettleseren.
- Velg skiftenøkkelikonet, som tar Deg til Innstillingene.
- Velg Alternativet Slett nettlesingsdata.
- Velg elementene du vil slette-historie, informasjonskapsler, cache.
- Bekreft VED å trykke PÅ OK.

Safari (iOS)
- Naviger Til Innstillingene for iOS-enheten.
- Finn Delen For Safari og åpne Den.
- Rull ned til Du finner Delen Slett Historikk Og Nettstedsdata.
- Bekreft popup-skjermen for å fjerne alt.
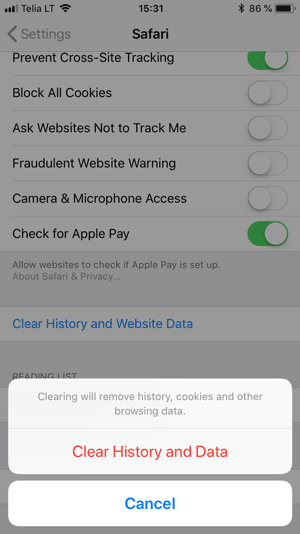
Google Chrome (iOS)
- Åpne sidemenyen øverst til høyre og gå Til Historien.
- Klikk på knappen Som sier Slett Nettlesingsdata.
- Velg hvilke elementer som skal slettes-historie, informasjonskapsler, cache.
- Bekreft Ved å trykke På Slett Nettlesingsdata igjen.
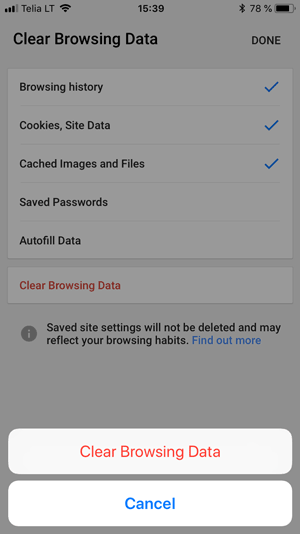
Mozilla Firefox (iOS)
- Åpne sidemenyen nederst til høyre og gå Til Innstillinger.
- Rull ned til Du finner Delen Slett Private Data.
- Velg elementene du vil fjerne-cache, cookies, historie.
- Klikk på den røde knappen Som sier Slett Private Data for å bekrefte.
- når du ser popup-vinduet, klikker DU OK.
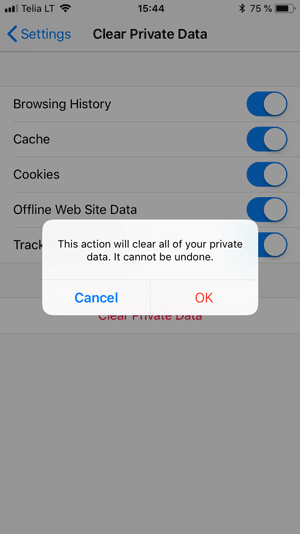
Konklusjon
i denne opplæringen har vi lært hvordan du tømmer hurtigbufferen på ulike nettlesere ved hjelp av mobile og stasjonære plattformer. Vi har også oversikt over hva nettleserens cache er og hvordan den fungerer.
Husk at i noen tilfeller kan feil nettstedinnhold ikke være feilen i nettleserens cache. Mange verktøy for oppretting av nettsteder, For Eksempel WordPress, har sine egne caching-mekanismer som fungerer fra serversiden. I et slikt tilfelle, clearing WordPress cache ville være nødvendig.
dette innlegget ble sist endret desember 19, 2021 11: 52 pm




