fix Windows-Feil kan ikke bekrefte den digitale signaturen (Kode 52)

noen Windows-brukere ser feil i Enhetsbehandling eller DXDiag I Windows 10 eller Windows 11. Når denne feilkoden 52 oppstår, er DET mulig AT USB-porten ikke gjenkjenner maskinvare som er koblet til den. Videre vil du ikke kunne installere drivere for enheten, og også enheten vil slutte å fungere.
Du kan ikke kjøre et program som ikke har en driversignatur fordi Driversignering er en metode som brukes til å bekrefte identiteten til en programvareutgiver eller maskinvareleverandør (driver). Så, hvis Det Ikke Er Noen Digital Signatur eller hvis den installerte filen er feil eller ødelagt, utsteder windows en feilmelding popup som nedenfor.
Windows kan ikke bekrefte den digitale signaturen for driverne som kreves for denne enheten. En ny maskinvare – eller programvareendring kan ha installert en fil som er signert feil eller skadet, eller som kan være skadelig programvare fra en ukjent kilde. (Kode 52)
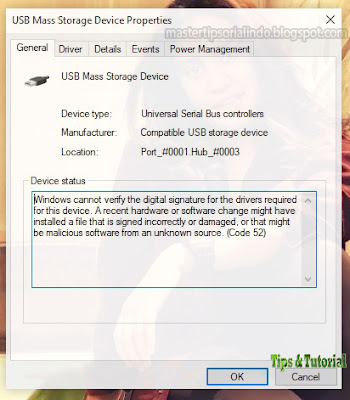
Hvis du har lagt inn en artikkel, kan du se på menyen og finne en feil som ikke passer inn i den berømte beberapa solusi sederhana.
Windows kan ikke bekrefte den digitale signaturfeilen (Kode) 52)
Du kan fikse feilen Windows kan ikke bekrefte den digitale signaturen (Kode 52) På Windows 11 eller Windows 10 med noen av reparasjonsmetodene nedenfor. La oss se på metodene en etter en i detalj.
1. Last ned drivere fra Leverandørens Nettsted
to av de vanligste årsakene til at noen står overfor denne feilen, er hvis de prøver å installere driveren ved å laste ned driveren fra et usikkert nettsted. Så dette skjer hvis du har installert driveren fra et sted, men leverandørens nettsted kan møte denne feilen. En annen grunn til at du kan møte dette problemet er hvis driverfilen er skadet.
løsningen i begge tilfeller vil være den samme. Du trenger bare å avinstallere driveren og installere den på nytt fra leverandørens nettsted.
for å avinstallere driveren, kan du følge trinnene nedenfor.
- trykk Win + X-tastene eller høyreklikk På Start og velg Enhetsbehandling fra listen.
- deretter høyreklikker du på driveren som gir deg problemet i Enhetsbehandling-vinduet, og velger Avinstaller enhet.
- klikk Avinstaller for å bekrefte handlingen.
- start DERETTER PCEN på nytt når det er nødvendig.
deretter installerer du Det på Leverandørens nettsted og kontrollerer om problemet er løst. Du kan lese artikkelen min om hvordan du installerer riktig usignert driver I Windows 10.
2. Fjern øvre Filter OG nedre filter USB-oppføringer
hvis problemet er MED USB-driveren, kan du prøve å slette ØVRE Filter OG Nedre filter USB-oppføringer gjennom Registerredigering og se om problemet er løst. Dette er et enkelt trinn, men bare hvis du gjør en feil i registerredigeringsvinduet, anbefaler jeg deg å sikkerhetskopiere registret eller opprette et systemgjenopprettingspunkt. Etter det, følg trinnene nedenfor.
- for å gjøre dette, start Registerredigering Fra Start-Menyen. Eller trykk På Win + R-tastene, skriv deretter regedit og trykk Enter.
- i Registerredigering-vinduet, naviger til følgende plassering nedenfor. Det er best å kopiere banen nedenfor, og deretter lime den inn i registerredigering adresselinjen og trykk Enter for å gjøre surfing enklere.
- finn Nå Det Øvre Filteret og Det Nedre Filteret i høyre rute. Hvis Du ikke har Et Øvre Filter og Et Lavere Filter på de nevnte stedene, kan du hoppe over dette trinnet.
- deretter høyreklikker du på hver AV DISSE DWORDS og klikk Slett.
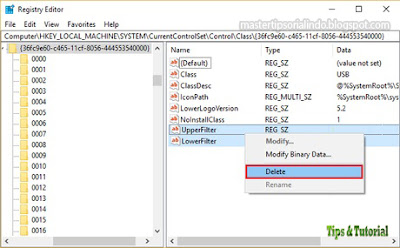
- bekreft fjerningen AV DWORD ved å klikke Ja.
- til slutt, start datamaskinen på nytt og sjekk om problemet er løst.
- start Ledeteksten med administratorrettigheter (Kjør som administrator) Fra Start-Menyen. Eller du kan gjette Win + R-tastene, skriv deretter cmd og trykk Ctrl + Shift + Enter.
- neste I Ledetekstvinduet, skriv inn følgende kommandoer en etter En og trykk Enter.
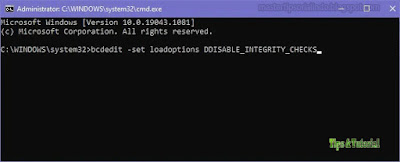
- hvis dette ikke virker, kan du prøve å kjøre et annet sett med kommandoer i Ledeteksten med administratorrettigheter og se om det løser problemet.
- start datamaskinen på nytt og sjekk om det løser problemet.




