4 Måter Å Vende Bilder På macOS
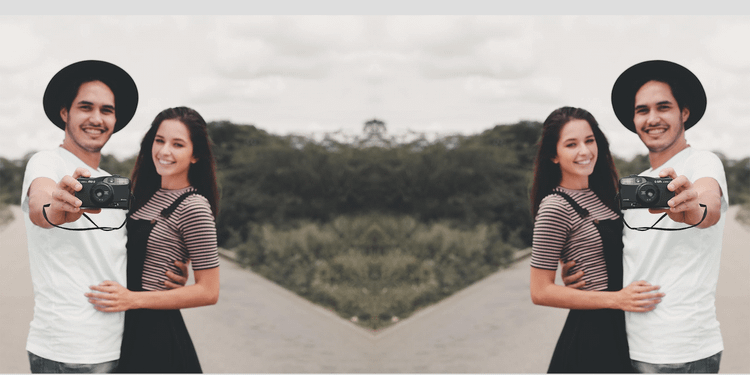
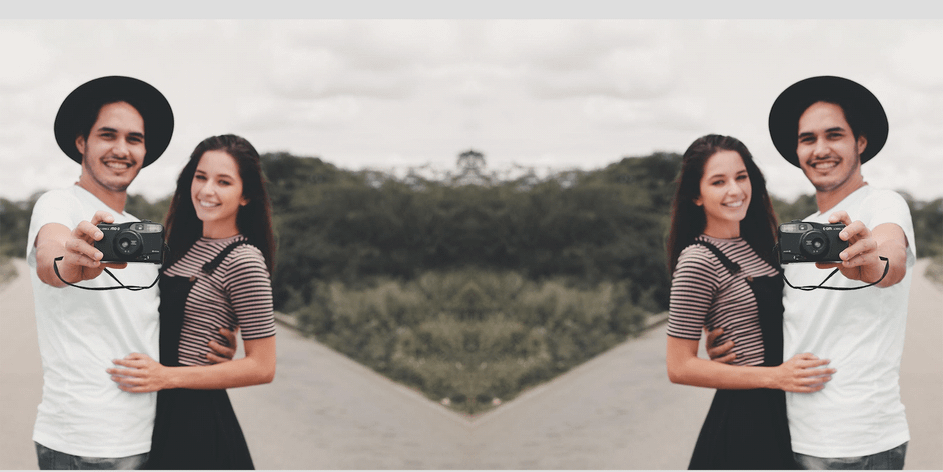
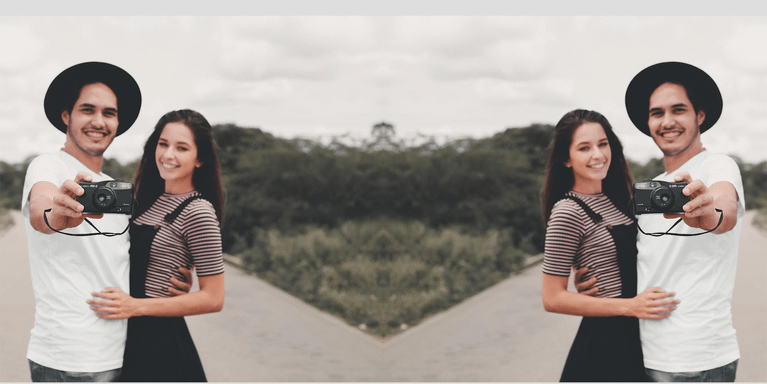
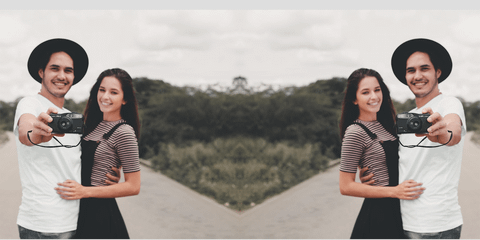
Du trenger ikke noen fancy bilderedigeringsverktøy hvis du ønsker å vende et bilde på macOS. Appene som lar deg gjøre dette, er allerede på Mac, du trenger bare å finne det riktige alternativet for å vende bildene dine.
i denne veiledningen dekker vi flere innebygde måter å vende et bilde på macOS.
1. Vend Et Bilde På macOS Ved Hjelp Av Forhåndsvisning
standard bildeviser på macOS kan faktisk hjelpe deg med å vende bildene dine også.
Ja, Vi snakker Om Forhåndsvisning. Selv Om Det ikke er en fullverdig fotoredigerer, Tilbyr Preview også grunnleggende fotoredigeringsoppgaver.
slik bruker Du Forhåndsvisning til å vende bilder På Mac:
- Høyreklikk bildet du vil vende, klikk Åpne Med, og velg Forhåndsvisning.
- når bildet åpnes I Forhåndsvisning, klikker Du Verktøy øverst og velger Enten Vend Vannrett eller Vend Loddrett.
- når bildet er snudd, klikker Du På Fil > Lagre for å lagre det snudd bildet.
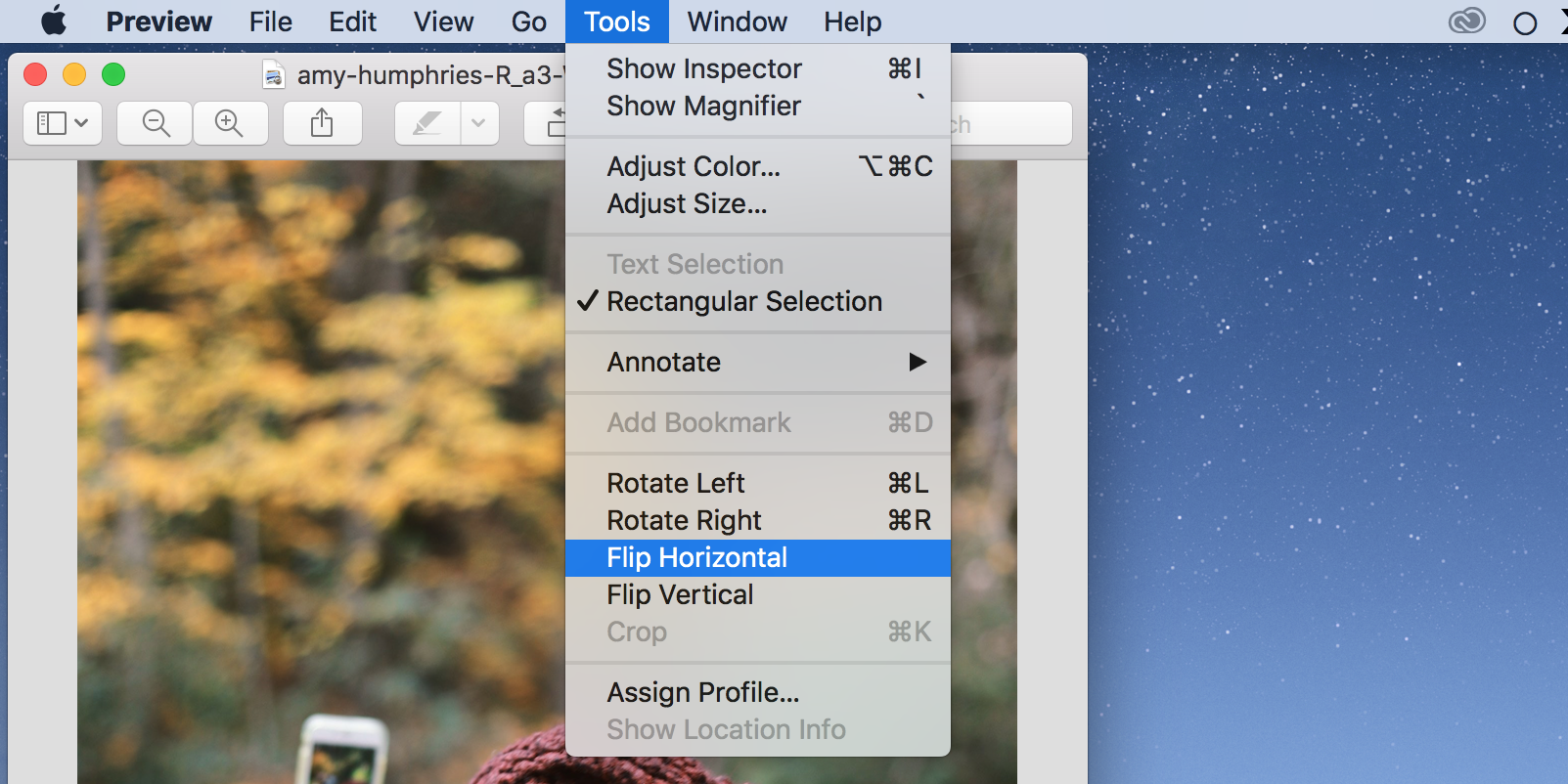
2. Vend Et Bilde På macOS Ved Hjelp Av Bilder
hvis bildet ditt er i Bilder-appen, kan du bruke en innebygd redigeringsfunksjon til å vende bildene dine uten å forlate appen.
Slik gjør du det:
- Åpne Bilder-appen, og klikk på bildet du vil vende.
- Klikk På Bildemenyen øverst og velg Enten Vend Horisontal eller Vend Vertikal.
- Bilder vil vende og lagre det valgte bildet.
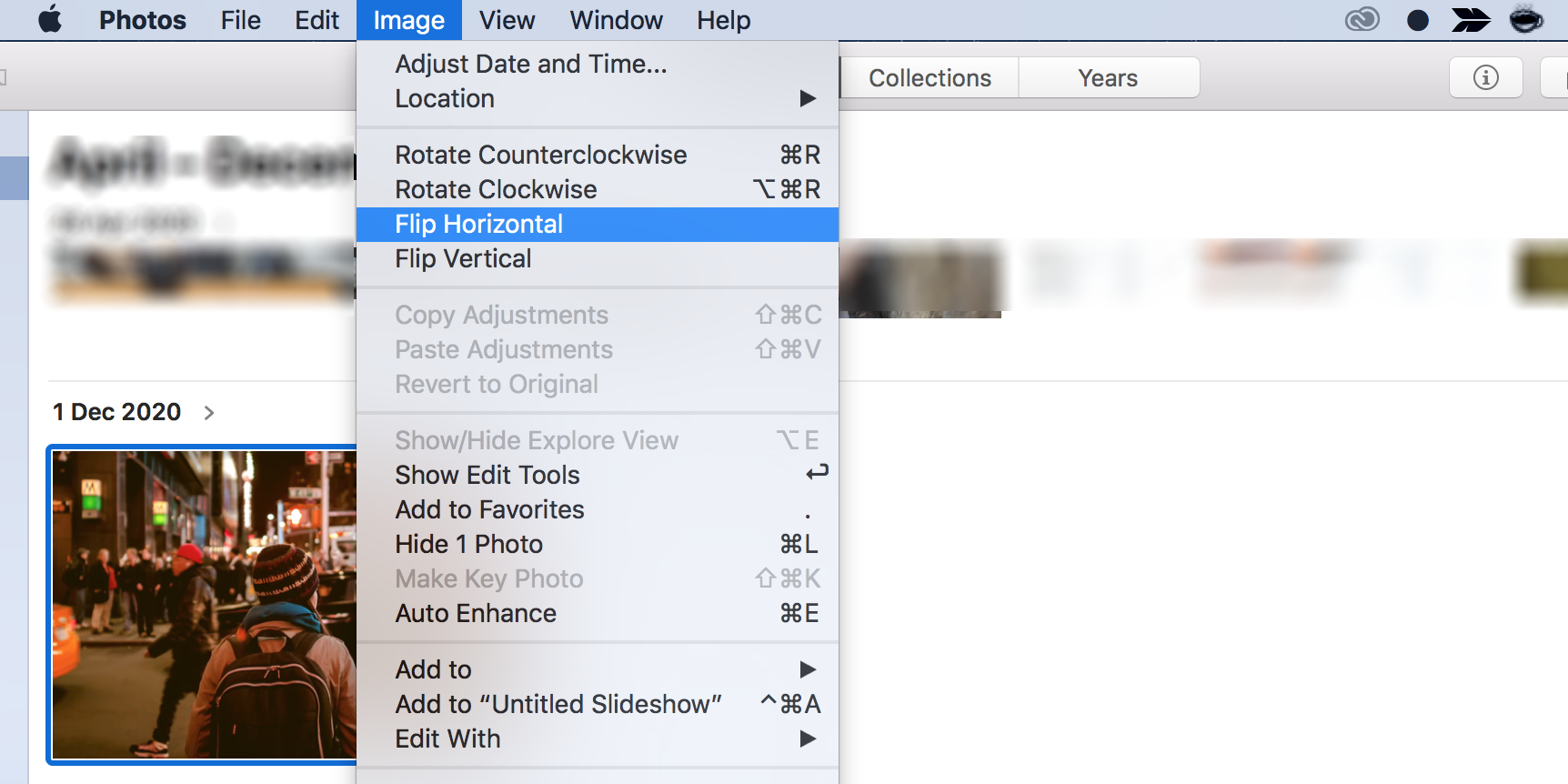
3. Vend Et Bilde På macOS Ved Hjelp Av Photo Booth
Photo Booth knipser automatisk bildene dine som standard. Hvis du vil reflip bildene, du kan gjøre det ved hjelp av alternativet manuell flip.
Her er hvordan:
- Start Photo Booth-appen på Macen.
- Klikk på bildet du vil vende.
- Åpne Rediger-menyen øverst og velg Flip Photo. Alternativt kan du trykke På Kommando + F for å snu bildet.
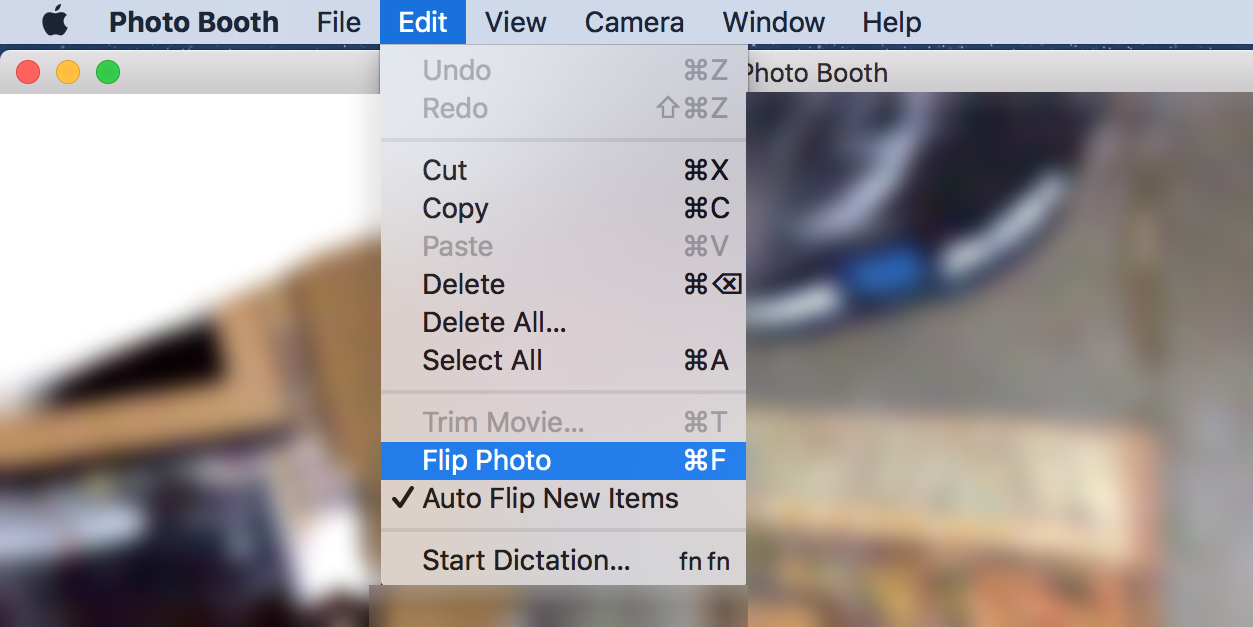
Photo Booth bare knipser bilder horisontalt. Hvis du ønsker å vende bildene dine vertikalt, bør du vurdere å bruke de andre metodene som er skissert i denne veiledningen.
4. Vend Et Bilde På macOS Ved Hjelp Av Terminalen
Mens det ikke er noen innebygd Terminalkommando du kan bruke til å vende bildene dine, er det et verktøy du kan installere som gir deg muligheten til å vende bildene dine i hvilken retning du vil.
slik installerer du verktøyet og bruker det til å vende bilder med Terminal:
- Installer HomeBrew på Din Mac, hvis du ikke allerede har gjort det.
- Åpne Terminal, skriv inn følgende kommando og trykk Enter. Dette installerer ImageMagick verktøyet På Mac:
brew install imagemagick - Kopier bildet du vil vende Til mac-skrivebordet.
- kjør følgende kommando i Terminal-vinduet for å gjøre skrivebordet til din nåværende arbeidskatalog:
cd desktop - Neste opp, kjør kommandoen nedenfor for å vende bildet ditt. Sørg for å erstatte bildet.png med navn og filtype på ditt eget bilde.
convert -flop photo.png result.png - ditt vendte bilde, navngitt resultat.png, vil bli lagret i samme mappe som det opprinnelige bildet (på skrivebordet, i dette tilfellet).
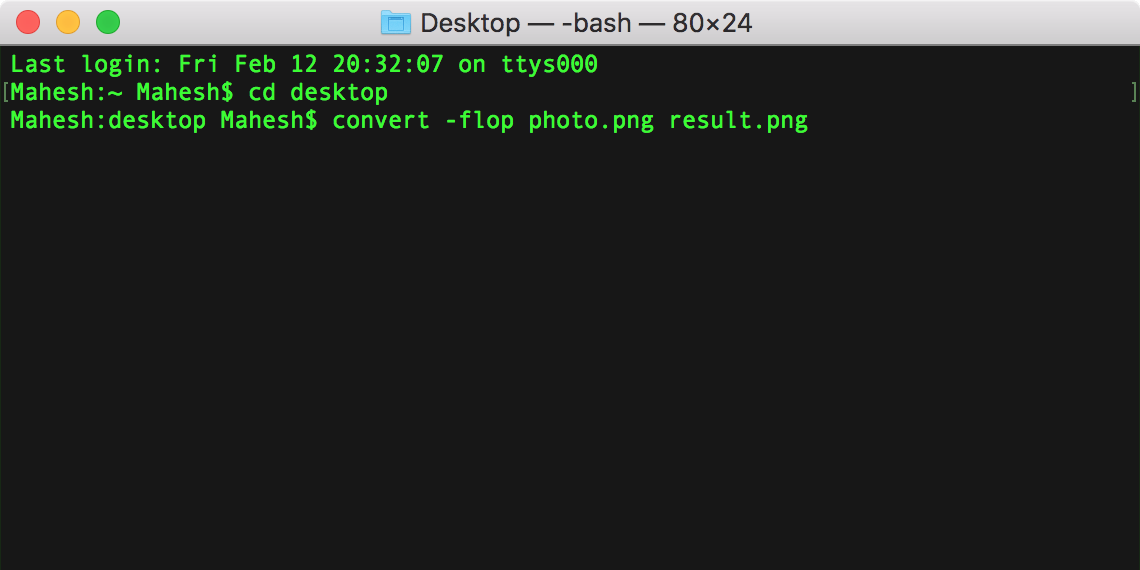
kommandoen ovenfor knipser bildet horisontalt. Hvis du vil vende bildet vertikalt, erstatt-flop med-flip i kommandoen.
Redigerer Speileffekten Fra Bilder på macOS
Uansett årsak, hvis du ønsker å vende bildet ditt horisontalt eller vertikalt, vil metodene som er skissert ovenfor, la deg gjøre det uten mye stress. Dette er ofte nødvendig hvis kameraet automatisk speiler bildene du tar.
hvis du vil gjøre mer med bildene dine enn bare å bla dem, bør du vurdere å bruke en av de mange fotoredigeringsprogrammene for macOS.
Mahesh Er en tech forfatter På MakeUseOf. Han har skrevet tech how-to guider i ca 8 år nå og har dekket mange emner. Han elsker å lære folk hvordan de kan få mest mulig ut av sine enheter.
Mer Fra Mahesh Makvana




