4 Måter Å Åpne Lydinnstillingene På En Windows-PC




Når du støter på lydproblemer eller når DU vil forbedre PCENS lydnivåer, er Det på tide å få Tilgang Til Windows ‘ lydinnstillinger og gjøre noen tilpasninger. Men visste du at det er flere snarveier og triks du kan bruke til å raskt komme dit du trenger å være?
i denne artikkelen viser vi deg fire enkle måter å få tilgang til lydinnstillingene på Windows-PCEN.
1. Slik Åpner Du Hovedsystemet Lydinnstillinger
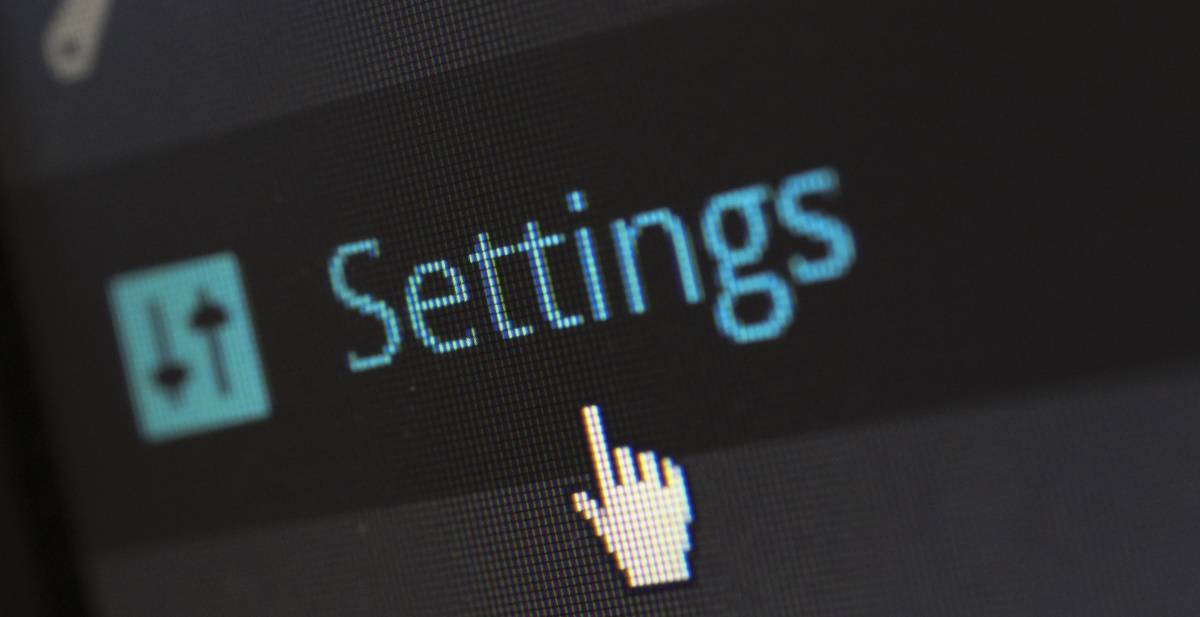
hvis du vil komme inn i de viktigste lydfunksjonene på datamaskinen, kan du finne dem alle i PCENS hoved lydinnstillinger. Dette inkluderer konfigurering av lydforbedringer, endring av applyder, valg av utgang eller inngangsenhet og mer.
disse innstillingene har også ulike feilsøkingsknapper som hjelper deg med å løse problemer med høyttaler og mikrofon. Som sådan er de nyttige å ha på hånden når du støter på kritiske lydproblemer på enheten din.
Hvis du vil åpne hovedsystemets lydinnstillinger, finnes Det en rekke måter å gjøre det på:
Bruk Windows-Søkefeltet
windows-søkefeltet er ganske praktisk verktøy som du kan bruke til å søke etter ulike programmer og systeminnstillinger. For å åpne hovedsystemets lydinnstillinger med dette verktøyet, skriv inn lydinnstillinger i Windows – søkefeltet og velg Den beste kampen. Hvis Du deaktiverte søkefeltet, kan du fortsatt få tilgang til Det ved å klikke Start-knappen og skrive inn hva du vil se etter.
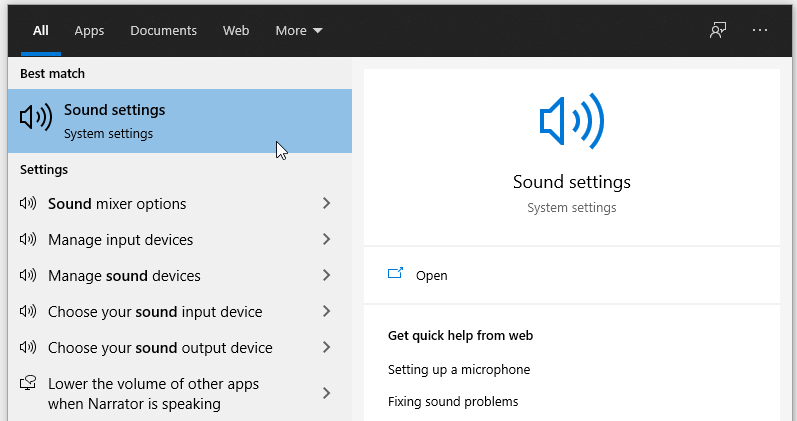
Bruk Windows Start-Menyen, Lydikonet Og En Hurtigtast
Alternativt kan du åpne hovedvinduet for lydinnstillinger Ved Hjelp Av Start-Menyen, en hurtigtast eller lydikonet på oppgavelinjen
- hvis Du vil bruke Start-Menyen, går du til Windows Start-Menyen > PC-Innstillinger > System > Lyd.
- Trykk På Win + I for Å bruke en hurtigtast.
- hvis du vil bruke lydikonet, høyreklikker du på lydikonet på oppgavelinjen og velger Åpne Lydinnstillinger.
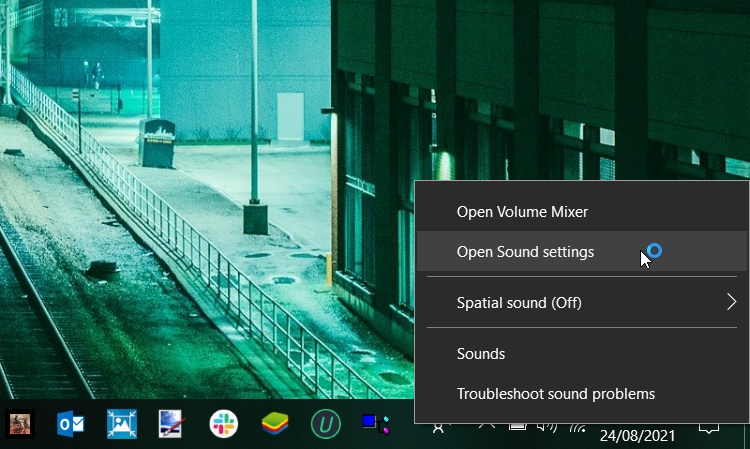
2. Åpne Vinduet Lydkontrollpanel
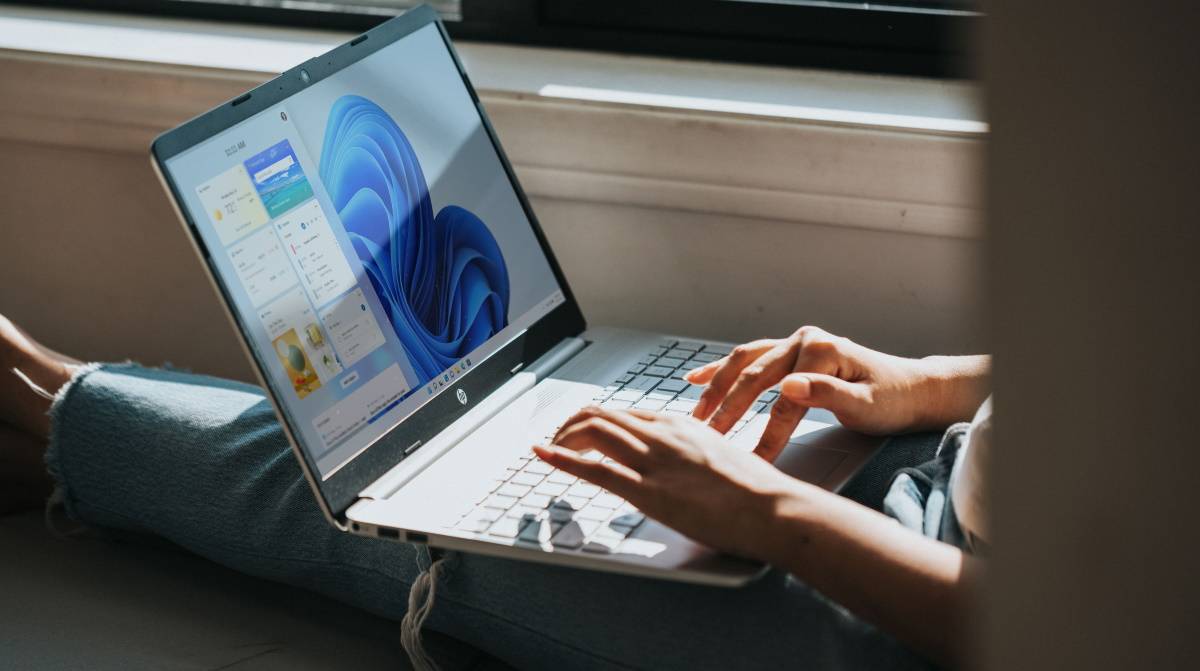
Lydkontrollpanelvinduet er ganske nyttig for å konfigurere avspillings -, opptaks -, lyd-og kommunikasjonsinnstillingene. Disse innstillingene kan være nyttige hvis du vil fikse defekte datamaskinhøyttalere, konfigurere innstillinger som talegjenkjenning eller velge forskjellige avspillingsalternativer.
la Oss nå se på de ulike måtene å åpne Lydkontrollpanelvinduet:
Bruk Dialogboksen Kjør Kommando Eller Ledeteksten
På Samme måte Som Windows-søkefeltet, Kan Dialogboksen Kjør kommando virkelig komme til nytte i ulike situasjoner. For eksempel er det ganske nyttig når du raskt vil åpne bestemte programmer eller systeminnstillinger.
slik åpner Du Vinduet lydkontrollpanel ved Hjelp Av Dialogboksen Kjør kommando:
- Trykk Win + R for å åpne Dialogboksen Kjør Kommando.
- skriv inn kontroll mmsys.cpl lyder og trykker Enter.
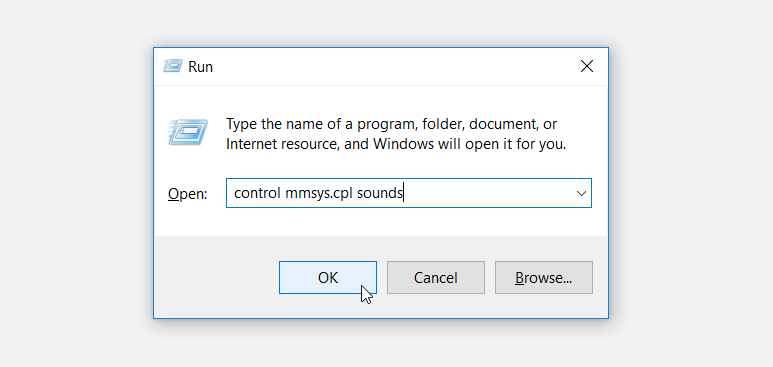
Du kan også åpne Vinduet Lyd kontrollpanel ved Hjelp Av Ledeteksten. Her er hvordan:
- Åpne Dialogboksen Kjør kommando i henhold til de forrige trinnene.
- Skriv CMD og trykk Ctrl + Shift + Enter for å åpne en hevet Ledetekst.
- Skriv inn følgende kommando og trykk Enter:
control mmsys.cpl soundsBruk Kontrollpanelet
Kontrollpanelet er et annet praktisk Windows-verktøy som du kan bruke til ulike formål. For å åpne lydinnstillingene via Kontrollpanelet, her er hva du trenger å gjøre:
- Skriv Kontrollpanel I søkefeltet I Windows, og velg det beste treffet.
- Klikk På Vis etter-rullegardinmenyen og velg Store ikoner.
- Velg Lyd fra Menyelementene I Kontrollpanelet.
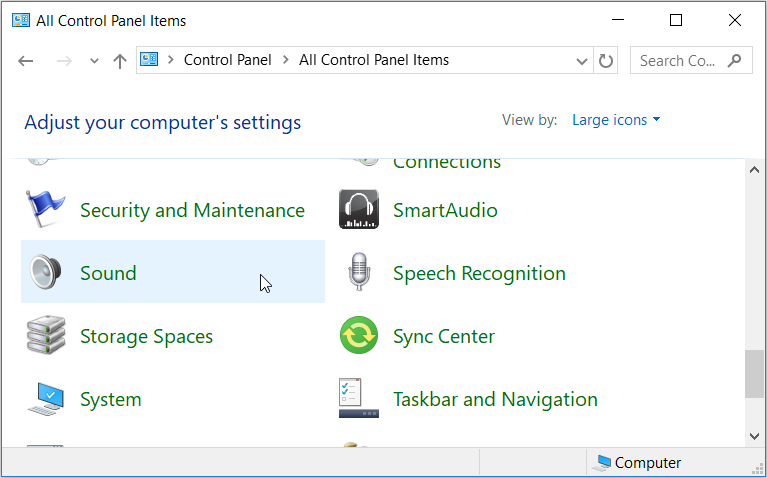
Bruk Start-Menyen Eller Lydikonet
Alternativt kan Du åpne Lydkontrollpanelvinduet via Start-Menyen eller lydikonet På oppgavelinjen. Her er hvordan du kan gjøre dette:
- hvis Du vil bruke Start-Menyen, går du til Windows Start-Menyen > PC-Innstillinger > System > Lyd > lyd kontrollpanel.
- hvis du vil bruke lydikonet, høyreklikker du på lydikonet på oppgavelinjen og velger Lyder.
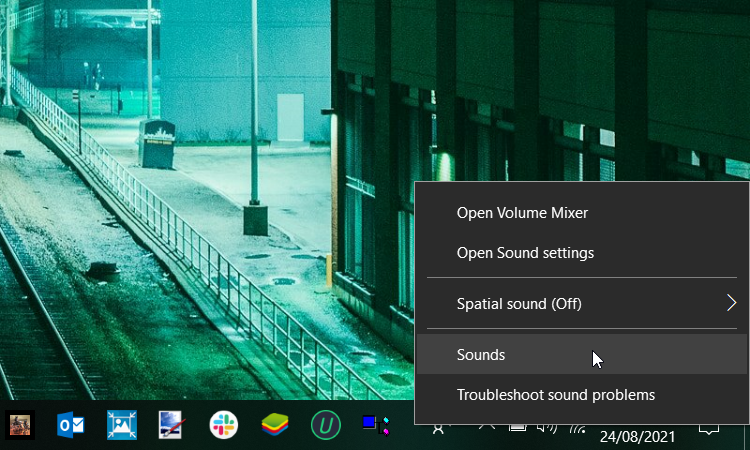
3. Åpne Lydkontrollpanelfanene Raskt
lydkontrollpanelvinduet er ganske nyttig for å konfigurere ulike systeminnstillinger. Men visste du at du kan lage en egendefinert kommando som kan åpne en bestemt fane med en gang? Du kan deretter opprette en ledetekst skrivebordssnarvei forhåndsinstallert med disse kommandoene, slik at du kan kjøre dem med et dobbeltklikk fra skrivebordet.
Åpne Kategorien Avspilling
hvis du vil åpne Kategorien Avspilling direkte, åpner Du Dialogboksen Kjør kommando, skriver inn følgende kommando og trykker På Enter:
rundll32.exe Shell32.dll,Control_RunDLL Mmsys.cpl,,0Åpne Opptaksfanen
Trenger du å hoppe rett til Opptaksfanen uten problemer? Åpne Dialogboksen Kjør kommando, skriv inn følgende kommando, og trykk Enter:
rundll32.exe Shell32.dll,Control_RunDLL Mmsys.cpl,,1Åpne Kategorien Lyd
hvis du vil gå rett til Kategorien Lyder, åpner Du Dialogboksen Kjør kommando, skriver inn følgende kommando og trykker På Enter:
rundll32.exe Shell32.dll,Control_RunDLL Mmsys.cpl,,2Åpne Kommunikasjonsfanen
til slutt, for å gå rett til Kommunikasjonsfanen, åpne Dialogboksen Kjør kommando, skriv inn følgende kommando og trykk Enter:
rundll32.exe Shell32.dll,Control_RunDLL Mmsys.cpl,,34. Åpne Raskt Romlige Lydinnstillinger, Volummikser Og Feilsøking

det finnes ulike system lydinnstillinger som du kanskje noen ganger må grave dypt for. Så langt har vi utforsket hvordan lydikonet på oppgavelinjen kan hjelpe deg med å få tilgang til noen av dem. Men det er noen flere lydinnstillinger du kan få tilgang til ved hjelp av lydikonet.
du kan for eksempel åpne Volummikseren, konfigurere romlige lyder og raskt starte lydfeilsøkeren ved hjelp av lydikonet. La oss se hvordan du kan gjøre alt dette:
- for å åpne Volume Mixer, høyreklikk på lydikonet og klikk Åpne Volume Mixer.
- høyreklikk på lydikonet og velg Romlig lyd for å åpne Innstillingene For romlige lyder. Derfra kan du konfigurere lydinnstillingene i det tilstøtende vinduet.
- hvis du raskt vil kjøre feilsøking for lyd, høyreklikker du på lydikonet og velger Feilsøk lydproblemer.
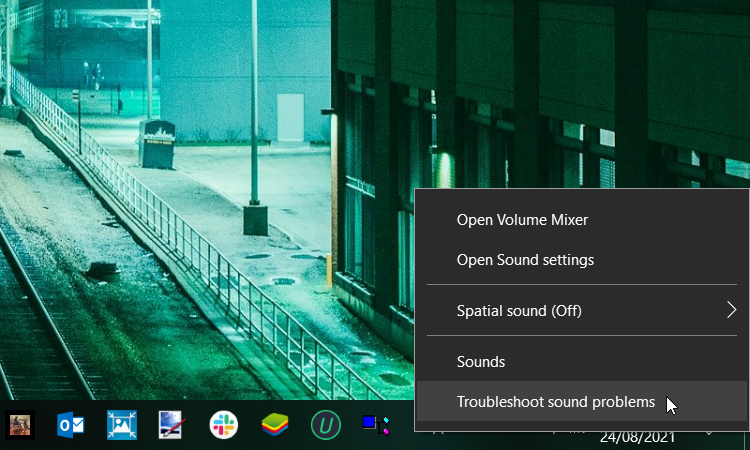
Den Enkle Måten
Å vite hvordan du konfigurerer lydinnstillingene, kan komme til nytte, enten du kommer over lydproblemer eller bare vil leke med lydinnstillingene. Ved å følge tipsene vi har dekket, bør du kunne få tilgang til alle slags lydinnstillinger på enheten din.
og hvis du mestrer disse metodene, bør du raskt kunne navigere til de relevante lydinnstillingene uten problemer.
Modisha Er En Tech Content Writer & Blogger som er lidenskapelig om ny teknologi og innovasjoner. Han liker å gjøre forskning og skrive innsiktsfull innhold for tech selskaper. Han bruker mesteparten av sin tid på å lytte til musikk og liker også å spille videospill, reise og se på actionkomediefilmer.
Mer Fra Modisha Tladi




