3 Løsninger For Å Holde Num Lock På Etter Oppstart På Windows 10
Sammendrag
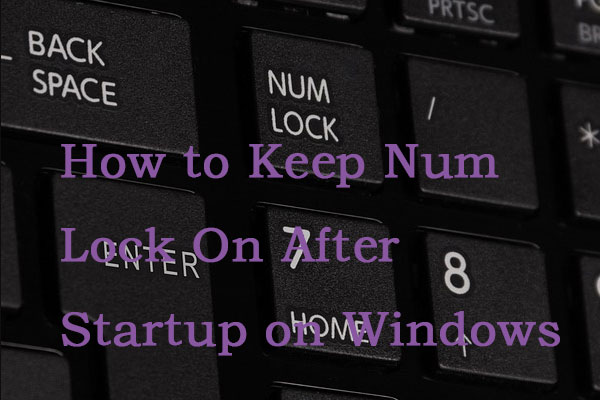
Windows 10 har vært plaget av mange forskjellige problemer helt siden den ble introdusert. Et av problemene er At Num Lock ikke blir automatisk slått på ved oppstart. Les dette innlegget Fra MiniTool for å få metodene for å holde Num Lock på.
Rask Navigering :
- Num Lock
- Slik Holder Du Num Lock På Etter Oppstart På Windows 10
- Siste Ord
Num Lock
Kort for numerisk lås eller nummerlås, Er Num Lock plassert øverst til venstre på det numeriske tastaturet på tastaturet og aktiverer og deaktiverer talltastaturet. Når Num Lock er aktivert, kan du bruke tallene på tastaturet. Når Num Lock er deaktivert, aktiverer du disse tastene alternative funksjoner ved å trykke på disse tastene.
følgende er de tre mest effektive løsningene som har klart Å gjøre Num Lock stay oppstart.
Slik Holder Du Num Lock På Etter Oppstart På Windows 10
Løsning 1: Slå Av Rask Oppstart
du kan prøve å slå av rask oppstart. Her er hvordan du gjør dette.
Trinn 1: Trykk På Windows-tasten Og R-tasten samtidig for å åpne Dialogboksen Kjør, skriv powercfg.cpl og klikk OK.
Trinn 2: Klikk Velg hva strømknappen gjør fra venstre panel.
Trinn 3: velg Deretter Endre innstillinger som for øyeblikket ikke er tilgjengelige. Når Advarselen Brukerkontokontroll vises, bør du klikke Ja.
Trinn 4: Fjern Merket For Slå på rask oppstart (anbefales) og klikk På Lagre endringer-knappen.
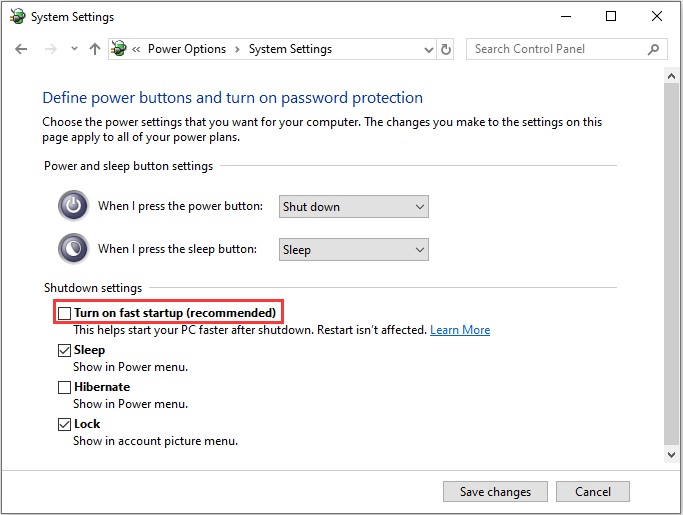
start nå systemet på nytt og kontroller Om Num Lock er slått på. Hvis ikke, kan du prøve den andre løsningen.
Løsning 2: Bruk Registerredigering
Hvis Løsning 1 ikke virker, eller hvis Du bare ikke vil ofre Rask Oppstart for å fikse dette problemet, kan Du holde Num Lock på ved å tilpasse visse aspekter av datamaskinens Register via Registerredigering. For å kunne bruke denne løsningen må du:
Trinn 1: Trykk På Windows-tasten + R-tasten for å åpne Dialogboksen Kjør.
Trinn 2: Skriv regedit og klikk OK for å starte Registerredigering.
Trinn 3: i venstre rute I Registerredigering, naviger til følgende katalog:
Datamaskin > Hkey_current_user > Standard > Kontrollpanel > Tastatur
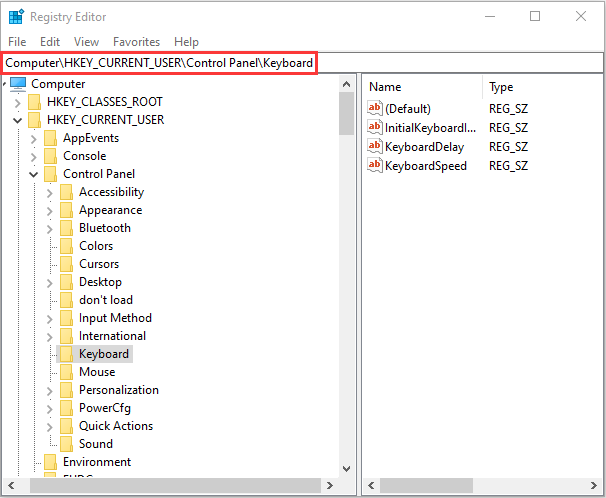
Trinn 4: finn og dobbeltklikk registerverdien InitialKeyboardIndicators i den høyre ruten, og klikk Deretter Endre.
Trinn 5: Endre Verdidataene til 2147483648. Klikk DERETTER OK.
Trinn 6: Avslutt Registerredigering og start datamaskinen på nytt.
deretter kan du sjekke om Num Lock er slått på eller ikke når du kommer til påloggingsskjermen. Hvis ikke, kan du prøve den siste løsningen for å slå På Num Lock.
Løsning 3: Slå Av Num Lock i DATAMASKINENS BIOS
den siste løsningen er å slå Av Num Lock i DATAMASKINENS BIOS. Her er opplæringen.
Trinn 1: Start opp I DATAMASKINENS BIOS, les dette innlegget – Slik Skriver DU INN BIOS Windows 10 / 8 / 7(HP / Asus / Dell / Lenovo, HVILKEN SOM HELST PC).
Trinn 2: En gang i DATAMASKINENS BIOS, søk etter et alternativ som bestemmer om Num Lock skal slås på ved oppstart. Deaktiver deretter den.
Trinn 3: Lagre endringene og gå ut AV BIOS.
start deretter datamaskinen, og se om Num Lock slås på eller ikke.
Siste Ord
hvis Du finner Ut at Num Lock er slått av, kan du prøve løsningene ovenfor for å hjelpe Deg med Å gjøre Num Lock opphold oppstart. Jeg tror alle av dem er nyttige og kraftige.




