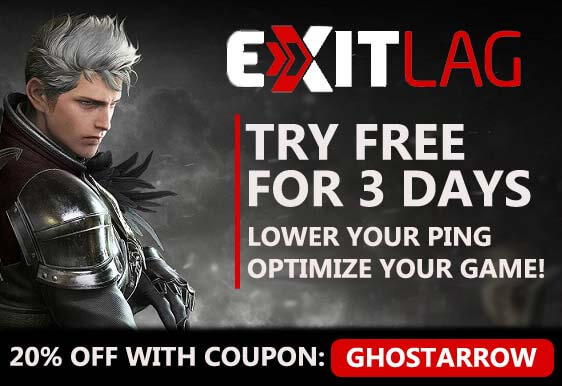Øk Ytelsen I World Of Warcraft Classic

det er en guide om hvordan du kan forbedre fps I WOW Classic.
12 måter å øke bildefrekvensen (FPS) I World Of Warcraft Classic.
Systemkrav For å Kjøre World of Warcraft Klassisk
| Minimum Systemkrav | Anbefalte Systemkrav | |
| CPU | Intel® Core™ 2 Duo E6600 eller AMD Phenom™ 8750 |
Intel® Core™ i7-4770 eller AMD FX™-8310 |
| GPU | NVIDIA® GeForce® 8800 GT MED 512 MB eller AMD Radeon™ HD 4850 512 MB eller Intel® HD Graphics 4000 |
NVIDIA® GeForce® GTX 960 4 gb eller AMD™ Radeon™ R9 280 |
| RAM | 2 GB RAM | 8 GB RAM |
| Lagring | 5 GB tilgjengelig plass | 70 GB tilgjengelig plass Solid State Drive (SSD) |
| OS | Windows 7 64-biters | Windows 10 64-biters |
1) Beste Grafikkinnstillinger FOR WOW Classic
disse grafikkinnstillingene er for datamaskiner med lav ytelse.
hvis DU har en god PC, kan du øke innstillingene litt.
Gå til videoinnstillinger i spillet (System > Grafikk) og kontroller at innstillingene er som følger.
Visningsmodus: Fullskjerm
Anti-Aliasing: Ingen
Vertikal Synkronisering: Deaktivert
Teksturoppløsning: Medium
Teksturfiltrering: 2x
Projiserte Teksturer: Deaktivert
Skyggekvalitet: Lav
Flytende Detalj: Lav
Solaksler: Deaktivert
Partikkel Tetthet: Lav
SSAO: Deaktivert
miljødetaljer: 3 eller lavere
Jordrot: 3 Eller Lavere
2) Oppdater Grafikkdriverne
Du Bør Holde Datamaskinens Grafikkdrivere oppdatert.
De Med Nvidia-skjermkort kan laste ned og installere de nyeste skjermkortdriverne her.
DE MED AMD-skjermkort kan laste ned og installere de nyeste skjermkortdriverne her.
3) INNSTILLINGER FOR NVIDIA Kontrollpanel
- Åpne NVIDIA Kontrollpanel
- Gå Til Kategorien Juster bildeinnstillinger med forhåndsvisning.
- Klikk På «Bruk min preferanse understreker» (hvis du har en mid &high end pc, La 3d-programmet bestemme)
- Sett linjen I Ytelsesmodus.
- Apply

- Klikk På Administrer 3d-innstillinger
- Klikk På Programinnstillinger
- Klikk På Legg Til
- Velg WOW Classic fra listen
- etter, gjør følgende innstillinger
Antialiasing – Modus: Av
Strømstyringsmodus: Foretrekker maksimal ytelse
Teksturfiltrering-Kvalitet: Høy ytelse - Bruk
4) AMD Radeon-Innstillinger
- Åpne AMD Radeon-Innstillingsvinduet.
- Klikk På Spill-fanen.
- klikk Deretter På Globale Innstillinger.
- Gå til anti-aliasing-modus, velg Overstyr programinnstillinger.
- Klikk På Anti-aliasing-nivået, så sørg FOR AT DU er valgt 2X
- Gå Til Anisotropisk Filtreringsmodus og slå den på.
- Klikk Deretter På Anisotropisk Filtreringsnivå, så sørg FOR AT DU er valgt 2X.
- Klikk På Teksturfiltreringskvaliteten og velg Ytelsen.
- Nå klikker Du På Vent På Vertikal Oppdatering og velger alltid av.
- Klikk På Tessellasjonsmodus og velg Overstyr programinnstillingene.
- Til slutt klikker Du På Maksimal Tessellasjonsnivå og velger 32x eller lavere.

5) Strømalternativer
HVIS CPU-kjøleren ikke er nok, kan du hoppe over denne innstillingen. Prosessortemperaturen kan øke med 5-6 grader.
- Høyreklikk På Windows-ikonet nederst til venstre.
- Klikk På Strømalternativene
- Klikk På de Ekstra strøminnstillingene til høyre for vinduet som åpnes.
- Velg Høy ytelse på Fanen Foretrukne planer.
- Etter, klikk på Koblingen Endre planinnstillinger til høyre for Høy ytelse.
- Trykk På Endre avanserte strøminnstillinger
- Finn Prosessorstrømstyring i innkommende liste, klikk på + – ikonet til venstre.
- Sett minimum prosessortilstand og Maksimal prosessortilstand til 100%
- Klikk PÅ OK
6) Spillmodus
- hvis Du vil slå Av windows 10-spillmodus, klikker Du På Start-ikonet For Å åpne Start-menyen og åpne Innstillinger.
- Klikk På Spill
- på Fanen Spillfelt angir du alternativet» Spill inn spillklipp, skjermbilder og kringkasting ved Hjelp Av Spillfelt » her til Av.
- på Fanen Fanger, sett alternativet» Ta opp i bakgrunnen mens jeg spiller et spill » her Til Av.
- på Spillmodus-fanen, sett alternativet» Spillmodus » her Til Av.
7) Alternativer For Windows-Ytelse
- Skriv ytelse I søk-delen Av Windows klikker du For Å Justere Utseendet Og ytelsen Til Windows fra resultatene.
- Velg Juster for best ytelse fra alternativene i Vinduet Ytelsesalternativer som åpnes.
- Klikk OK

8) Rengjøring Av Midlertidige Filer
- trykk Samtidig På Windows-logoen Og r-tastene.
- Skriv inn %temp%
- Trykk Enter-tasten.
- Slett alt I Temp-mappen som åpnes. Du kan hoppe over slettet.
- igjen, trykk Samtidig På Windows-logoen Og r-tastene.
- Skriv temp
- Trykk Enter-tasten.
- Slett alt i mappen som åpnes.
- igjen, trykk Samtidig På Windows-logoen Og r-tastene.
- Skriv prefetch
- Trykk Enter-tasten.
- Slett alt I Prefetch-mappen som åpnes.
til slutt tøm Papirkurven
9) SSD
hvis du har EN SSD, anbefaler jeg at du installerer spillet PÅ SSD eller flytter spillfilene til SSD.
10) Optimaliser Discord
hvis du bruker Discord, deaktiver Maskinvareakselerasjonen.

- Åpne Discord
- Gå Til Brukerinnstillingene
- deretter går Du til Utseende-fanen.
- Fjern Merket For Maskinvareakselerasjonen.
11) Optimaliser Google Chrome
Hvis Du bruker Google Chrome, må du gjøre denne innstillingen.

- Gå til innstillingssiden I Chrome
- Klikk På Avansert
- Gå Til System-fanen
- til slutt fjerner du merket for «Fortsett å kjøre bakgrunnsprogrammer når Google Chrome er stengt»
12) Bakgrunnsprosesser
du bør lukke alle unødvendige Apper, For Eksempel Chrome, OneDrive. Også, hvis Uenigheten er inaktiv, bør du avslutte Uenighet.
du Kan også bruke CCleaner til å gå gjennom oppstart og planlagte oppgaver, og deaktivere alt du anser unødvendig.
jeg håper denne artikkelen hjalp deg med å fikse lag, fps drop, frysing, lav fps, stamming I WOW Classic.