4 윈도우 컴퓨터에서 사운드 설정을 열 수있는 방법




사운드 문제가 발생하거나 컴퓨터의 사운드 레벨을 향상하고자 할 때,그것은 윈도우의 사운드 설정에 액세스하고 일부 조정을 할 시간이다. 그러나,당신은 당신이 신속하게 당신이 할 필요가 어디에 도착하는 데 사용할 수있는 여러 바로 가기 및 트릭이 있다는 것을 알고 계십니까?
이 글에서,우리는 당신에게 윈도우 컴퓨터의 사운드 설정에 액세스 할 수있는 네 가지 쉬운 방법을 보여 드리겠습니다.
1. 메인 시스템 사운드 설정을 여는 방법
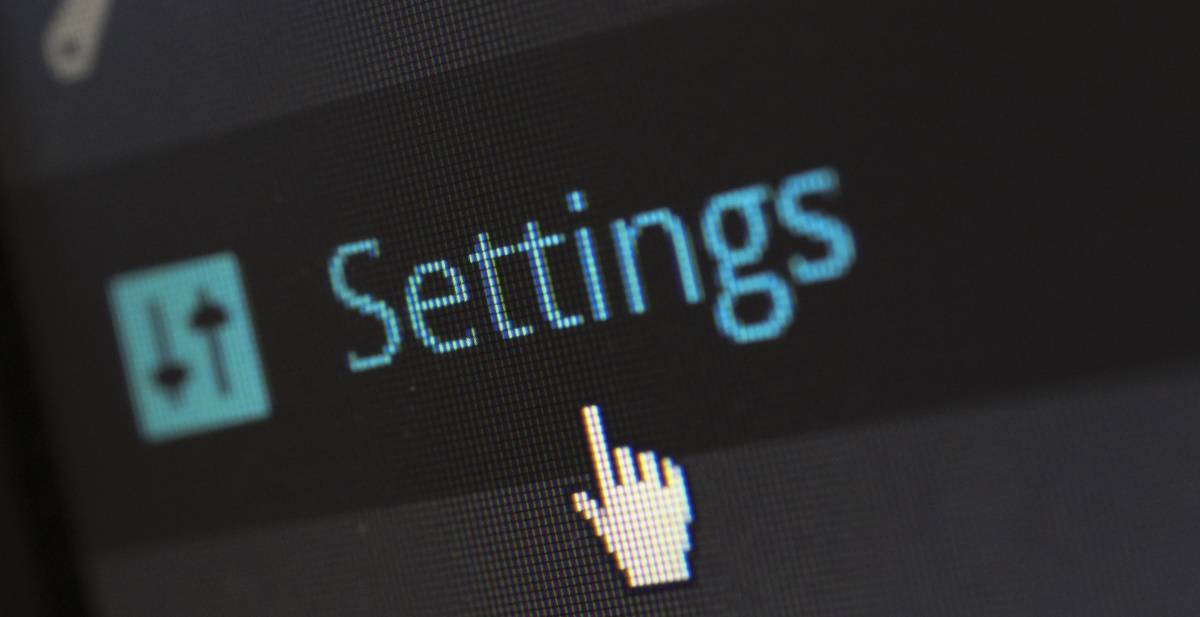
당신이 당신의 컴퓨터에 주요 오디오 기능으로 얻고 싶은 경우에,당신은 컴퓨터의 주요 사운드 설정에서 그들 모두를 찾을 수 있습니다. 여기에는 오디오 향상 구성,앱 사운드 수정,출력 또는 입력 장치 선택 등이 포함됩니다.
이러한 설정에는 스피커 및 마이크 문제를 쉽게 해결할 수 있는 다양한 문제 해결 단추도 있습니다. 따라서,그들은 당신이 당신의 장치에 중요한 사운드 문제가 발생할 때마다 손에 가지고 유용합니다.
메인 시스템 사운드 설정을 열려면,그것을 할 수있는 다양한 방법이 있습니다:
윈도우 검색 창을 사용하여
윈도우 검색 창은 다양한 프로그램과 시스템 설정을 검색하는 데 사용할 수있는 매우 편리한 도구입니다. 이 도구를 사용하여 기본 시스템 사운드 설정을 열려면 윈도우 검색 창에 사운드 설정을 입력하고 가장 일치를 선택합니다. 당신이 검색 창을 비활성화 한 경우,당신은 여전히 시작 버튼을 클릭하고 당신이보고 싶은 것을 입력하여 액세스 할 수 있습니다.
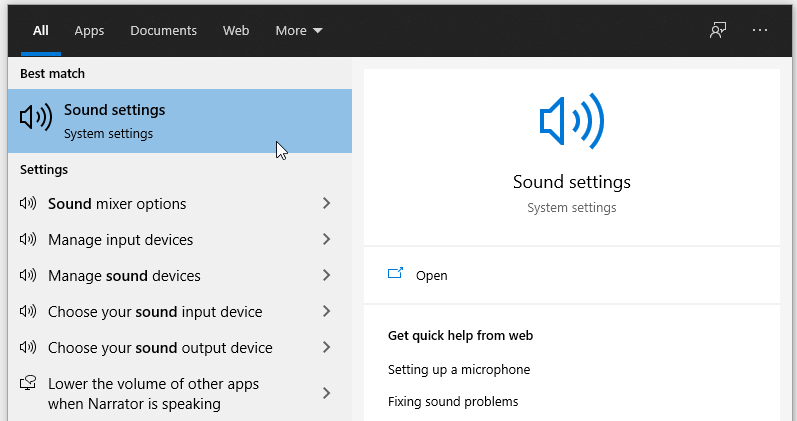
윈도우 시작 메뉴,사운드 아이콘 및 키보드 단축키 사용
또는 작업 표시줄의 시작 메뉴,키보드 단축키 또는 사운드 아이콘을 사용하여 기본 사운드 설정 창을 열 수 있습니다.
- 시작 메뉴를 사용하려면 윈도우 시작 메뉴>시스템>사운드로 이동합니다.
- 키보드 단축키를 사용하려면,를 눌러 승리+나는.
- 사운드 아이콘을 사용하려면 작업 표시줄에서 사운드 아이콘을 마우스 오른쪽 단추로 클릭하고 사운드 설정 열기를 선택합니다.
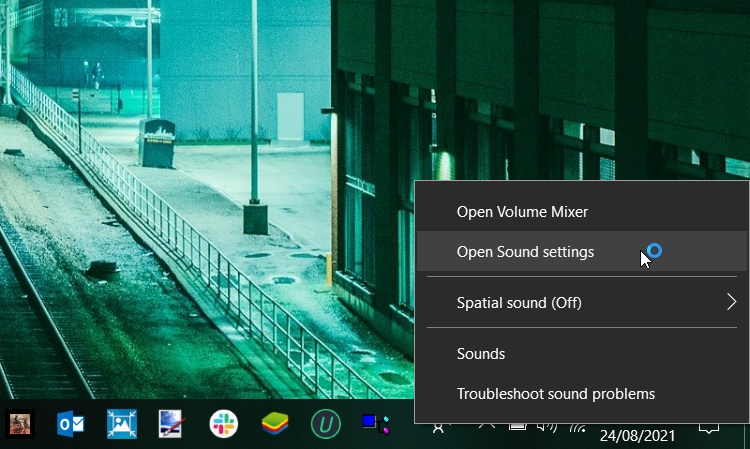
2. 윈도우 컴퓨터를 사용하여 사운드 제어판 창
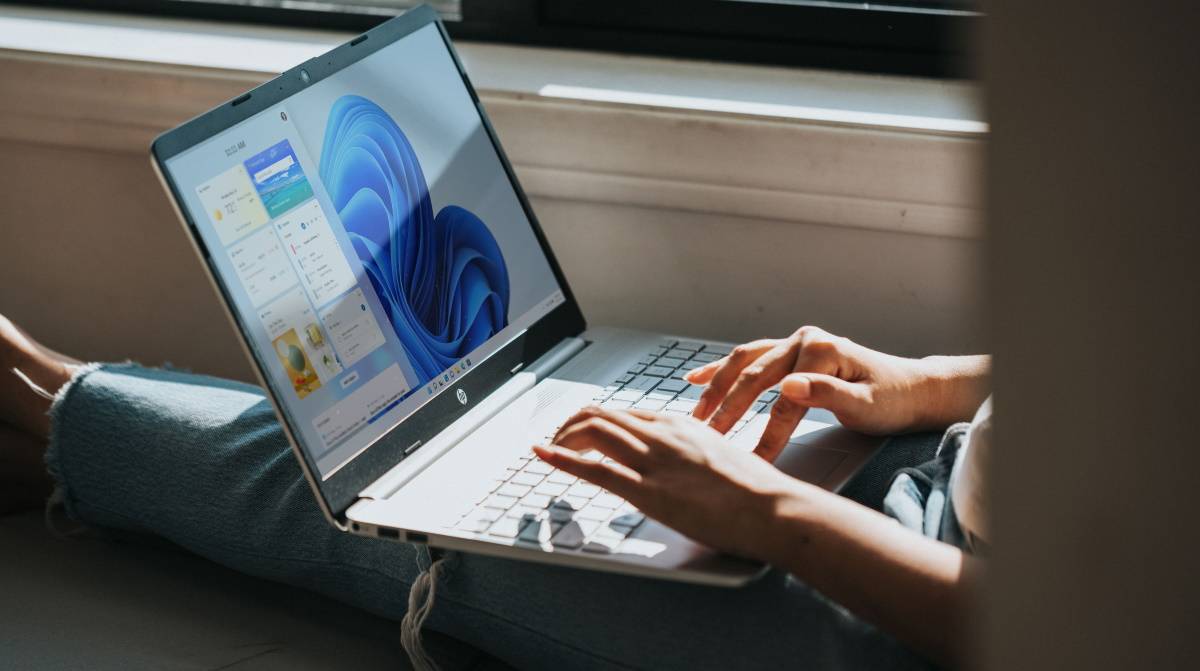
사운드 제어판 창은 재생,녹음,사운드 및 통신 설정을 구성하는 데 매우 유용합니다. 이러한 설정은 결함이있는 컴퓨터 스피커를 수정하거나 음성 인식과 같은 설정을 구성하거나 다양한 재생 옵션을 선택하려는 경우 유용 할 수 있습니다.
이제,사운드 제어판 창을 여는 다양한 방법을 살펴 보자:
실행 명령 대화 상자 또는 명령 프롬프트
그냥 윈도우 검색 창처럼,실행 명령 대화 상자가 정말 다양한 상황에서 유용하게 사용할 수 있습니다. 예를 들어 특정 소프트웨어 프로그램이나 시스템 설정을 빠르게 열 때 매우 유용합니다.
명령 실행 대화 상자를 사용하여 사운드 제어판 창을 여는 방법은 다음과 같습니다:
- 모든 감염 키 또는 악의적 인 요소를 포함하는 항목을 삭제하기 위해 윈도우 레지스트리를 통해 검색 할 수 있습니다.
- 유형 제어.소리 및 키를 누릅니다.
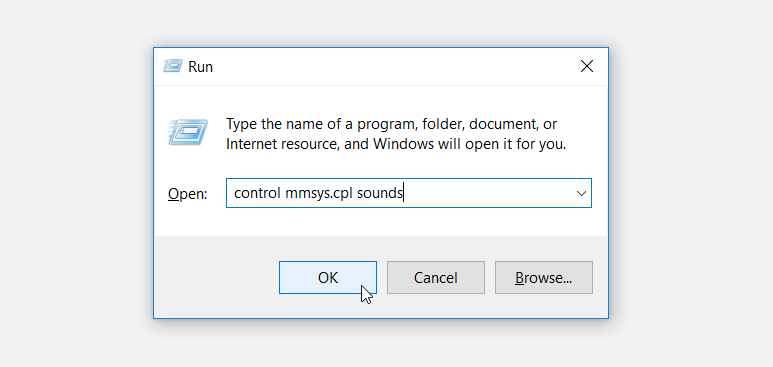
명령 프롬프트를 사용하여 사운드 제어판 창을 열 수도 있습니다. 방법은 다음과 같습니다:
- 이전 단계에 따라 실행 명령 대화 상자를 엽니다. 관리자 권한 명령 프롬프트를 엽니다.
- 다음 명령을 입력하고 입력:
control mmsys.cpl sounds제어판 사용
제어판은 다양한 용도로 사용할 수 있는 또 다른 편리한 윈도우 도구입니다. 제어판을 통해 사운드 설정을 열려면 다음 작업을 수행해야 합니다:
- 윈도우 검색 창에 제어판을 입력하고 가장 일치를 선택.
- 기준 보기 드롭다운 메뉴를 클릭하고 큰 아이콘을 선택합니다.
- 제어판 메뉴 항목에서 소리를 선택합니다.
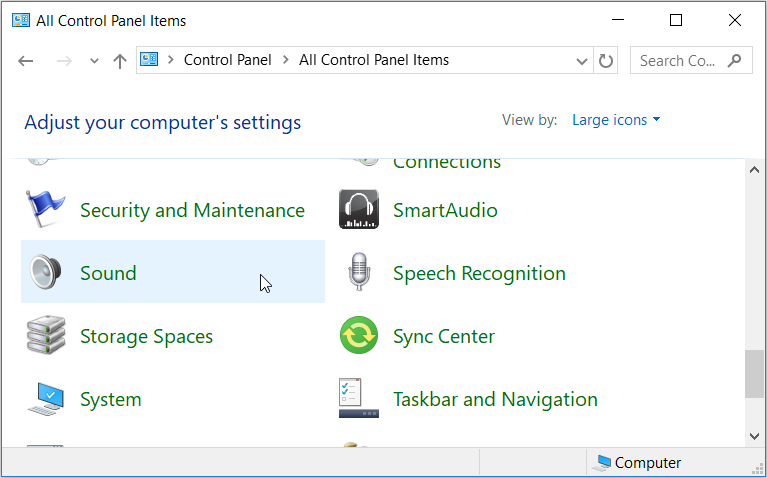
시작 메뉴 또는 사운드 아이콘 사용
또는 시작 메뉴 또는 작업 표시줄의 사운드 아이콘을 통해 사운드 제어판 창을 열 수 있습니다. 이 작업을 수행하는 방법은 다음과 같습니다:
- 시작 메뉴를 사용하려면,윈도우 시작 메뉴로 이동>설정>시스템>사운드>사운드 제어판.
- 사운드 아이콘을 사용하려면 작업 표시줄에서 사운드 아이콘을 마우스 오른쪽 단추로 클릭하고 사운드를 선택합니다.
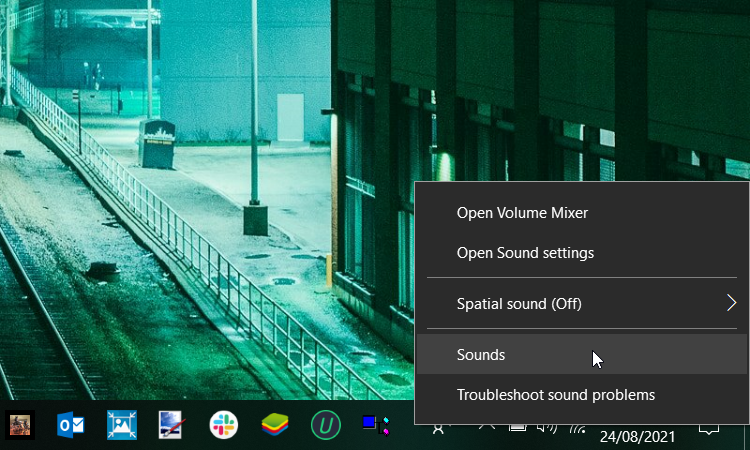
3. 사운드 제어판 탭을 빠르게 엽니 다.
사운드 제어판 창은 다양한 시스템 설정을 구성하는 데 매우 유용합니다. 그러나,당신은 당신이 바로 특정 탭을 열 수있는 사용자 정의 명령을 만들 수 있다는 사실을 알고 계십니까? 그런 다음 바탕 화면에서 두 번 클릭으로 실행할 수 있도록 이러한 명령으로 미리로드 된 명령 프롬프트 바탕 화면 바로 가기를 만들 수 있습니다.
재생 탭 열기
재생 탭을 직접 열려면 명령 실행 대화 상자를 열고 다음 명령을 입력하고 엔터를 누릅니다:
rundll32.exe Shell32.dll,Control_RunDLL Mmsys.cpl,,0녹화 탭을 엽니 다
번거 로움없이 녹화 탭으로 바로 이동해야합니까? 명령 실행 대화 상자를 열고 다음 명령을 입력한 다음 엔터를 누릅니다:
rundll32.exe Shell32.dll,Control_RunDLL Mmsys.cpl,,1사운드 탭을 엽니 다
사운드 탭으로 바로 향하고 명령 실행 대화 상자를 열고 다음 명령을 입력 한 다음 엔터를 누릅니다:
rundll32.exe Shell32.dll,Control_RunDLL Mmsys.cpl,,2통신 탭을 엽니 다
마지막으로,통신 탭으로 바로 머리 명령 실행 대화 상자를 열고 다음 명령을 입력하고 키를 누릅니다 입력:
rundll32.exe Shell32.dll,Control_RunDLL Mmsys.cpl,,34. 공간 사운드 설정,볼륨 믹서 및 문제 해결사

때로는 깊이 파고 할 수있는 다양한 시스템 사운드 설정이 있습니다. 지금까지 작업 표시줄에 있는 사운드 아이콘이 어떻게 그 중 일부에 쉽게 액세스할 수 있는지 살펴보았습니다. 그러나 사운드 아이콘을 사용하여 액세스 할 수있는 몇 가지 사운드 설정이 더 있습니다.
예를 들어 볼륨 믹서를 열고 공간 사운드를 구성하고 사운드 아이콘을 사용하여 사운드 문제 해결사를 빠르게 시작할 수 있습니다. 이 모든 것을 어떻게 할 수 있는지 보자:
- 볼륨 믹서를 열려면 사운드 아이콘을 마우스 오른쪽 버튼으로 클릭하고 볼륨 믹서 열기를 클릭하십시오.
- 공간 사운드 설정을 열려면 사운드 아이콘을 마우스 오른쪽 버튼으로 클릭하고 공간 사운드를 선택합니다. 여기에서,당신은 인접한 창에서 사운드 설정을 구성 할 수 있습니다.
- 사운드 문제 해결사를 빠르게 실행하려면 사운드 아이콘을 마우스 오른쪽 단추로 클릭하고 사운드 문제 해결을 선택합니다.
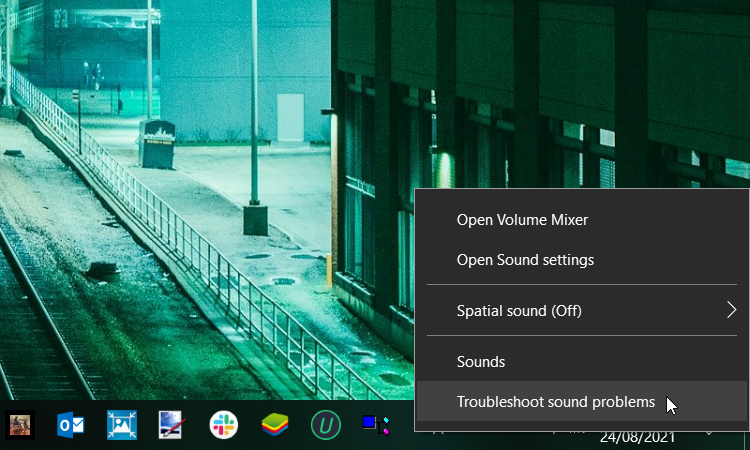
액세스 윈도우 사운드 설정 쉬운 방법
사운드 설정을 구성하는 방법을 알면 유용 할 수 있습니다,당신은 사운드 어려움을 건너하거나 사운드 설정으로 놀러 할 것인지. 단순히 우리가 다룬 팁을 따라,당신은 당신의 장치에 사운드 설정의 모든 종류에 액세스 할 수 있어야합니다.
이러한 방법을 마스터하면 번거 로움없이 관련 사운드 설정을 빠르게 탐색 할 수 있어야합니다.
모디샤는 기술 콘텐츠 작가&블로거로 신흥 기술과 혁신에 대한 열정을 가지고 있습니다. 그는 연구를하고 기술 기업에 대한 통찰력있는 콘텐츠를 작성 즐긴다. 그는 대부분의 시간을 음악을 듣고 비디오 게임,여행,액션 코미디 영화 감상을 좋아합니다.
모디샤 틀라디에서 더 보기




