포토샵에서 이미지를 투명하게 만드는 방법
최신 이미지의 투명성을 가지고 놀 필요가 있습니까?
이미지를 부분적으로 투명하게 만들면 재료를 향상시킬 수있는 끝없는 방법을 제공 할 수 있습니다. 예를 들어 이미지를 결합하여 고객을 위해 새로운 것을 만들거나 브랜딩을 이유로 제품에 투명한 이미지를 추가 할 수 있습니다.
사진 편집 세계에서 많은 초보자를위한 질문은,당신은 어떻게 이미지를 투명하게합니까?
간단한 대답은 포토샵입니다.
당신이 아직없는 경우,당신은 어도비의 사이트에서 여기 포토샵을 얻을 수 있습니다.
포토샵은 다양한 방법으로 사진에 투명성을 추가 할 수있는 인기있는 이미지 조작 도구입니다. 오늘,우리는 당신이 방법을 논의하여 사진에 투명성을 추가 할 수있는 세 가지 방법을 살펴 보겠습니다:
- 레이어 투명 만들기
- 사진에서 투명 선택 만들기
- 투명 배경 만들기
- 투명 이미지를 최대한 활용
시작하자.
옵션 1: 레이어 투명 만들기
포트폴리오의 이미지를 투명하게 만드는 방법이 궁금하다면 레이어를 투명하게 만드는 방법을 쉽게 배울 수 있습니다. 레이어를 투명하게 만들 때 다른 이미지에 추가하거나 배경 가장자리 및 불투명도에 대한 걱정없이 제품에 배치 할 수 있습니다. 당신은 터치 업 사진을 레이어를 사용할 수 있습니다.
- 레이어 탭을 클릭하여 투명하게 만들 레이어를 선택합니다.
- 레이어 상단에 나타나는 상자에서 불투명도 수준을 선택합니다. 기본값은 100%이지만 0%만큼 낮게 설정할 수 있습니다.
- 이미지를 다음과 같이 저장합니다.투명성을 유지하기 위해.
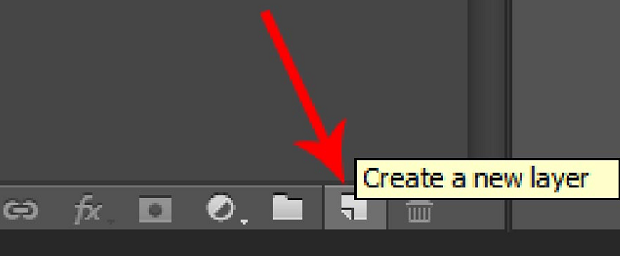
옵션 3 의 불투명도를 낮추는 데 필요한 몇 가지 버튼을 강조 표시하는 포토샵 사용자 인터페이스의 일부: 투명 배경 만들기
이미지의 초점이 선명하고 불투명해지기를 원하지만 배경이 투명해져서 사진을 결합하거나 이미지의 피사체를 다른 곳으로 이동할 수 있습니다. 이렇게하려면 투명한 배경을 만들어야합니다.
- 파일을 클릭 한 다음 포토샵에서 새로 만들면 새 창이 나타납니다.
- “배경 내용”이라는 섹션으로 이동하여 투명을 선택한 다음 확인을 클릭하십시오
- 레이어 섹션으로 이동하여 체크 무늬 흰색 및 회색 상자처럼 보이는지 확인하십시오.
- 이미지 추가
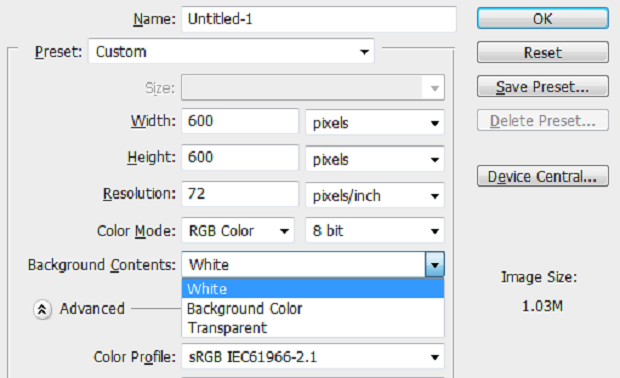
당신은 투명 배경에 이미지를 배치하면,당신은 또한 투명하게 할 사진에서 어떤 가장자리 또는 추가 요소를 제거 할 수 있습니다. 이렇게하려면 이미지 왼쪽에있는 지우개 도구 또는 마법 지우개 도구를 클릭하십시오. 투명하게 만들 영역 위로 지우개를 끕니다.
당신의 투명 사진을 최대한 활용하기
당신은 포토샵에서 이미지를 투명하게하는 방법을 배운 후에는 파일을 열 때 실수로 새로운 배경에 복용하지 않고 그 이미지를 사용할 수 있는지 확인하는 것이 중요합니다. 열쇠는 당신이 당신의 포토샵 파일을 저장할 때 레이어 병합하지 않도록하는 것입니다.
새 투명 사진을 저장할 때 포맷 드롭 다운 메뉴를 클릭하고 옵션을 선택하십시오. 당신은 쉽게 당신의 이미지를 찾아 저장 버튼을 칠 수있을 것이다 위치를 선택합니다.당신은 당신의 사진을 편집 할 수 있습니다,당신은 당신의 사진을 편집 할 수 있습니다. 이것은 너의 노력의 모두를 삭제할 것이기 때문에
거기 당신은 그것을 가지고–포토샵으로 이미지를 투명하게하는 방법을 배우는 것은 아마 당신이 생각했던 것보다 훨씬 쉬웠다! 지금 당신은 당신의 성장 포트폴리오에 추가 할 사진의 멋진 선택을 만들기 위해 투명 사진을 사용할 수 있습니다!
더 빠른 포토샵 팁과 사진 조언을 위해,트위터와 페이스 북에서 우리를 따라해야합니다..12
워드프레스 사용 및 갤러리 무료 받기 원하십니까?
엔비라 갤러리는 사진가들이 단 몇 번의 클릭만으로 아름다운 사진 및 비디오 갤러리를 만들어 작품을 전시하고 판매 할 수 있도록 도와줍니다.




