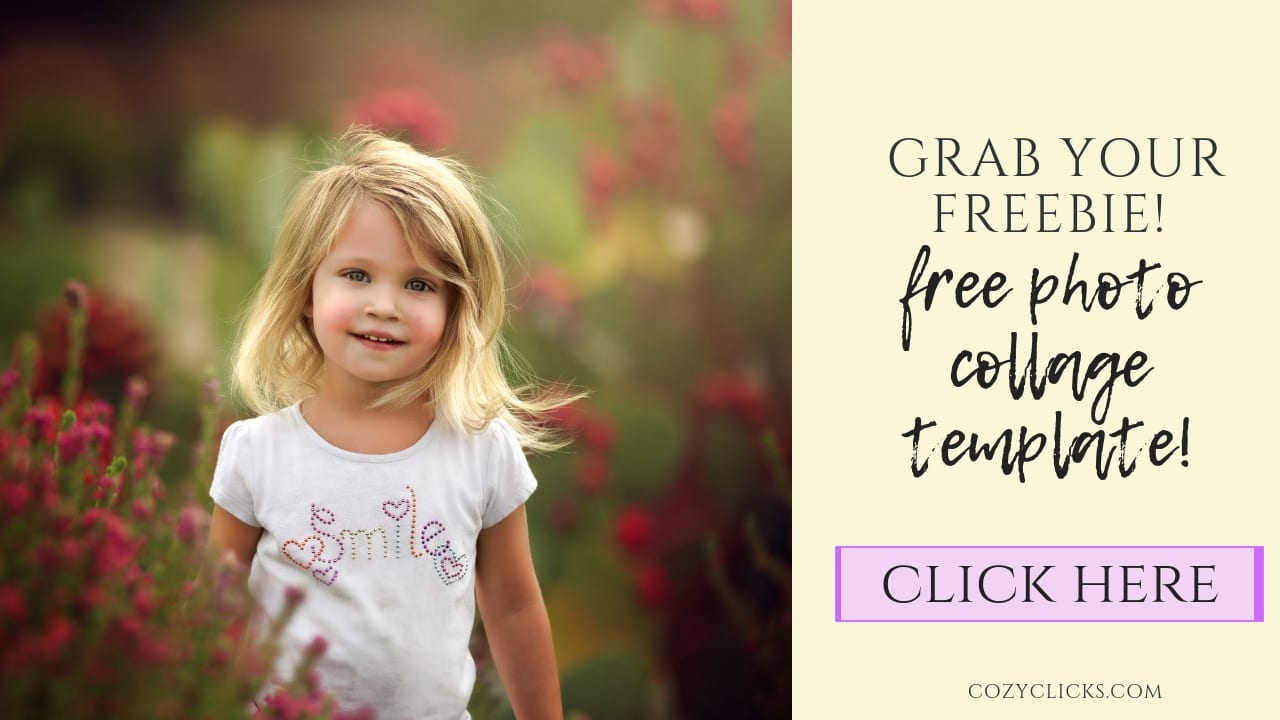포토샵+공짜 템플릿에서 사진 콜라주를 만드는 방법!

포토샵에서 콜라주를 만드는 것은 당신이 생각하는 것만 큼 어렵지 않습니다! 콜라주는 휴일 카드 또는 생일 초대장을 만드는 데 좋습니다. 콜라주는 쉽게 소셜 미디어에 블로그 게시물 또는 게시물을 양념을 돕기 위해 사용할 수 있습니다 또는 당신은 함께 인쇄하고 걸어 사진의 콜라주를 넣어 사용할 수 있습니다! 여기에 자신의 사진 콜라주를 사용자 정의 할 수있는 방법을 정확하게 알아보기+당신이 당신의 무료 사진 콜라주 템플릿을 잡아 수있는 그들에게 바닥 머리!
새 파일 만들기
새 파일을 만들어 시작합니다. 단순히 왼쪽 상단에 가서 파일>새로 만들기를 클릭합니다. 거기에서 당신은 당신이 당신의 콜라주에 대해 원하는 정확한 크기를 사용자 정의 할 수 있습니다.
그리드 표시
이것은 완전히 필요하지 않습니다,하지만 의지는 측정하고 라인이 비례에 있는지 확인하는 당신에게 톤을하는 데 도움이됩니다. 슈퍼 쉽게 할 수 있습니다. 보기>보기>그리드로 이동하십시오. 그리고 걱정하지 마세요,우리는 나중에 쉽게 제거 할 수 있습니다.
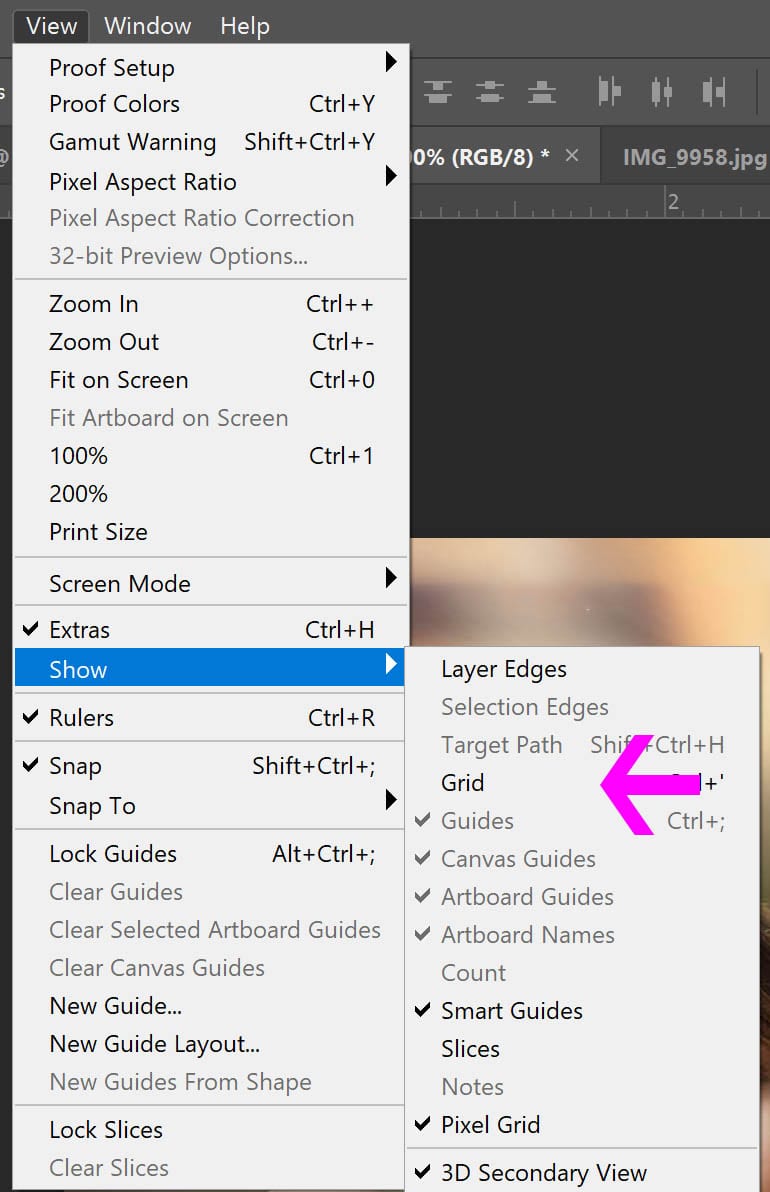
직사각형 선택 윤곽 도구 사용
왼쪽 사이드 바(점선이있는 사각형처럼 보임)에서 커서를 파일에 내려 놓고 사각형을 원하는 크기로 당깁니다. 라인 비례 그래서 당신을 안내하기 위해 그리드를 사용합니다.
사각형 설정
사각형의 위치를 선택하고 그린 후 왼쪽 버튼을 클릭하고 복사를 통해 레이어를 선택합니다. 당신은 당신의 레이어 패널에 새 레이어 팝업을 볼 수 있습니다!? 이 레이어는 당신이 당신을 위해 조직 유지하는 데 도움이 수행 할 수 있습니다 몇 가지가있다,그래서 볼 어려울 것이다.
사각형의 색상
이 단계는 100%필요하지 않지만 사진에 추가 할 때 콜라주를 구성하는 데 많은 도움이되므로 아마도 그렇게 할 것입니다. 색상(모든 색상)을 선택 페인트 통 도구를 잡고 그냥 잘라 그 사각형 내부를 클릭합니다.
이 단계를 반복
돌아가서 콜라주에 원하는만큼 사각형을 만드는 단계를 다시 실행하십시오. 정확한 번호는 없습니다. 당신은 아래에 조직의 용이성을 위해 모든 색깔의 5 개방 내 완성 된 콜라주 템플릿입니다 볼 수 있습니다. 이제 사진을 추가 할 준비가되었습니다. (이봐,난 당신을 말 했는가,당신은 무료로이 템플릿을 가질 수 있습니다? 그래,그냥 아래의 다운로드를 잡아!)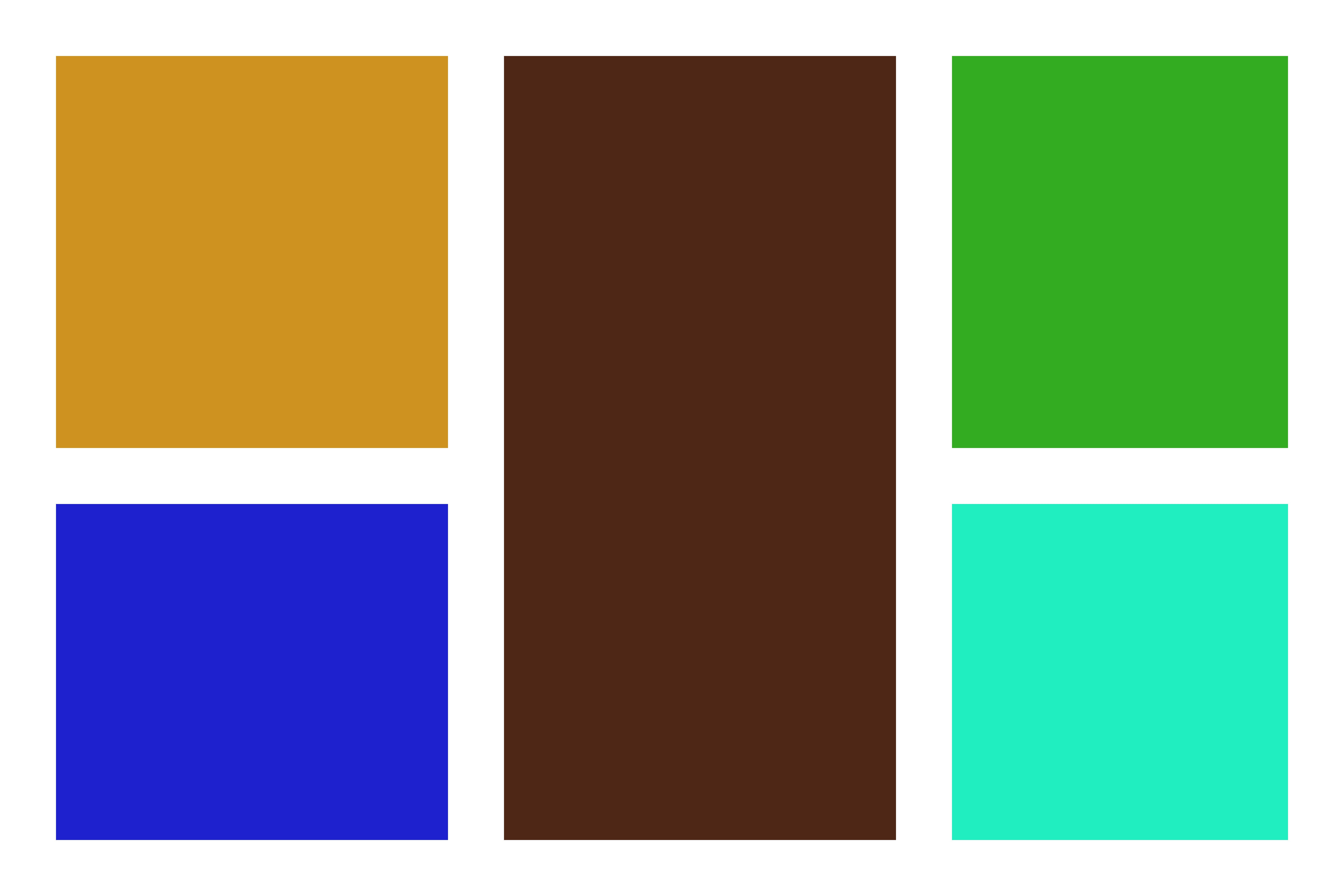
사진 추가
조정 패널에서 사진을 표시할 레이어를 클릭합니다. (아래 참조)노란색 사각형 레이어 패널에서 선택하고 첫 번째 그림이 배치 될 곳이다. 파일>삽입 장소로 이동하여 원하는 사진을 선택한 다음 대학에서 원하는 사진을 선택합니다. 그것은 적당한 크기가 아니며 괜찮습니다. 표시하려는 사각형 위에 맞게 크기를 조정합니다. 그런 다음 왼쪽 버튼을 클릭하고 클리핑 마스크 만들기를 선택합니다. 모든 사진이 배치 될 때까지 계속하십시오.
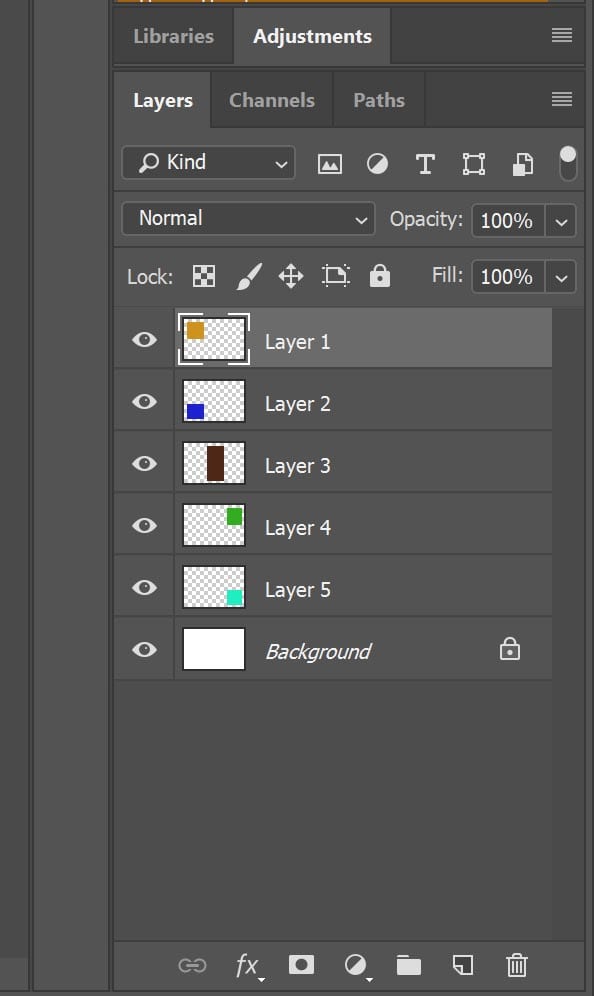
거기 당신은 그것이있다! 당신의 최종 대학은 다음과 같이 보일 것입니다! 그냥 저장하고 게시하거나 인쇄! 아직도 혼란 스럽습니까? 내가 단계별로 당신을 걸어 위의 비디오 자습서를 볼 수 있는지 확인하십시오!
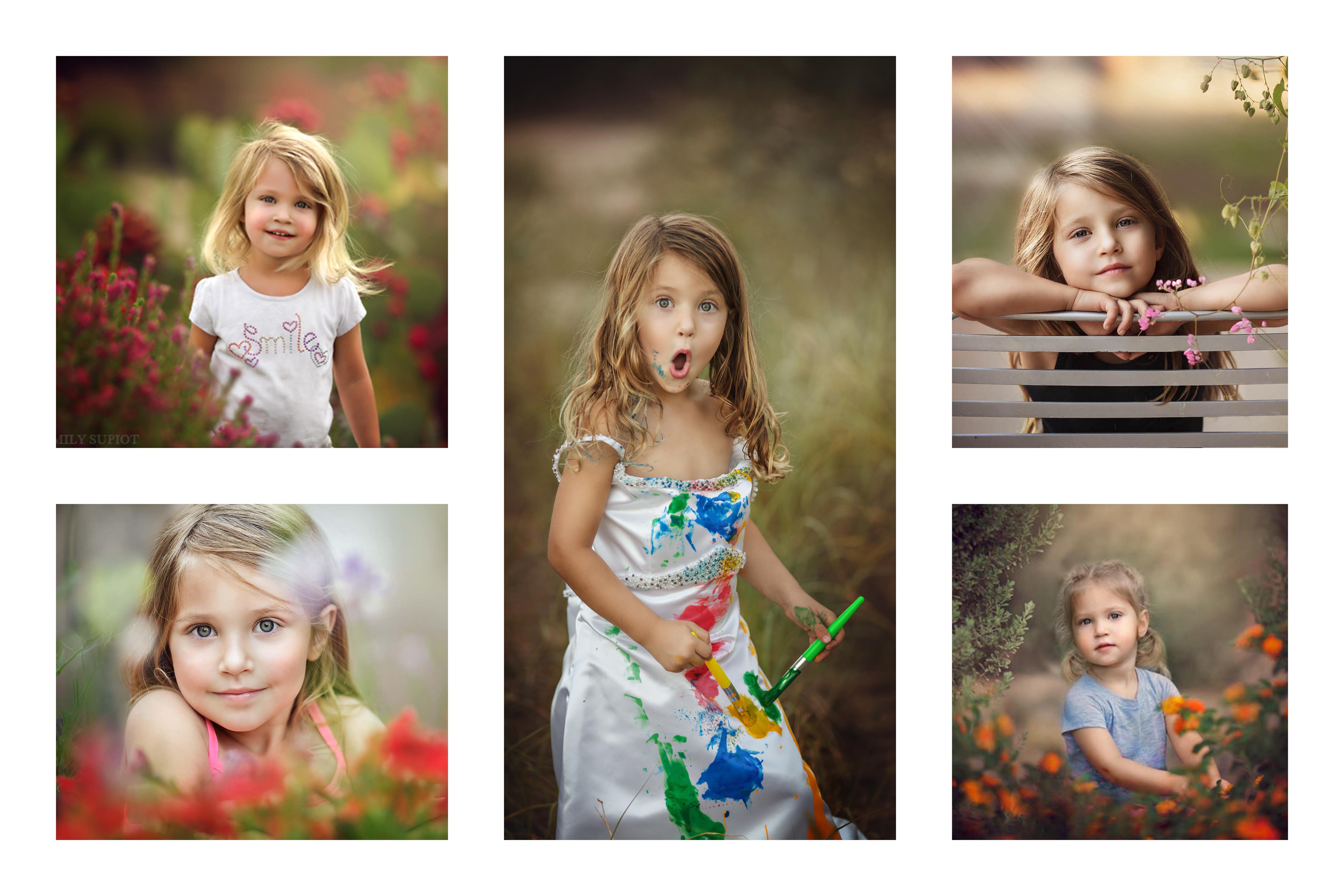
오늘 나와 함께보고 읽어 주셔서 감사합니다! 이 템플릿을 사용하는 경우,나는 당신이 만드는 것을보고 싶어요! 그래서 나는 당신이 만든 것을 볼 수 있습니다!