브라우저 캐시를 지우는 방법–완전한 가이드
이 가이드에서는 다양한 데스크톱 및 모바일 브라우저에서 캐시,기록 및 쿠키를 지우는 방법을 배웁니다. 또한 브라우저 캐시가 무엇이며 어떻게 작동하는지 곧 개관 할 것입니다.
브라우저 캐시란?
브라우저 캐시는 웹 사이트를 더 빨리로드하기위한 임시 저장소를 나타냅니다. 그것은 로컬 컴퓨터 메모리에 정적 파일을 저장하여 작동합니다. 이렇게 하면 실제 파일을 보관하고 대신 로컬 저장소에서 로드하는 웹 서버로 전송되는 요청 수가 줄어듭니다. 따라서 브라우저가 로드 시간과 리소스 사용량을 크게 줄일 수 있습니다.
캐시된 데이터란?
캐시는 임시 저장소를 설명하는 데 사용되는 용어입니다. 따라서 캐시된 데이터는 캐시 저장 위치 내에 저장된 항목의 컬렉션입니다. 브라우저가 특정 파일에 대해 요청될 때마다 먼저 리소스를 로컬에서 사용할 수 있는지 확인합니다. 찾을 수 없는 경우 브라우저는 해당 웹 서버에 요청을 보내고 파일 형식에 따라 캐시된 데이터로 저장합니다.
캐시 지우기는 무엇입니까?
브라우저 캐시를 지우면 임시 저장소 내에 보관된 모든 데이터가 제거됩니다. 그 결과,먼저 모든 캐시를 삭제 한 후 웹 사이트에 액세스하면,그것은로드하는 데 추가 시간이 걸릴 것입니다. 로컬에서 리소스를 검색할 수 없으며 해당 웹 서버에서 리소스를 모두 전달해야 하기 때문에 이 문제가 발생합니다.
왜 캐시 지우기?
브라우저 캐시 내에 수집된 파일은 시간이 지남에 따라 상당히 많은 양의 디스크 공간을 차지할 수 있습니다. 이로 인해 브라우저가 평소보다 느리게 작동하고 추가 리소스를 사용할 수 있습니다. 또한 캐시 내의 오래된 리소스로 인해 잘못된 콘텐츠가 표시될 수 있습니다. 예를 들어 웹 사이트에서 만든 새로운 변경 사항 및 업데이트를 보는 데 어려움을 겪을 수 있습니다. 따라서 때때로 브라우저 캐시를 지우면 이러한 결과를 방지하는 데 도움이 될 수 있습니다.
데스크톱 플랫폼에서 브라우저 캐시를 지우는 방법
캐시 지우기는 대부분의 데스크톱 브라우저에서 비교적 쉬운 작업입니다. 가장 인기있는 것들에서 어떻게 할 수 있는지 보자.
구글 크롬
- 사이드 메뉴 표시 줄에 액세스하고 역사”역사 섹션으로 이동합니다.
- 인터넷 사용 정보 지우기 옵션을 선택합니다.
- 시간 범위를 선택합니다. 모든 것을 제거하려면 모든 시간을 선택합니다.
- 캐시 된 이미지 및 파일,쿠키,기록을 지울 요소를 선택하십시오.
- 데이터 지우기 버튼을 누릅니다.
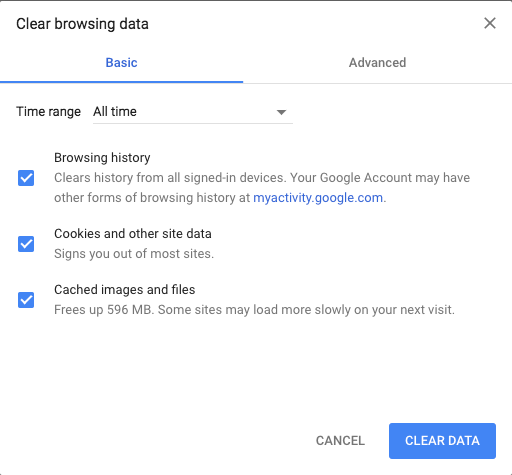
유용한 팁:
- 윈도우 사용자는 눌러 삭제 탭으로 이동할 수 있습니다.
- 맥 운영 체제 사용자는 명령+시프트+삭제를 눌러 바로 가기를 사용할 수 있습니다.
모질라 파이어 폭스
- 사이드 메뉴 표시 줄을 열고 라이브러리로 이동”역사”최근 기록 지우기 섹션.
- 시간 범위를 선택합니다. 모든 항목을 지우려면 전체 시간 옵션을 선택합니다.
- 캐시,쿠키,기록 중에서 지울 요소를 선택하십시오.
- 지금 지우기 버튼을 클릭합니다.
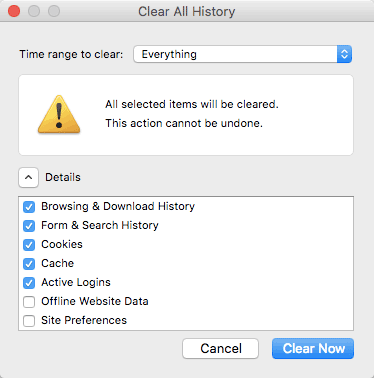
유용한 팁:
- 윈도우 사용자는 삭제 탭을 빠르게 액세스 할 수 있습니다.
- 맥 운영 체제는 명령+시프트+삭제를 눌러 동일한 작업을 수행 할 수 있습니다.
사파리
- 상단 메뉴의 기록 탭으로 이동하여 기록 지우기를 선택합니다.
- 원하는 기간을 선택합니다. 모든 것을 지우려면 모든 기록 옵션을 선택하십시오.
- 사파리는 하나를 선택할 수있는 옵션없이 역사,캐시,쿠키를 제거합니다.
- 기록 지우기 버튼을 클릭합니다.
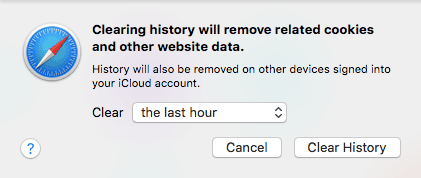
유용한 팁:
- 윈도우 사용자는 눌러 탭을 더 빨리 열 수 있습니다.
- 맥 운영 체제는 명령+시프트+삭제를 눌러 동일한 작업을 수행 할 수 있습니다.
오페라
- 왼쪽 메뉴에 있는 기록 아이콘을 클릭합니다. (시계 아이콘)
- 인터넷 사용 정보 지우기 버튼을 누르십시오.
- 시간 범위를 선택합니다. 모든 것을 삭제하려면 모든 시간을 선택합니다.
- 제거 할 요소(검색 기록,쿠키 및 기타 사이트 데이터,캐시 된 이미지 및 파일)를 선택하십시오.
- 데이터 지우기 버튼을 클릭합니다.
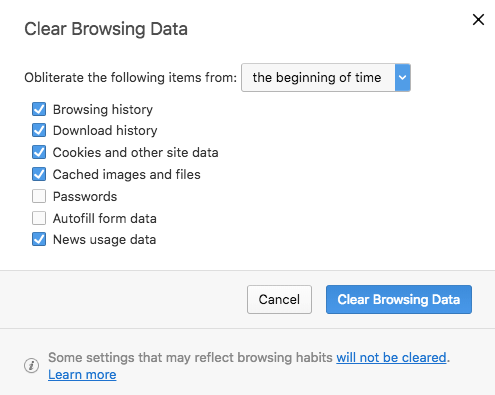
유용한 팁:
- 윈도우 사용자는 단축키를 위해 키보드에서 삭제+시프트+를 클릭 할 수 있습니다.
- 맥 운영 체제는 명령+시프트+삭제를 눌러 같은 바로 가기를 사용할 수 있습니다.
마이크로 소프트 에지
- 오른쪽 상단에있는 메뉴로 이동하여 역사로 이동합니다.
- 인터넷 사용 정보 지우기를 클릭합니다.
- 삭제하고자하는 시간 범위를 선택,우리는 모든 시간을 권장합니다.
- 목록에서 삭제할 항목을 선택합니다.
- 지금 지우기 버튼을 클릭하고 프로세스가 완료될 때까지 기다립니다.
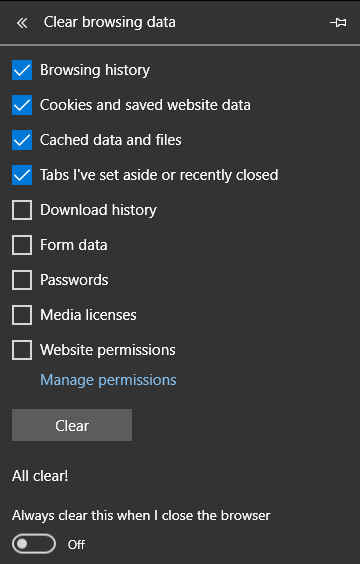
유용한 팁:
- 윈도우 사용자는 단축키를 위해 키보드에서 컨트롤+시프트+삭제를 클릭할 수 있다.
모바일 플랫폼에서 브라우저 캐시를 지우는 방법
모바일 브라우저는 데스크톱 브라우저와 동일한 방식으로 캐싱을 사용합니다. 따라서 가장 인기있는 모바일 장치 브라우저에서 캐시를 지우는 방법을 살펴 보겠습니다.
구글 크롬(안드로이드)
- 오른쪽 상단의 메뉴에 액세스하고 기록을 선택합니다.
- 인터넷 사용 정보 지우기 버튼을 클릭합니다.
- 시간 범위를 선택합니다. 모든 항목을 삭제하려면 전체 시간 옵션을 선택합니다.
- 지우려는 요소(기록,쿠키,캐시)를 선택합니다.
- 데이터 지우기 버튼을 클릭합니다.

모질라 파이어 폭스(안드로이드)
- 오른쪽 상단 모서리에있는 메뉴로 이동하여 기록 섹션을 엽니 다.
- 하단의 검색 기록 지우기 버튼을 선택합니다.
- 확인을 눌러 팝업 메시지를 확인합니다.
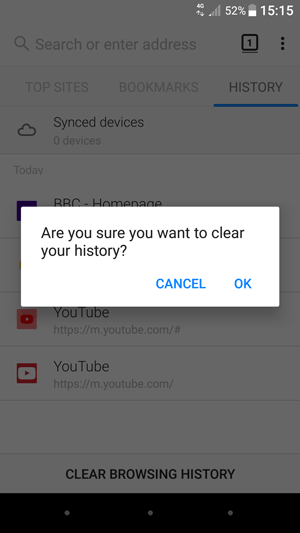
오페라 미니(안드로이드)
- 브라우저 하단의 오페라 아이콘을 클릭합니다.
- 설정으로 이동합니다 렌치 아이콘을 선택합니다.
- 인터넷 사용 정보 지우기 옵션을 선택합니다.
- 지우려는 요소(기록,쿠키,캐시)를 선택합니다.
- 확인을 눌러 확인합니다.

사파리)
- 장치의 설정으로 이동합니다.
- 사파리 섹션을 찾아 엽니 다.
- 기록 및 웹 사이트 데이터 지우기 섹션을 찾을 때까지 아래로 스크롤합니다.
- 팝업 화면을 확인하여 모든 것을 제거합니다.
브라우저 캐시 지우기)
- 오른쪽 상단에있는 사이드 메뉴에 액세스하고 역사로 이동합니다.
- 인터넷 사용 정보 지우기 버튼을 클릭합니다.
- 삭제할 요소(기록,쿠키,캐시)를 선택합니다.
- 인터넷 사용 정보 지우기를 다시 눌러 확인합니다.
구글 크롬에서 브라우저 캐시 지우기)
- 오른쪽 하단에있는 사이드 메뉴를 열고 설정으로 이동합니다.
- 개인 데이터 지우기 섹션을 찾을 때까지 아래로 스크롤합니다.
- 제거하려는 요소(캐시,쿠키,기록)를 선택하십시오.
- 개인 데이터 지우기를 확인하는 빨간색 버튼을 클릭합니다.
- 팝업이 표시되면 확인을 클릭합니다.
결론
이 튜토리얼에서,우리는 모바일 및 데스크톱 플랫폼을 사용하여 다양한 브라우저에서 캐시를 삭제하는 방법을 배웠습니다. 또한 브라우저 캐시가 무엇인지,어떻게 기능 하는지를 검토했습니다.
경우에 따라 잘못된 웹 사이트 콘텐츠가 브라우저 캐시의 잘못이 아닐 수도 있습니다. 워드 프레스와 같은 많은 웹 사이트 제작 도구에는 서버 측에서 작동하는 자체 캐싱 메커니즘이 있습니다. 이러한 경우,워드 프레스 캐시를 삭제해야 할 것입니다.
이 게시물은 2021 년 12 월 19 일 오후 11:52 에 마지막으로 수정되었습니다.




