Xbox Oneをプロジェクターに簡単に接続する方法
目次
限られたテレビの画面サイズに固執するのではなく、大画面でXbox Oneを体験したくない人はいますか? おそらく誰もいない
ゲーム、主に一人称シューティングゲームや大画面でRPGゲームをプレイすると、全体の経験を新しいレベルに変換します。 では、どのようにそれを体験できますか? Xbox Oneをプロジェクターに接続するだけです。
さて、多くのコンソールゲーマーがプロジェクターに頻繁に切り替える理由と、単純な分割画面でco-opゲームをプレイするのに役立つ方法を理解できます。
しかし、Xbox Oneをプロジェクターに接続する方法を知っていますか? Xbox oneからプロジェクターとの接続を設定する方法を疑問に思っている必要がありますが、解決策を見つけたので心配する必要はありません。
有線接続は、これら二つのデバイスをフックするための最良の選択肢であり、それらを接続するプロセスは非常に簡単です。
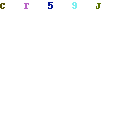
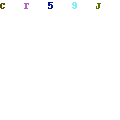
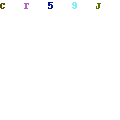
それ以上の騒ぎをせずに、プロセスを見てみましょう;
Xbox Oneをプロジェクターに接続するための3つの手順
- ポート接続を特定します(HDMIの場合)
- HDMIケーブルをプロジェクターに接続します
- プロジェク”
Xbox oneをプロジェクターに簡単に接続するための基本的な手順は次のとおりです。 しかし、接続が緩んだり、不適切なケーブルが全体の努力を妨げる可能性があるため、プロセス中に注意する必要があります:
ステップ1: ポート接続の識別
プロジェクタで使用できるポート接続のタイプを識別する必要があります。 この頃は、HDMIはほとんどすべてのプロジェクターのための標準的な港になった、従って後部セクションでHDMI(2.0か3.0)の港がなければならない。
ただし、古いプロジェクターを使用している場合は、VGA、DVI、Sビデオ、またはコンポジットビデオポートがある可能性があります。
USBポートを音声および映像伝送に使用することはできません(現在、USB-Cは例外として機能します)。 あなたはRCAコンバータにHDMIを使用する必要があります。
Microsoft Xbox Oneは、一方で、ビデオおよびオーディオ信号のためのHDMIの港だけと来、付属品を接続するためにUSBポートを利用します。
ステップ2: HDMIケーブルをプロジェクタに接続する
接続タイプを評価したら、どのポートを使用するかを決定する必要があります。 HDMIは、Xbox Oneとプロジェクターを接続するための最も便利で安全なオプションです。
Xbox OneをVGAまたは他のポートと接続するには、市場ですぐに入手できるアダプタを使用する必要があります。
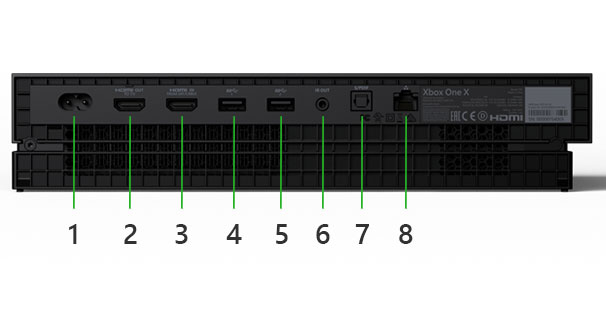
にありますが、アダプタは仕事を終わらせますが、特に音声信号の流れに関しては信頼できません。
多くの場合、オーディオ出力のちらつきの原因となるオーディオ転送に遅れがあります。 時にはオーディオ品質の低下があり、最終的には全体的なゲーム体験を妨げることがあります。
さて、HDMIケーブルを使用している場合は、データ流量が遅いため、安価なケーブルではなく高品質のケーブルを選択することをお勧めします。
それらを接続することは非常に簡単で、両方のデバイスのHDMIポートで両端を接続するだけです。 それらを接続している間は、安定してゆっくりとし、ポートに正しく挿入されていることを確認する必要があります。
アダプタを使用する場合は、ポートの可用性に応じて、VGA、AV、またはコンポジットビデオケーブルの一端をプロジェクタの指定されたポートに接続します。
ケーブルのもう一方の端をアダプタの背面に置き、アダプタのHDMI端をXbox OneのHDMIポートに置きます。
VGAアダプタの場合、端が緩んでいるとピクセル化や画面が黒くなる可能性があるため、ネジを十分に締めてください。
ステップ3:プロジェクターのHDMIを”ソース”に設定します
プロジェクターとXbox Oneの両方の接続が完了したら、デバイスの電源を入れます。
すべてのプロジェクターが自動的に入力信号を検出するわけではないため、プロジェクターでソースをHDMIに設定する必要があります。
ソースを設定すると、プロジェクタはHDMI信号をすばやく検出し、メイン画面の投影を開始します。
ただし、アダプタを使用している場合は、使用しているポートに応じてソース信号オプションを選択します。
プロジェクターが入力信号を検出しない場合は、ケーブルを再接続するか、デバイスを再起動して接続を完了します。
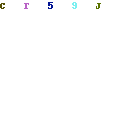
Xbox Oneでお気に入りのゲームを起動し、大画面で楽しむ前に、接続をテストしてくださ
いくつかのビデオを実行してテストし、遅延やその他の問題なしにオーディオとビデオの両方を適切に取得しているかどうかを確認する必要があ 必要に応じて画像を調整して、変形することなく適切な形になるようにします。
それはかなり行われています!
今、あなたはあなたが望む没入型の経験を与えることはありませんプロジェクターの内蔵スピーカーとして使用したいオーディオを決定することがで
あなたの家の中で他の人を邪魔したくない場合は、ヘッドセットは素晴らしい選択肢として役立ちます。 あなたは3を接続する必要があります。プロジェクターの可聴周波港の5mmのジャッキ、およびあなたは楽にすべての行為をつかまえます。
ただし、プロジェクターに外部スピーカーを追加するには、S/PDIFポートまたはUSBポート(ポータブルユニットの場合)のいずれかを使用する必要があります。
すべての混乱を破棄するには、集中化されたコンポーネントで異なるコンポーネントをフックできるA/V受信機を追加するのが賢明でしょう。
A/Vレシーバーを使用すると、スピーカー、ヘッドフォン、マイクなどのさまざまなコンポーネントに簡単に切り替えることができます。、ワイヤーを変える必要性なしで。
画面を適切なサイズにして、お気に入りのゲームを楽しんでください。
ビデオを確認してください:
Xbox OneをProjectorに接続する際に発生する可能性のある主要な問題のいくつかとそれらを修正する方法
ここでは、ユーザーが
1.
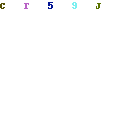
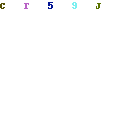
主に発生する最初の大きな問題は、画面がブラックアウトされ、ケーブルの誤動作が原因で発生します。
スムーズな接続を保証するため、評判の高いブランドの高品質のケーブルを選択する方が常に良いです。
ケーブルの接続が緩んでいることも停電の原因の一つであり、ケーブルをポートに適切に入れることで問題が解決します。
2. 解像度の不一致
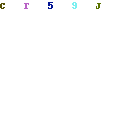
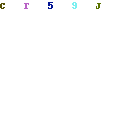
プロジェクターとXbox Oneの解像度の不一致は、Xbox Oneを初めてプロジェクターに接続しているゲーマーがよく直面する大きな問題
あなたはそれらの両方が同じ解像度であることを確認する必要があります。
XBOX Oneの解像度をHDTVに接続して最小レベルに保ちます。 同様の方法では、プロジェクターの解像度をXbox Oneの解像度と同様またはそれに近いものに設定する必要があります。
HDMIのEDIDは常に可能な限り最高の解像度を中継しようとしますので、Xbox Oneの解像度をプロジェクターの解像度よりも低く保つようにしてください。
3。 リフレッシュレートの不一致
リフレッシュレートの不一致は、プロジェクタとXbox Oneの間の接続の問題につながることがよくあります。
Xbox Oneは一般的に、プロジェクターのほとんどが低いリフレッシュレートに設定されている間に、より高いリフレッシュレートを出す傾向があります(少数のゲー
Xbox Oneは最高のゲーム体験を提供するために約120hzのリフレッシュレートを生成しますが、ほとんどのプロジェクターはこのような高いリフレッシュレート
唯一の解決策は、リフレッシュレートを下げることであり、Xbox Oneの表示とサウンドメニューに移動することで行うことができます。
リフレッシュレートオプションを選択し、プロジェクタに応じてレートを24または50hzに下げる必要があります。
現代のプロジェクターのほとんどは、問題なく50hzを扱うことができるので、問題はありませんし、優れた滑らかさも得られます。
リフレッシュレートを下げると、プロジェクタは自動的に大画面に画像を表示します。
それでも、上記以外の問題に直面している場合は、私たちと連絡を取ることができ、できるだけ早く解決しようとします。
しかし、我々はあなたが彼が問題を迅速に解決することができるようになりますので、地元の電子専門家からの助けを得ることをお勧めします。
結論
私たちは、あなたが正しい道にいることを保証できるように、あなたに前方にそれらを置く前に私たちのステップを確認したと言って、それを
Xbox Oneをプロジェクターに接続する方法のステップバイステップのプロセスを書いています。 私たちは、私たちのガイドは、全体の接続を完了するためにあらゆる方法であなたを助けることを願っています。
この接続に問題がないわけではありませんが、より良いケーブルを使用するか、私たちの手順に密接に従うことで、それを最小限に抑えることができま
さらに、プロジェクターが新しいほど、あなたの経験は良くなり、問題は低くなります。
- クッキーの装飾のためのプロジェクター
- 屋外映画のためのプロジェクター
- プロジェクターをiPhone、Android、およびwindows phoneに接続します
- 寝室プロジェクター
- 寮の部屋のためのプロジェクター
- MacBookまたはWindowsのラップトップをプロジェクターに接続する方法





