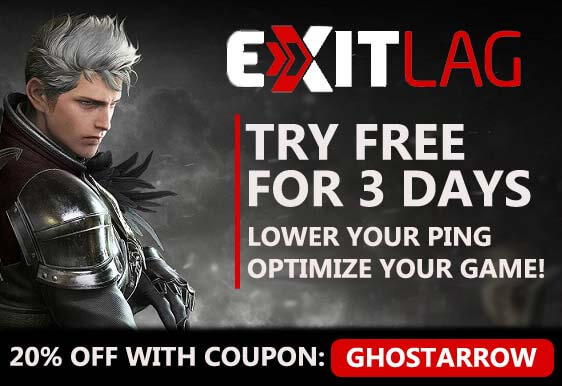World of Warcraft Classicのパフォーマンスを向上させる

wow Classicでfpsを向上させる方法についてのガイドです。
World of Warcraft Classicでフレームレート(FPS)を上げる12の方法。
World of Warcraft Classicを実行するためのシステム要件
| 最小システム要件 | 推奨システム要件 | |||
| CPU | Intel®Core™2Duo E6600または AMD Phenom™8750 |
Intel®Core™i7-4770または AMD FX |
Intel®Core™2Duo E6600または AMD Phenom™8750 |
Intel®Core™i7-4770または AMD FX™-8310 |
| GPU | NVIDIA®GeForce®8800GT512MBまたは AMD Radeon™HD4850 512MBまたは Intel®HDグラフィックス4000 |
NVIDIA®GeForce®GTX960 4GBまたは AMD™Radeon™R9 280 |
||
| RAM | ||||
| ストレージ | 5GBの空き容量 | 70GBの空き容量 ソリッドステートドライブ(SSD) |
||
| OS | Windows7 64ビット | Windows10 64ビット |
1) WOW Classic
の最適なグラフィックス設定これらのグラフィックス設定は、ローエンドコンピュータ用です。
良いPCをお持ちの方は、少し設定を増やすことができます。
ゲーム内ビデオ設定(システム>グラフィックス)に移動し、設定が次のとおりであることを確認します。
表示モード:フルスクリーン
アンチエイリアス:なし
垂直同期:無効
テクスチャ解像度:中
テクスチャフィルタリング:2x
投影テクスチャ:無効
シャドウ品質:低
リキッドディテール:低
サンシャフト:無効
パーティクル密度:低
SSAO:無効
環境詳細:3以下
グラウンドクラッタ:3以下
2)グラフィックドライバを更新する
コンピュータのグラフィックドライバを更新しておく必要があります。
Nvidiaビデオカードをお持ちの方は、ここで最新のビデオカードドライバをダウンロードしてインストールできます。
AMDビデオカードをお持ちの方は、ここで最新のビデオカードドライバをダウンロードしてインストールできます。
3)NVIDIAコントロールパネルの設定
- NVIDIAコントロールパネルを開きます
- プレビュータブで画像設定を調整します。
- “自分の好みを使う”をクリック(ミッド&ハイエンドpcをお持ちの場合は、3Dアプリケーションを決定させてください)
- バーをパフォーマンスモードにします。

- 3D設定の管理をクリックします
- プログラム設定をクリックします
- 追加をクリックします
- リストからWOW Classicを選択します
- 後、次の設定を行います
アンチエイリアシングモード:オフ
電源管理モード:最大パフォーマンスを優先
テクスチャフィルタリング–品質:ハイパフォーマンス - 適用する
4) AMD Radeon Settings
- AMD Radeon Settingsウィンドウを開きます。
- ゲームタブをクリックします。
- をクリックし、グローバル設定をクリックします。
- アンチエイリアシングモードに移動し、アプリケーション設定の上書きを選択します。
- アンチエイリアシングレベルをクリックするので、2X
- が選択されていることを確認してください異方性フィルタリングモードに移動し、オンにします。
- 次に、異方性フィルタリングレベルをクリックするので、2Xを選択していることを確認してください。
- テクスチャフィルタの品質をクリックし、パフォーマ
- 今、垂直更新を待つをクリックし、常にオフを選択します。
- テッセレーションモードをクリックし、アプリケーション設定の上書きを選択します。
- 最後に、最大テッセレーションレベルをクリックし、32x以下を選択します。

5) 電源オプション
CPUクーラーが十分でない場合は、この設定をスキップできます。 プロセッサの温度は5-6度上昇することがあります。
- 左下のWindowsアイコンを右クリックします。
- 電源オプションをクリックします
- 表示されたウィンドウの右側にある追加の電源設定をクリックします。
- 優先プランタブでハイパフォーマンスを選択します。
- 後、ハイパフォーマンスの右側にあるプラン設定の変更リンクをクリックします。
- 詳細な電源設定の変更をタップします
- 受信リストでプロセッサの電源管理を検索し、左側の+アイコンをクリックします。
- 最小プロセッサ状態と最大プロセッサ状態を100%に設定します
- OKをクリックします
6) ゲームモード
- Windows10ゲームモードをオフにするには、スタートアイコンをクリックしてスタートメニューを表示し、設定を開きます。
- ゲームバータブのゲーム
- をクリックし、ここで”ゲームバーを使用してゲームクリップ、スクリーンショット、ブロードキャストを記録する”オプションをオフに設定します。
- キャプチャタブで、ここで”ゲームをプレイしている間にバックグラウンドで記録する”オプションをオフに設定します。
- ゲームモードタブで、ここで”ゲームモード”オプションをオフに設定します。
7) Windowsパフォーマンスオプション
- タイプパフォーマンスWindowsの検索セクションで、クリックして結果からWindowsの外観とパフォーマンスを調整します。
- 表示されるパフォーマンスオプションウィンドウのオプションから、最適なパフォーマンスを調整を選択します。
- クリックOK

8) 一時ファイルのクリーニング
- WindowsロゴとRキーを同時に押します。
- %temp%と入力します。
- Enterキーを押します。
- 開いているTempフォルダ内のすべてを削除します。 削除されないようにスキップすることができます。
- ここでも、WindowsロゴとRキーを同時に押します。
- tempと入力します。
- Enterキーを押します。
- 開いているフォルダ内のすべてを削除します。
- ここでも、WindowsロゴとRキーを同時に押します。
- プリフェッチと入力します。
- Enterキーを押します。
- 開いているプリフェッチフォルダ内のすべてを削除します。
最後に、ごみ箱を空にします
9)SSD
SSDをお持ちの場合は、SSDにゲームをインストールするか、SSDにゲームファイルを移動することをお勧めします。
10)Discordの最適化
Discordを使用している場合は、ハードウェアアクセラレーションを無効にします。

- Discord
- を開き、ユーザー設定
- に移動してから、外観タブに移動します。
- ハードウェアアクセラレーションのチェックを外します。
11) Google Chromeを最適化する
Google Chromeを使用している場合は、この設定を行う必要があります。

- Chromeの設定ページに移動します
- 詳細をクリックします
- システムタブに移動します
- 最後に、”Google Chromeが閉じられたときにバックグラウンドアプリの実行を続”
12) バックグラウンドプロセス
Chrome、OneDriveなどの不要なアプリをすべて閉じる必要があります。 また、Discordがアイドル状態の場合は、Discordを終了する必要があります。
また、CCleanerを使用して、起動とスケジュールされたタスクを実行し、不要と思われるすべてを無効にすることができます。
この記事がWOW Classicの遅れ、fpsの低下、凍結、低fps、吃音を修正するのに役立ったことを願っています。