Wordで段落記号/段落記号を表示、挿入、削除する方法
Wordは、デフォルトでは、各段落の終わりの後に段落 あなたがそれらを見たい場合は、あなただけの段落記号をチェックし、それらを表示することができます。 Word2003、Word2007、およびWord2010以降の設定方法はまったく同じではなく、特にWord2003は他のバージョンとはまったく異なります。
段落記号と段落記号はWordで同じ記号です。 それらを追加するには、ショートカットキーで入力する方法と、シンボルダイアログボックスで挿入する方法があります。 ショートカットキーを使用して入力する場合は、数値キーボードを使用して数値を入力する必要があります。I.Wordで段落記号を表示する方法
1. Wordで段落記号を表示する方法(Word2010以降)
リボン内の空白を右クリックし、ポップアップメニューでリボンのカスタマイズを選択し、Wordオプションダイア 左側の表示を選択し、常にこれらの書式設定マークを画面に表示するの下の段落マークをクリックして確認します。 OKをクリックすると、文書内のすべての段落記号が表示され、操作手順が図に示されます1:
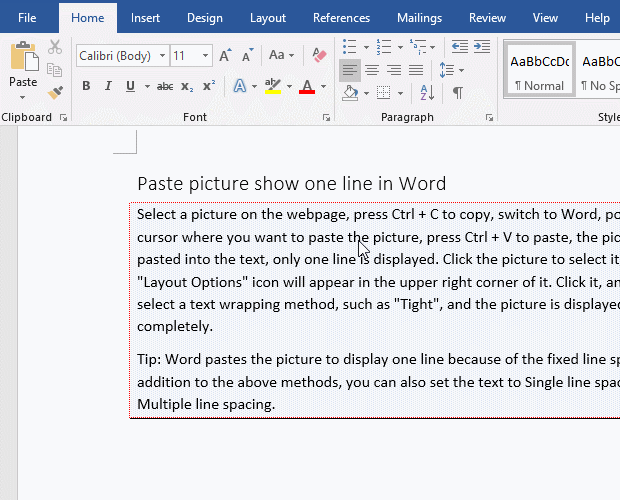
図1
Wordで段落記号を非表示にする方法
段落記号を再度非表示にする場合は、上記の手順に従って段落記号
2. Word2007で段落記号を表示する方法
1)Wordウィンドウの左上隅にあるOfficeをクリックし、Wordオプションダイアログボックスを開きます。
2)左側に表示を選択し、右側のウィンドウで、段落記号オプションを見つけます常にこれらの書式設定マークを画面に表示し、その前にあるチェック
3. Word2003で段落記号を表示する方法
1)Word2003を開き、ツール→オプションを選択し、オプションダイアログボックスを開きます。
2)表示タブを選択し、ダイアログボックスの中央にある段落記号を見つけてクリックして確認します。 確認後、すべての段落マーカーが表示されますか?
II.Word
に段落記号を入力して挿入する方法1. ショートカットキーを使用して段落記号を入力する方法Alt+0182
段落記号を追加する位置にカーソルを置き、キーボードのAltキーを押したまま、キーボードの右側の数値キー2:
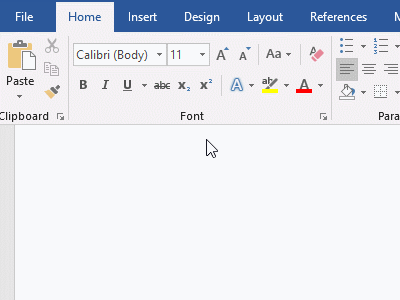
を使用して段落記号を入力する方法図2
2. Wordで段落記号を挿入する方法
段落記号を入力する場所にカーソルを置き、挿入タブを選択し、リボンの右側にあるシンボルをクリックし、ポップアップメニューでその他のシンボルを選択し、シンボルダイアログボックスを開き、特殊文字タブを選択し、段落を選択し、挿入をクリックし、段落記号をドキュメントに追加します。 [キャンセル]をクリックして、[シンボル]ダイアログボックスを閉じます。 操作のステップは図に示されています3:
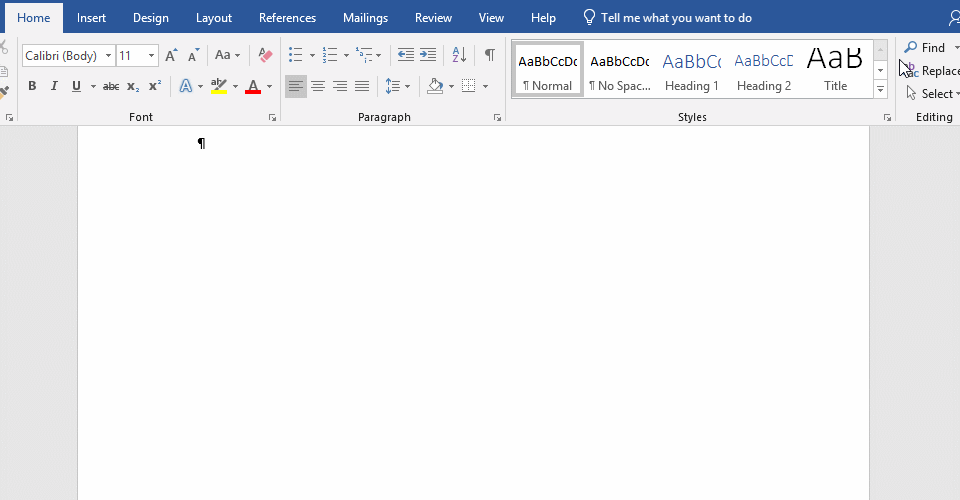
に段落記号を挿入する図3
III。 単語の段落記号を削除する方法
1. Wordで段落記号を削除する方法(Wordで段落記号を削除する方法)
段落記号を削除するには、それを選択し、キーボードのDeleteキーを押して削除します。 複数の段落記号を削除するには、置換方法を使用できます。 操作方法は、キーボードのショートカットキー Ctrl+Hを押し、検索と置換ダイアログボックスを開きます。 “詳細”をクリックして展開し、”特別”をクリックし、ポップアップメニューで”段落記号”を選択すると、”入力を検索”ボックスに^pが追加されます。 すべて置換をクリックすると、すべての段落記号が削除され、閉じるをクリックして検索と置換ダイアログボックスを閉じます。 操作のステップは図に示されています4:
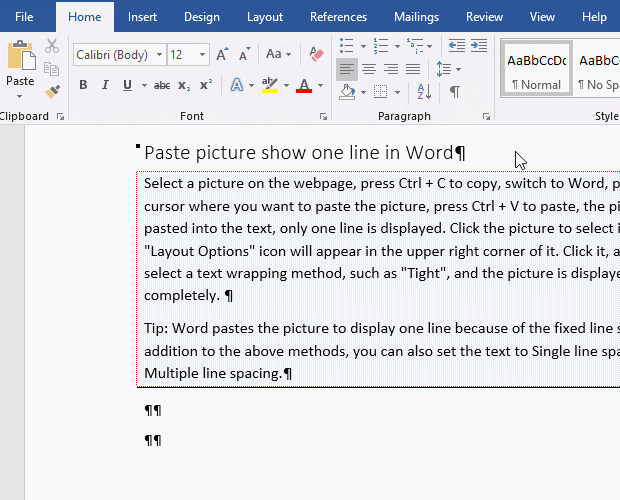
図4




